Inhaltsverzeichnis
Microsoft stellt kostenlose Windows-Updates für das Betriebssystem Windows zur Verfügung, um Sie über die neuesten Funktionen und Sicherheitsmaßnahmen auf dem Laufenden zu halten. Es ist möglich, Updates manuell zu installieren, aber normalerweise werden sie automatisch vom Betriebssystem installiert. Manchmal können jedoch Probleme wie der Fehler 0x80070422 auftreten.
Jedes Mal, wenn Sie den Fehler 0x80070422 haben, kann es sein, dass Sie eine beschädigte Systemdatei auf Ihrem Computer haben. Darüber hinaus haben sich einige Benutzer darüber beschwert, dass sie beim Versuch, nach Updates zu suchen, auf den Windows 10 Update-Fehler 0x80070422 stoßen. Bei einigen passiert es während der Installation von Microsoft-Programmen.
Keine Panik, denn das Problem 0x80070422 ist relativ einfach zu beheben. Sie können IPv6 deaktivieren und den Netzwerklistendienst neu starten; Sie können auch die Windows Update-Problembehandlung verwenden. In diesem Artikel werden zahlreiche Optionen zur Behebung des Windows 10 Update-Fehlers 0x80070422 untersucht.
Nicht verpassen:
- Neustart beheben und richtiges Boot-Gerät auswählen
- Fehlermeldung: Wir konnten die Aktualisierung nicht abschließen Änderungen rückgängig machen
Was bedeutet der Windows Update-Fehler 0x80070422?
Bei dem Fehler 0x80070422 handelt es sich um einen Fehler des Windows-Update-Dienstes. Wenn dieser Fehler auftaucht, während Sie versuchen, einige Updates zu installieren, können Sie den Vorgang nicht abschließen. Der Fehlercode wird möglicherweise von einer Meldung wie " Windows Update ist deaktiviert ." oder " Es gab einige Probleme bei der Installation von Updates ."
Wenn der Fehler 0x80070422 nicht umgehend behoben wird, kann er ernsthafte Sicherheitsprobleme verursachen.
Methoden zur Problembehandlung, um den Windows Update-Fehler 0x80070422 zu beheben
Wenn der Windows Update-Fehler 0x80070422 auftritt, werden die neuen Updates nicht richtig installiert oder die Systemdateien werden beschädigt. Die Behebung dieses Fehlers ist einfacher als die Behebung anderer Arten von Update-Fehlern. Schauen wir uns die besten Lösungen zur Reparatur des Windows 10 Update-Fehlers 0x80070422 an.
Erste Methode - Prüfen Sie Ihr Datum und Ihre Uhrzeit
Die einfachste Lösung für einen Windows-Update-Fehler, einschließlich des Fehlercodes 0x80070422, besteht darin, das Datum und die Uhrzeit Ihres Computers zu überprüfen. Windows-Benutzer, die falsche Daten haben, können viele Windows-Update-Fehler erleben. Befolgen Sie diese grundlegenden Schritte, um das Problem zu beheben:
- Rufen Sie die Ausführungsbefehlszeile auf, indem Sie die Taste " Windows "Taste und drücken Sie " R ." Geben Sie ein " Kontrolle " und drücken Sie dann " eingeben. ."

- Suchen Sie nach dem " Datum und Uhrzeit " in der Systemsteuerung und klicken Sie auf " Internet-Zeit ."
- Klick " Einstellungen ändern " im nächsten Fenster und setzen Sie ein Häkchen bei der " Synchronisierung mit einem Internet-Zeitserver ", und geben Sie dann Folgendes ein: " zeit.windows.de ."
- Sie können auf " Jetzt aktualisieren " und " OK "Starten Sie Ihren Computer neu und lassen Sie das Tool ein Update ausführen, um zu sehen, ob der Windows Update-Fehler 0x80070422 behoben wurde.

Zweite Methode - Starten Sie Ihren Computer neu
Dies ist zwar ein Standardverfahren für alle Probleme, aber es ist notwendig, Ihr System neu zu starten, bevor Sie zum nächsten Schritt übergehen. Da ein Neustart oft vorübergehende Probleme beheben kann, möchten Sie keine Zeit mit einem Problem verschwenden, das schnell gelöst werden kann.
Führen Sie nach dem Neustart das Update aus und versuchen Sie erneut, die neuesten Updates zu installieren. Prüfen Sie, ob diese Methode das Windows 10-Updateproblem beheben kann. Wenn der Fehlercode erneut auftritt, fahren Sie mit dem nächsten Schritt fort. Denken Sie daran, nach jedem der unten aufgeführten Schritte neu zu starten.
Dritte Methode - Neustart der Windows Update-Dienste über CMD
Dieses Programm kann, wie jedes andere auch, durch einen Neustart behoben werden. Ein Neustart kann auch helfen, verschiedene andere Windows-Update-Fehler zu beheben. Sie können überprüfen, ob die Windows-Update-Dienste nicht die Ursache des Problems sind, indem Sie sie neu starten.
Der Windows Update-Dienst ist dafür verantwortlich, dass alle erforderlichen Windows-Updates und andere damit verbundene Prozesse ausgeführt werden. Wenn der Update-Dienst anhält, wird der Fehlercode 0x80070422 angezeigt, wenn Benutzer versuchen, die Updates zu installieren.
Mit diesen Verfahren können Sie den Update-Fehler 0x80070422 beheben.
- Halten Sie die " Fenster "Taste und drücken Sie dann " R Es öffnet sich ein kleines Fenster, in das Sie "CMD" eingeben können, und drücken Sie die Taste " Umschalt + Strg + Eingabe Schlüssel", um Administratorrechte zu vergeben.

- Sobald Sie die Befehlszeile sehen, geben Sie die folgenden Befehle ein. Drücken Sie " eingeben. " nach jedem Befehl, den Sie eingeben, um die laufenden Dienste zu stoppen.
net stop wuauserv
net stop cryptSvc
Netzstoppbits
net stop msiserver

- Beenden Sie die Eingabeaufforderung und starten Sie den Computer neu. Sie können nun erneut prüfen, ob der Windows Update-Fehler 0x80070422 weiterhin besteht oder ob Sie Windows-Updates jetzt installieren können. Versuchen Sie die nächste Methode, wenn der Windows Update-Fehlercode weiterhin angezeigt wird.
Vierte Methode - Manuelles Starten des Windows Update-Dienstes
Der Windows Update-Dienst ist für die Verwaltung von Updates und anderen damit verbundenen Vorgängen zuständig. Der Fehlercode 0x80070422 wird bei der Installation von Windows-Updates angezeigt, wenn der Update-Dienst angehalten wird. Daher muss der Windows Update-Dienst effektiv funktionieren, um sicherzustellen, dass der Update-Prozess nicht unterbrochen wird.
- Halten Sie die " Windows "-Taste und drücken Sie den Buchstaben " R ," und geben Sie " services.msc " im Ausführungsbefehlsfenster.
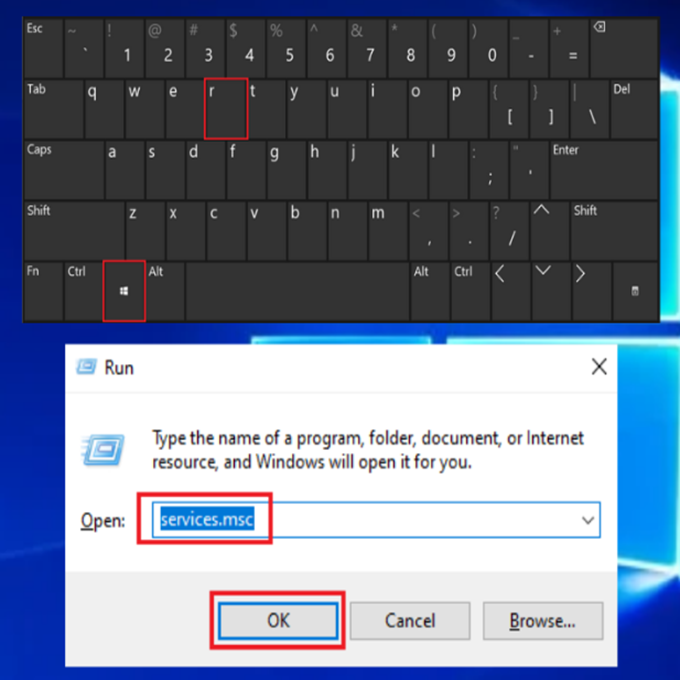
- In der " Dienstleistungen "Fenster, suchen Sie nach dem Symbol " Windows Update "Dienst, klicken Sie mit der rechten Maustaste und wählen Sie " Start ."

- Um sicherzustellen, dass die " Windows Update "Dienst automatisch ausgeführt wird, klicken Sie mit der rechten Maustaste auf das Symbol " Windows Update " und klicken Sie auf " Eigenschaften ."

- Klicken Sie im nächsten Fenster auf " Startup-Typ ," wählen " Automatisch ," und klicken Sie dann auf " OK Starten Sie anschließend den Computer neu und überprüfen Sie, ob das Problem durch diese Schritte behoben wurde.

- Dieser Schritt ist sehr wichtig, da er sicherstellt, dass alle erforderlichen Dienste aktiviert sind, damit das Windows-Update ordnungsgemäß funktioniert. Andere Dienste sollten gestartet werden; diese Dienste sind wie folgt:
- DCOM-Server-Prozess-Startprogramm
- RPC-Endpunkt-Mapper
Fünfte Methode - Neustart des Netzwerklistendienstes
Ein weiterer Dienst, den Sie überprüfen sollten, während Sie sich noch im Menü Dienste befinden, ist Netzwerkliste. Dieser Dienst ist für die Erkennung und Aufzeichnung der Netzwerke zuständig, mit denen Ihr Computer verbunden ist, so dass Sie vielleicht nicht glauben, dass er wichtig ist. Trotzdem behaupten mehrere Benutzer, dass ein Neustart den Fehler 0x80070422 behebt.
- Halten Sie die " Windows "-Taste und drücken Sie den Buchstaben " R ," und geben Sie " services.msc " im Ausführungsbefehlsfenster.
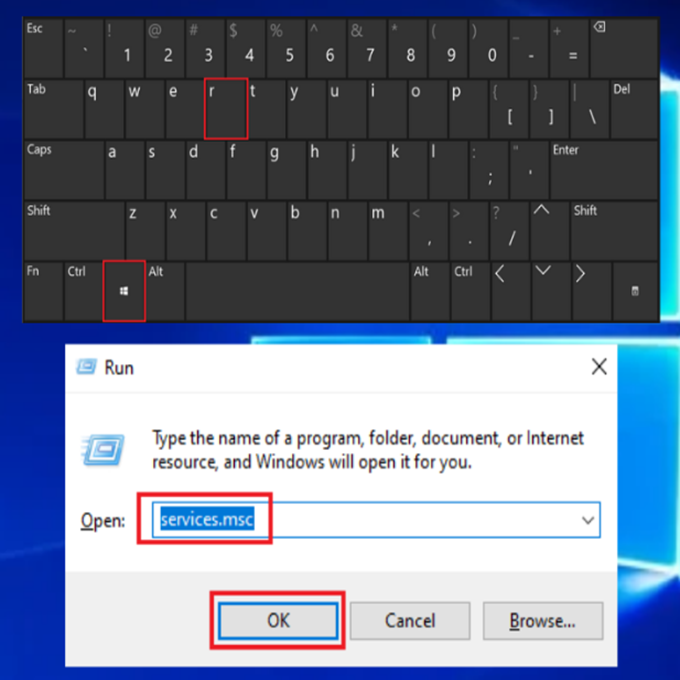
- Suchen Sie den Network List Service, klicken Sie mit der rechten Maustaste darauf, und wählen Sie " Neustart " aus dem Menü.

- Sobald der Netzwerklistendienst neu gestartet wurde, führen Sie Windows Updates aus, um zu prüfen, ob der Windows 10-Updatefehler 0x80070422 behoben wurde.
Sechste Methode - Führen Sie die Windows-Systemdateiprüfung (SFC) aus
SFC ist ein kostenloses Tool, das im Windows-Betriebssystem enthalten ist und mit dem Sie beschädigte oder fehlende Treiber und Windows-Systemdateien suchen und reparieren können. Gehen Sie wie folgt vor, um Ihren Computer mit Windows SFC zu überprüfen.
- Halten Sie die " Fenster "Taste und drücken Sie " R ," und geben Sie " cmd "Halten Sie in der Befehlszeile die beiden Tasten " ctrl und shift " zusammen und drücken Sie eingeben. . klicken " OK "im nächsten Fenster, um Administratorrechte zu erteilen.

- Geben Sie "sfc /scannow" in die Eingabeaufforderung ein und drücken Sie die Eingabetaste. Warten Sie, bis die SFC den Scanvorgang abgeschlossen hat, und starten Sie den Computer neu. Führen Sie anschließend das Windows Update-Tool aus, um zu überprüfen, ob das Problem behoben wurde.

Siebte Methode - Führen Sie das Windows Deployment Image Servicing and Management Tool (DISM Tool) aus.
Systemdateifehler können durch Probleme mit dem Windows-Imaging-Format verursacht werden, die mit dem DISM-Tool überprüft und behoben werden können.
- Drücken Sie die " Windows "Taste und drücken Sie dann " R Es erscheint ein kleines Fenster, in das Sie "" eingeben können. CMD ."

- Das Fenster der Eingabeaufforderung wird geöffnet, geben Sie " DISM.exe /Online /Bereinigungsbild /Gesundheit wiederherstellen " und drücken Sie dann " eingeben. ."

- Das DISM-Dienstprogramm beginnt mit dem Scannen und Beheben von Fehlern. Starten Sie Ihren PC neu, sobald dies abgeschlossen ist. Öffnen Sie den Task-Manager, um zu sehen, ob der Fehler weiterhin besteht.
Achte Methode - Deaktivieren des Internetprotokolls Version 6
Wie Sie sicherlich wissen, ist das Kompilieren ausstehender Windows-Updates von einer aktiven Internetverbindung abhängig. Während der Updates kann eine schlechte Internetverbindung dazu führen, dass Systemdateien beschädigt werden, die Registrierung nicht richtig funktioniert und vieles mehr.
Der Windows 10 Update-Fehler 0x80070422 kann durch die Deaktivierung von IPv6 behoben werden.
- Halten Sie die " Windows " + " R "gleichzeitig, um das Dialogfeld Ausführen aufzurufen.
- Geben Sie dann " ncpa.cpl " im Dialogfeld Ausführen und klicken Sie auf OK .

- Suchen Sie nach Ihrer Netzwerkverbindung, klicken Sie mit der rechten Maustaste darauf und wählen Sie " Eigenschaften Deaktivieren Sie in den Netzwerkeigenschaften das Kontrollkästchen " Internet-Protokoll Version 6 (TCP/IPv6) " und klicken Sie auf " OK ."

Außerdem können Sie IPV6 auch über den Registrierungseditor deaktivieren:
- Klicken Sie auf das Windows-Suchsymbol und geben Sie "regedit" in das Suchfeld ein und wählen Sie Registrierungs-Editor aus den Suchergebnissen.
- Gehen Sie dann zum folgenden Ort: HKEY_LOCAL_MACHINE\SYSTEM\Current\Control\SetServices\TCPIP6\Parameter
- Klicken Sie mit der rechten Maustaste auf Parameter im linken Fensterbereich und wählen Sie Neu, gefolgt von DWORD (32-Bit) Wert.
- Geben Sie Disabled Components in das Namensfeld ein.
- Klicken Sie mit der rechten Maustaste auf den neuen Wert DisabledComponents und wählen Sie Ändern.
- Geben Sie anschließend "ffffffff" in das Feld Wertdaten ein (wobei die Basis auf hexadezimal eingestellt ist). Klicken Sie auf OK, um die Änderungen zu übernehmen.
- Schließen Sie den Registrierungs-Editor und starten Sie Ihr System neu. Um IPv6 wieder zu aktivieren, ändern Sie den Wert des Schlüssels DisabledComponents oder löschen Sie ihn einfach.
Starten Sie den Computer neu und führen Sie das Windows-Update aus, um zu überprüfen, ob der Windows 10-Updatefehler 0x80070422 behoben wurde.
Neunte Methode - Führen Sie die Windows Update-Problembehandlung aus
Windows Update Troubleshooter ist ein von Microsoft bereitgestelltes automatisches Diagnosewerkzeug, das Probleme mit Windows 10 beheben kann, wenn Updates nicht ordnungsgemäß heruntergeladen werden. Es ist eines der besten Tools zur Behebung von Windows-Update-Problemen und sollte eine der ersten Anlaufstellen für Fehlerbehebungsprozesse und Bugfixes sein.
Außerdem kann ein Windows-Fehler beim Update mit diesem Dienstprogramm behoben werden. Wir zeigen Ihnen, wie Sie den Troubleshooter verwenden können, um den Windows 10 Update-Fehler zu beheben.
- Drücken Sie die " Windows "Taste auf Ihrer Tastatur und drücken Sie " R Es öffnet sich ein kleines Fenster, in das Sie "" eingeben können. Kontroll-Update " in der Eingabeaufforderung ausführen.

- Wenn sich ein neues Fenster öffnet, klicken Sie auf " Fehlerbehebung " und " Zusätzliche Troubleshooter ."

- Klicken Sie anschließend auf " Windows Update " und " Troubleshooter ausführen ."

- An diesem Punkt sucht die Problembehandlung automatisch nach beschädigten Dateien und behebt Fehler in Ihrem PC. Sobald dies geschehen ist, können Sie neu starten und überprüfen, ob derselbe Fehler weiterhin auftritt.

Zehnte Methode - Script zum Zurücksetzen von Windows Update ausführen
Für diese Methode müssen Sie auf die Microsoft-Apps-Website gehen. Hier finden Sie viele Fehlercode-Lösungen, die für Ihren Update-Prozess hilfreich sein können.
- Suchen Sie die " Skript zum Zurücksetzen von Windows-Updates für Computer mit Windows 10 herunterladen".
- Klicken Sie auf und laden Sie dann das Skript zum Zurücksetzen von Windows Update herunter
- Sobald der Download abgeschlossen ist, klicken Sie auf die Datei> Im Ordner anzeigen. Klicken Sie anschließend mit der rechten Maustaste auf die heruntergeladene Datei und klicken Sie auf Alle extrahieren> Extrahieren
- Nach der Fertigstellung öffnen Sie den Ordner Wureset Windows 10. Klicken Sie mit der rechten Maustaste auf die Datei WuRest und klicken Sie auf Als Administrator ausführen und dann auf Ja zum Zulassen.
- Drücken Sie eine beliebige Taste, um fortzufahren, und lassen Sie den Vorgang abschließen. Es wird einige Zeit dauern.
- Drücken Sie eine beliebige Taste, um fortzufahren. Anschließend wird das Fenster der Eingabeaufforderung geschlossen.
- Starten Sie Ihr System neu und führen Sie das Windows-Update aus, um zu überprüfen, ob die Fehlermeldung verschwunden ist.
Elfte Methode - Deaktivieren Sie Antivirenprogramme von Drittanbietern
Um den Windows 10 Update-Fehler zu beheben, versuchen Sie, alle Antivirenprogramme von Drittanbietern zu deaktivieren. Manchmal kann Ihre Sicherheitssoftware Probleme mit den Windows Update-Einstellungen verursachen. Daher wird empfohlen, Ihr Sicherheitsprogramm von Drittanbietern vorübergehend zu deaktivieren. Sie brauchen sich keine Sorgen zu machen, denn Sie haben immer noch die integrierte Windows Defender Firewall, die Ihr System vor Fehlern schützt.
Sie müssen die Anweisungen Ihrer Antiviren-Software eines Drittanbieters befolgen, um sie vorübergehend und sicher zu deaktivieren.
Zwölfte Methode - Registry-Einträge prüfen
Wenn die Aktualisierung von Windows immer noch einen Fehler anzeigt, versuchen Sie, die Registrierungseinträge zu überprüfen und sicherzustellen, dass sie korrekt sind. Denken Sie daran, dass die Bearbeitung von Registrierungseinträgen zu Problemen mit Ihren Windows-Komponenten führen kann. Dies ist daher ein drastischer Schritt und sollte nur durchgeführt werden, wenn die einzige andere Möglichkeit darin besteht, Windows neu zu installieren.
- Drücken Sie die " Windows " + " R " auf Ihrer Tastatur, um das Dienstprogramm Ausführen zu öffnen. Geben Sie " regedit " und drücken Sie die Taste " Eingabe Schlüssel".

Rufen Sie den folgenden Pfad auf:
HKEY_LOCAL_MACHINE> SOFTWARE> Microsoft> Windows> CurrentVersion> Windows Update> Auto Update

- Doppelklicken Sie auf die Datei mit dem Namen Default und setzen Sie ihren Wert im Fenster Edit String auf 1. Wenn der oben genannte Schlüssel nicht gefunden werden kann oder das Problem nicht gelöst hat, können Sie versuchen, den folgenden Schlüssel zu ändern:
HKEY_LOCAL_MACHINE\SYSTEM\CurrentControlSet\Services\AppXSvc
- Überprüfen Sie als Nächstes den Wert Start. Wenn er nicht 3 ist, doppelklicken Sie darauf und ändern Sie den Wert auf 3. Starten Sie dann das System neu.
Einpacken
Die oben genannten Methoden gehören zu den einfachsten Methoden zur Behebung des Windows Update-Fehlers 0x80070422. Bevor Sie sich an den Support wenden, sollten Sie prüfen, ob Sie die oben genannten Methoden ausprobiert haben. Wenn Sie die hier beschriebenen Schritte befolgen, ist gewährleistet, dass auf Ihrem PC die neuesten Versionen ausgeführt werden.

