Inhaltsverzeichnis
Falls Sie noch nicht wissen, was das bedeutet: Step and Repeat ist ein Befehl, der die letzte Aktion wiederholt, die Sie durchgeführt haben.
Wenn Sie z. B. ein Objekt duplizieren und nach rechts verschieben, wenn Sie die Schritte und Wiederholungen ausführen, wird die Duplizierung und die Verschiebung nach rechts wiederholt. Wenn Sie die Tastenkombinationen immer wieder drücken, wird das Objekt mehrfach dupliziert.
Mit der Funktion "Schritt und Wiederholung" können Sie schnell Muster oder ein radiales Wiederholungsobjekt erstellen. Es gibt zwei Möglichkeiten, dies zu bewerkstelligen. Manche Leute ziehen es vor, Schritt und Wiederholung mit dem Transformieren-Werkzeug/Panel zu erstellen, andere bevorzugen vielleicht das Ausrichten-Werkzeug/Panel. Ich verwende eigentlich immer beide.
Egal, für welches Werkzeug Sie sich entscheiden, der Schlüssel zur Erstellung von Step and Repeat ist letztlich derselbe. Achtung, merken Sie sich diese Abkürzung Befehl + D (Abkürzung für Erneut transformieren ).
Wenn Sie einen Radialrapport erstellen möchten, ist das sogar noch einfacher, denn es gibt eine Option, mit der Sie ihn mit einem Klick erstellen können. Eine weitere coole Sache, die Sie tun können, ist einen Zoom-Effekt zu erstellen.
In diesem Tutorial zeige ich Ihnen, wie Sie einen Radialrapport, einen Zoom-Effekt und ein sich wiederholendes Muster mit Step and Repeat erstellen können.
Hinweis: Alle Screenshots dieses Tutorials stammen aus der Mac-Version von Adobe Illustrator CC 2022. Windows- oder andere Versionen können anders aussehen. Windows-Benutzer ändern die Befehlstaste in Strg und die Optionstaste in Alt.
1. ein sich wiederholendes Muster erstellen
Wir werden das Bedienfeld "Ausrichten" verwenden, um ein sich wiederholendes Muster zu erstellen. Das Bedienfeld "Ausrichten" ist zwar nicht in der Lage, ein Muster zu erstellen, aber es kann Ihre Objekte ordnen, und alles, was Sie tun müssen, ist, die Tastenkombination "Schritt und Wiederholung" zu drücken. Was ist das nochmal?
Befehl + D !
Nehmen wir zum Beispiel ein Muster aus diesen Formen: Sie sind weder ausgerichtet noch gleichmäßig verteilt.

Schritt 1: Wählen Sie alle Formen aus, gehen Sie zum Fenster Eigenschaften und Sie sollten das Feld Ausrichten Panel aktiv.

Schritt 2: Klicken Sie auf Vertikal ausrichten Mitte .

Ok, jetzt sind sie ausgerichtet, aber nicht gleichmäßig verteilt.
Schritt 3: Klicken Sie auf Mehr Optionen und klicken Sie Horizontaler Verteilerraum.

Sieht gut aus!

Schritt 4: Wählen Sie alle aus und drücken Sie die Befehl + G um die Objekte zu gruppieren.
Schritt 5: Halten Sie Schicht + Option und ziehen Sie es zum Duplizieren nach unten.

Schritt 6: Hit Befehl + D um den Schritt des Duplizierens zu wiederholen.

Siehst du? Sehr praktisch! So kannst du mit Step and Repeat schnell ein sich wiederholendes Muster erstellen.
2. einen Zoom-Effekt erstellen
Wir werden das Transformieren-Bedienfeld zusammen mit Schritt und Wiederholung verwenden, um einen Zoom-Effekt zu erzeugen. Die Idee ist, das Transformieren-Werkzeug zu verwenden, um die Größe des Bildes zu ändern und den Schritt zu wiederholen, um einen Effekt zu erzeugen.
Schritt 1: Wählen Sie das Bild (oder Objekt) aus, gehen Sie in das Overhead-Menü und wählen Sie Objekt > Transformieren > Jedes umwandeln .

Es öffnet sich ein Fenster, in dem Sie auswählen können, wie Sie Ihr Bild umwandeln möchten.

Da wir einen Zoom-Effekt erzeugen wollen, müssen wir das Bild nur noch skalieren. Es ist wichtig, für Horizontal und Vertikal denselben Wert einzustellen, damit das Bild proportional skaliert wird.
Schritt 2: Klicken Sie auf Kopieren Dieser Schritt dupliziert die in der Größe veränderte Version des Originalbildes.
Sie sehen nun, dass die Kopie des Originalbildes.

Schritt 3: Jetzt können Sie auf Befehl + D um den letzten Schritt zu wiederholen (Skalieren und Erstellen einer Kopie des Originalbildes).

Drücken Sie noch ein paar Mal, bis Sie den gewünschten Zoom-Effekt erreicht haben.
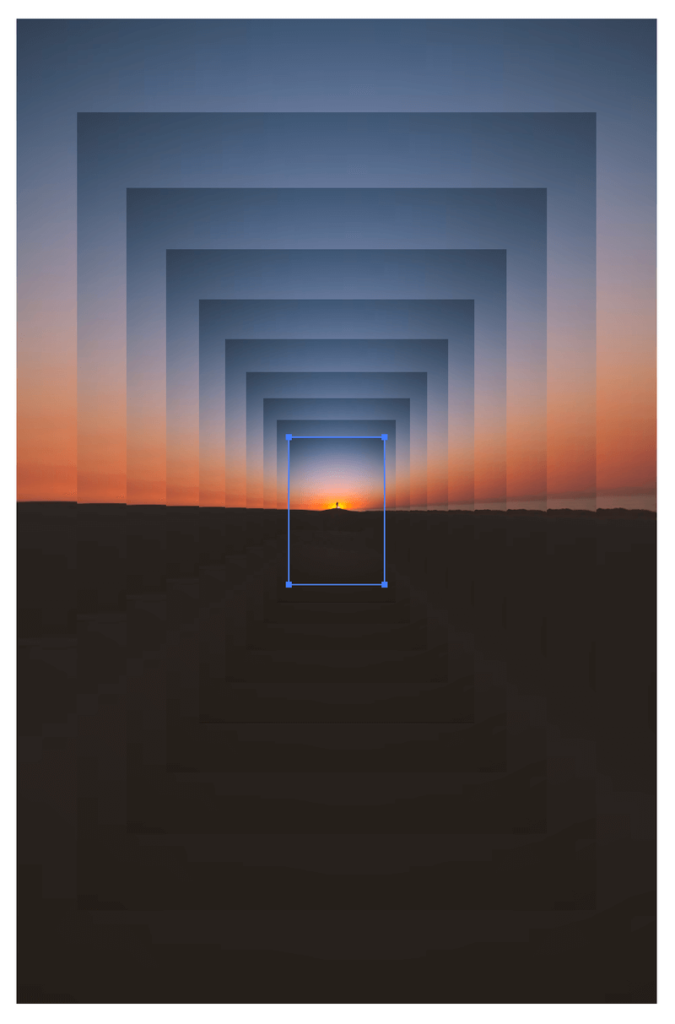
Ziemlich cool, oder?
3. radiale Wiederholung erstellen
Sie brauchen nur eine Form zu erstellen und können sie mit der Funktion "Schritt und Wiederholung" gleichmäßig um einen zentralen Punkt verteilen. Hier sehen Sie, wie Sie in zwei Schritten eine radiale Wiederholung erstellen können:
Schritt 1: Erstellen Sie eine Form.
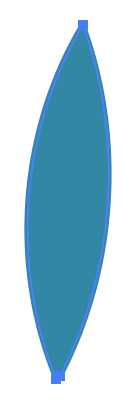
Schritt 2: Wählen Sie die Form aus, gehen Sie zum Menü "Overhead" und wählen Sie Objekt > Wiederholen Sie > Radial .

Das war's!

Wenn Sie die Abstände oder die Anzahl der Kopien der Form bearbeiten möchten, können Sie auf Optionen ( Objekt > Wiederholen Sie > Optionen ) und ändern Sie die Einstellungen entsprechend.
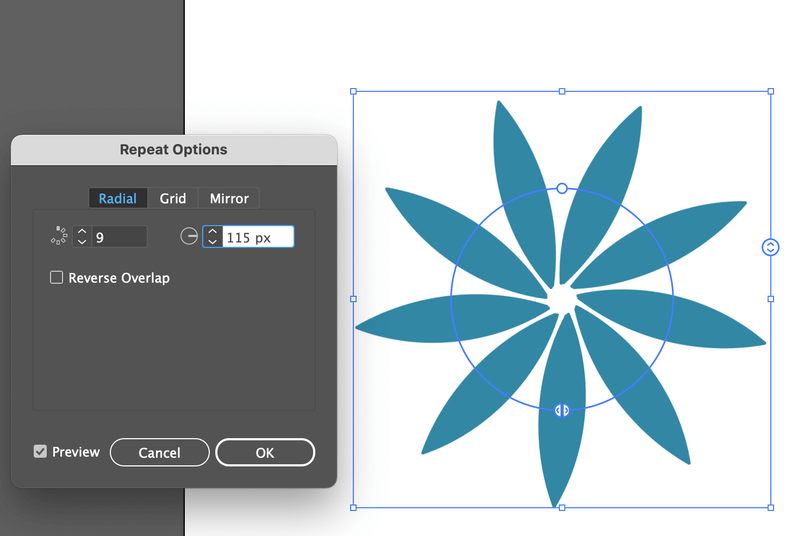
Schlussfolgerung
Egal, ob Sie das Bedienfeld "Ausrichten" oder das Bedienfeld "Transformieren" verwenden, sie dienen nur zum Einrichten des Bildes/der Bilder, der eigentliche Schritt ist Befehl + D ( Erneut transformieren Wenn Sie mit dem freien Transformieren mithilfe des Begrenzungsrahmens vertraut sind, müssen Sie nicht einmal zu den Bedienfeldern gehen.
Neben diesen beiden Bedienfeldern gibt es in Adobe Illustrator ein Wiederholungswerkzeug. Wenn Sie ein radiales Design erstellen möchten, ist die schnellste und einfachste Methode die Auswahl von Objekt > Wiederholen Sie > Radial .

