Inhaltsverzeichnis
Premiere Pro bietet viele Effekte, mit denen Sie Ihre Video- und Audioclips verbessern können. Zu den praktischsten Effekten gehört der Übergangseffekt, mit dem Sie die Qualität Ihrer Inhalte erheblich verbessern können.
Hier finden Sie eine Schritt-für-Schritt-Anleitung zum Hinzufügen von Übergängen zu Ihren Clips in Adobe Premiere Pro. Genauso wichtig wie das Erlernen des Ausblendens von Audio in Premiere Pro ist das Beherrschen dieses Effekts, um die Qualität Ihrer Videos zu verbessern, da er Ihre Inhalte professioneller und flüssiger aussehen lässt.
Lasst uns eintauchen!
Was sind Übergänge in Premiere Pro?

Übergänge sind Effekte, die in Premiere Pro am Anfang oder Ende eines Clips eingefügt werden können, um einen Ein- oder Ausblendeffekt zu erzeugen oder zwischen zwei Clips zu platzieren, um einen allmählichen Übergang von einer Szene zur anderen zu schaffen. Die Anzahl der in Premiere Pro verfügbaren Übergangseffekte reicht von einem Standardübergangseffekt bis hin zu theatralischeren Übergängen wie Zoom, 3D-Übergängen und anderen.
Übergänge helfen uns, nahtlos zwischen Clips zu wechseln, insbesondere wenn Ihr Schnitt zu viele Schnitte enthält, und sorgen so für ein angenehmeres visuelles Erlebnis. Sicherlich haben Sie schon überall Übergänge gesehen: in Musikvideos, Dokumentationen, Vlogs, Filmen und Werbespots.
Bei einem Übergang zwischen zwei Clips wird das Ende des ersten Clips mit dem Anfang des zweiten Clips verschmolzen, so dass eine perfekte Verschmelzung der beiden Clips entsteht.
Arten von Übergängen in Premiere Pro
In Adobe Premiere Pro gibt es drei verschiedene Arten von Übergängen.
- Audio-Übergang: Effekte, um eine Überblendung zwischen Audioclips oder eine Ein- und Ausblendung in einem einzigen Audioclip zu erstellen.
- Videoübergänge: Übergänge für Videoclips. In Premiere Pro gibt es Effekte wie den Übergang Cross Dissolve, Iris, Page Peel, Slide, Wipe und 3D Motion. Im Wesentlichen wird das Video von einem Clip zum nächsten überblendet.
- Übergänge für immersive Videos: Wenn Sie mit VR und immersiven Inhalten arbeiten, finden Sie auch spezielle Übergänge für diese Projekte, wie Iris Wipe, Zoom, Sphärische Unschärfe, Gradient Wipe und viele mehr.
Standard-Audioübergang und Standard-Videoübergang sind zwei einfache Techniken zum Hinzufügen von Übergängen, die Ihr Video im Handumdrehen professioneller aussehen lassen. Nachdem Sie sich mit dem Effekt vertraut gemacht haben, können Sie doppelseitige Übergänge oder einseitige Übergänge direkt über das Effektbedienfeld anwenden.
Einseitige Übergänge.
Wir nennen es einen einseitigen Übergang, wenn er für einen einzelnen Clip verwendet wird. Er wird in der Timeline diagonal in zwei Hälften geteilt: eine dunkle und eine helle.
Doppelseitige Übergänge
Dies sind die Standard-Videoübergänge, die zwischen zwei Clips platziert werden. Wenn ein doppelseitiger Übergang vorhanden ist, sehen Sie eine dunkle diagonale Linie in der Timeline.
So fügen Sie Übergänge für einen einzelnen Clip hinzu
Gehen Sie wie folgt vor, um einem einzelnen Clip über das Effektbedienfeld einen Video- oder Audioübergang hinzuzufügen.
Schritt 1: Einen Clip importieren
Bringen Sie alle Medien mit, die Sie verwenden möchten, und fügen Sie Übergänge zu Ihren Premiere Pro-Projekten hinzu.
1. öffnen Sie das Projekt oder erstellen Sie ein neues Projekt.
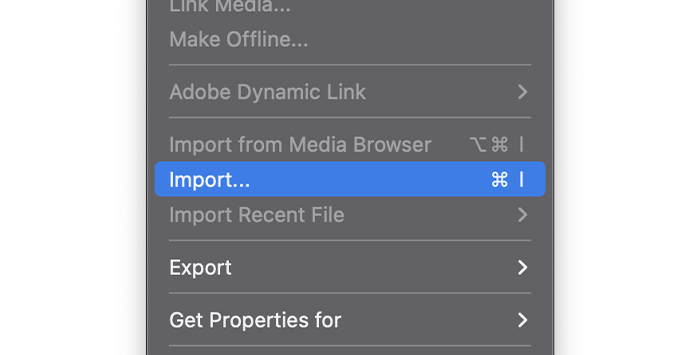
2 Wählen Sie in der Menüleiste "Datei" und dann "Videos importieren" oder drücken Sie STRG + I oder CMD + I auf Ihrer Tastatur, um das Importfenster zu öffnen.
3 Suchen Sie nach den Clips, die Sie bearbeiten möchten, und klicken Sie auf "Öffnen".
Schritt 2: Erstellen einer Sequenz im Zeitleistenfenster
Wir müssen eine Sequenz erstellen, um mit der Bearbeitung in Premiere Pro zu beginnen. Das Erstellen einer Sequenz ist einfach, wenn Sie alle Medien in Premiere Pro importiert haben.
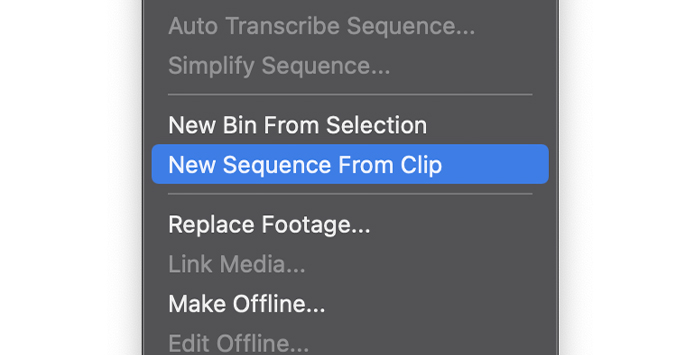
Wählen Sie einen Clip im Projektfenster aus, klicken Sie mit der rechten Maustaste darauf und wählen Sie Neue Sequenz aus dem Clip erstellen.
(2) Wenn keine Sequenz erstellt wurde, wird durch Ziehen eines Clips auf die Timeline eine erstellt.
Schritt 3: Suchen Sie die Effektleiste
Im Effekte-Bedienfeld finden Sie alle integrierten Effekte, die in Premiere Pro vorinstalliert sind. Um das Effekte-Bedienfeld verfügbar zu machen, müssen Sie es zunächst aktivieren.
1. wählen Sie in der Menüleiste Fenster.
2. scrollen Sie nach unten und klicken Sie auf Effekte, wenn das Häkchen nicht gesetzt ist.
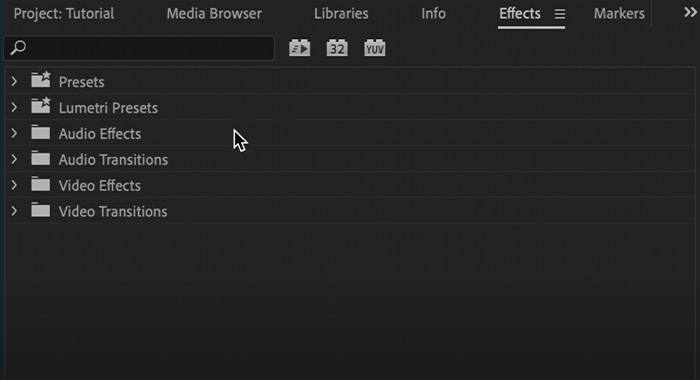
Im Projektfenster sollte die Registerkarte "Effekte" angezeigt werden. Klicken Sie darauf, um auf alle Effekte in Adobe Premiere Pro zuzugreifen.
4. klicken Sie auf Videoübergänge oder Audioübergänge, je nachdem, welche Art von Videoclip Sie auf der Zeitachse haben.
5 Klicken Sie auf den Pfeil neben jeder Kategorie, um weitere verfügbare Optionen anzuzeigen.
Schritt 3: Übergangseffekt anwenden
1. gehen Sie zum Bedienfeld Effekte> Videoübergänge oder Audioübergänge, wenn Sie mit Audioclips arbeiten.
2. erweitern Sie die Kategorien und wählen Sie die gewünschte aus.
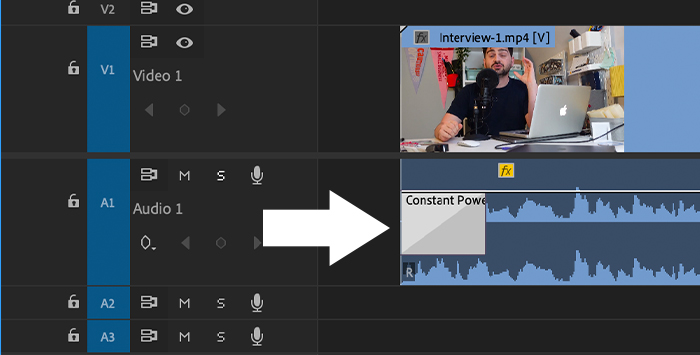
3 Um die Übergänge auf Ihre Timeline anzuwenden, ziehen Sie einfach den gewünschten Übergang und legen ihn am Anfang oder Ende des Clips ab.
4 Spielen Sie die Sequenz ab, um eine Vorschau des Übergangs zu erhalten.
Hinzufügen von Übergängen zu mehreren Clips
Sie können einseitige Übergänge zu mehreren Clips oder doppelseitige Übergänge zwischen zwei Clips hinzufügen.
Schritt 1: Clips importieren und eine Sequenz erstellen
1. gehen Sie auf Datei> Importieren und bringen Sie alle Clips in Ihr Projekt.
2 Ziehen Sie die Dateien auf die Timeline und stellen Sie sicher, dass sie sich alle auf derselben Spur befinden, ohne Leerstellen.
3. eine Vorschau der Sequenz anzeigen und nach Bedarf bearbeiten.
Schritt 2: Übergänge lokalisieren und anwenden
1. gehen Sie zur Effektpalette und wählen Sie entweder Audio- oder Videoübergänge.
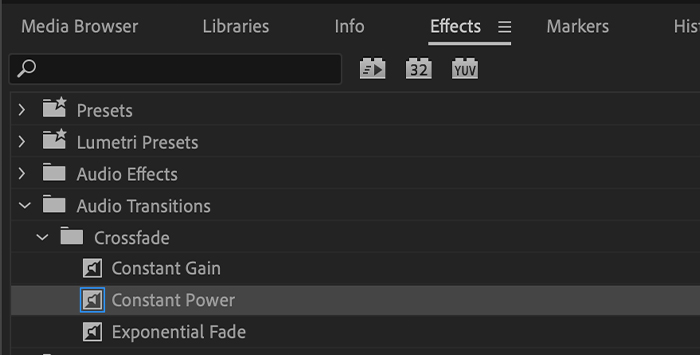
2. erweitern Sie die Kategorien und wählen Sie eine aus.
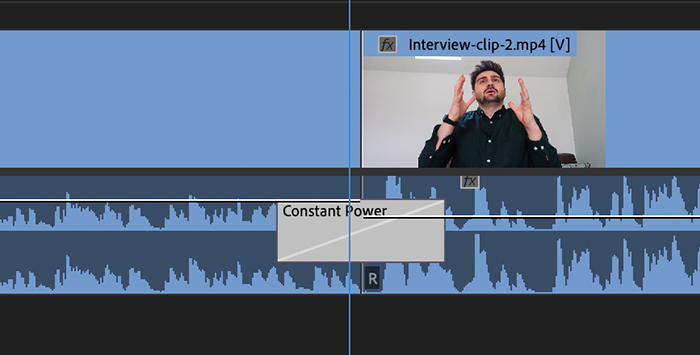
3 Ziehen Sie die Übergänge zwischen den beiden Clips direkt in die Schnittlinie und legen Sie sie dort ab.
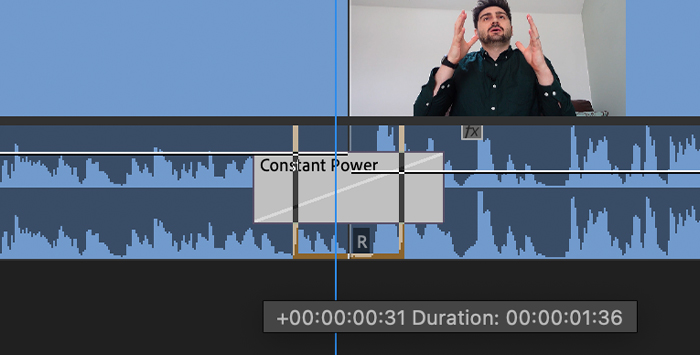
Sie können die Übergangslänge zwischen den Clips ändern, indem Sie die Übergangskanten in der Timeline ziehen.
Schritt 3: Übergänge auf alle ausgewählten Clips in der Timeline anwenden
Sie können Übergänge auf mehrere Clips gleichzeitig anwenden. Die Übergänge, die auf alle Clips angewendet werden, sind die Standardübergänge.
1 Wählen Sie die Clips in der Timeline aus, indem Sie mit der Maus einen Bogen um die Clips ziehen oder sie mit Umschalt+Klick auswählen.
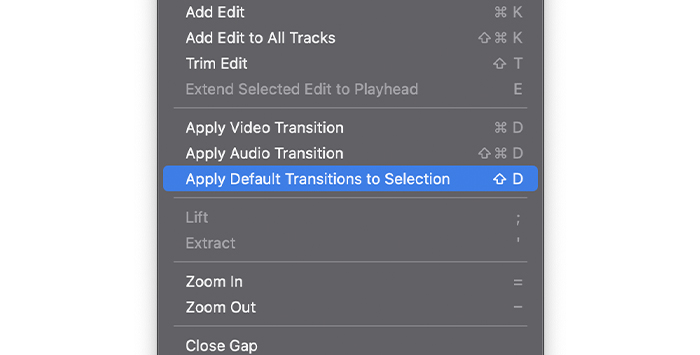
2. gehen Sie zur Menüleiste Sequenz und wählen Sie Standardübergänge auf die Auswahl anwenden.
(3) Die Übergänge werden dort angewendet, wo zwei Clips zusammen sind.
4. eine Vorschau der Sequenz.
Standardübergänge
Sie können einen bestimmten Übergang als Standard festlegen, wenn Sie denselben Übergangseffekt wiederholt verwenden.
1. öffnen Sie die Effekte Übergänge im Effektfenster.
2. klicken Sie mit der rechten Maustaste auf den Übergang.
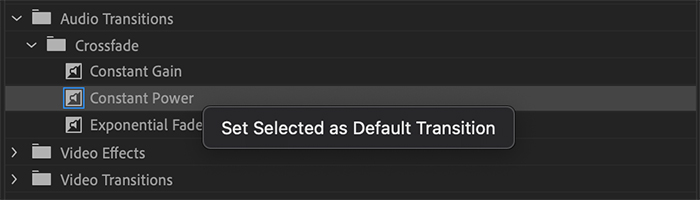
3. klicken Sie auf Ausgewählte als Standardübergang festlegen.
4 Sie werden eine blaue Markierung im Übergang sehen. Das bedeutet, dass dies unser neuer Standardübergang ist.
Wenn Sie das nächste Mal einen Übergang anwenden möchten, können Sie den Videoclip auswählen und die Tastenkombination STRG+D oder CMD+D für Videoübergänge, Umschalt+STRG+D oder Umschalt+CMD+D für Audioübergänge oder Umschalt+D verwenden, um einen Standard-Audio- und Videoübergang hinzuzufügen.
Ändern der Dauer eines Standardübergangs
Die Standardübergangsdauer beträgt 1 Sekunde, aber wir können sie an unsere Projekte anpassen. Es gibt zwei Methoden, dies zu tun:
Über das Menü:
1 Gehen Sie auf dem PC in das Menü Bearbeiten oder auf dem Mac in das Menü Premiere Pro.
2. scrollen Sie nach unten zu Einstellungen und wählen Sie Zeitleiste.

Stellen Sie im Fenster Voreinstellungen die Standarddauer der Video- oder Audioübergänge in Sekunden ein.
4 Klicken Sie auf OK.
Aus der Zeitleiste:
1 Nachdem Sie einen Standardübergang angewendet haben, klicken Sie mit der rechten Maustaste auf ihn in der Zeitleiste.
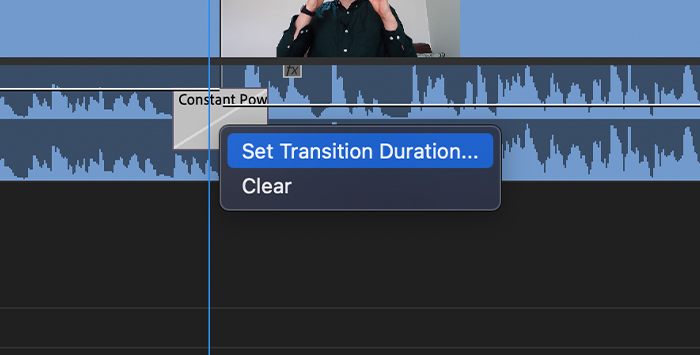
2. wählen Sie Übergangsdauer festlegen.
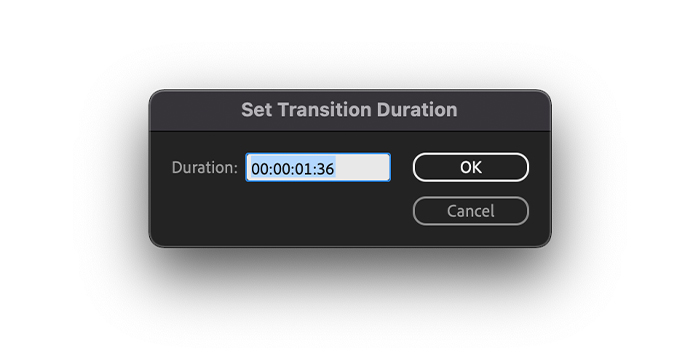
3 Geben Sie die gewünschte Dauer in das Pop-up-Fenster ein und klicken Sie auf OK.
So entfernen Sie Übergänge
Das Entfernen von Übergängen in Premiere Pro ist sehr einfach: Markieren Sie einfach die Übergänge in der Timeline und drücken Sie die Rücktaste oder die Löschtaste.
Sie können ihn auch entfernen, indem Sie den Übergang ersetzen.
1. gehen Sie zu Effekte> Videoübergang/Audioübergang.
2. wählen Sie den gewünschten Effekt.
3 Ziehen Sie den neuen Übergang per Drag & Drop auf den alten.
(4) Der neue Übergang entspricht der Dauer des vorherigen.
5 Spielen Sie die Sequenz ab, um sie in der Vorschau anzuzeigen.
Tipps für das Hinzufügen von Übergängen in Premiere Pro
Im Folgenden finden Sie eine kurze Liste mit Tipps, wie Sie die besten Übergänge in Premiere Pro erzielen.
- Vermeiden Sie zu viele Übergänge. Verwenden Sie nur solche, die zum Projekt oder zu bestimmten Szenen passen, in denen etwas Entscheidendes passieren wird.
- Achten Sie darauf, dass die Länge der Clips länger ist als der Übergang. Sie können dies beheben, indem Sie die Länge des Übergangs oder die Dauer des Clips ändern.
- Als Standardübergänge festlegen Sie werden während des Projekts mehr verwenden, um Zeit zu sparen.
Abschließende Überlegungen
Das Hinzufügen von Übergängen in Premiere Pro kann jedes Projekt verschönern, da es den Bildfluss beim Wechsel von einer Szene zur nächsten verbessert. Probieren Sie alle verfügbaren Übergangseffekte aus, bis Sie den für Sie am besten geeigneten gefunden haben.
Viel Glück, und bleiben Sie kreativ!

