Inhaltsverzeichnis
Wenn Sie für die Wartung des Netzwerks in Ihrem Haus, Büro oder Unternehmen verantwortlich sind, wissen Sie, wie wichtig es ist, zu verfolgen, wie viele Geräte mit Ihrem WLAN verbunden sind.
Warum? Es gibt zahlreiche Sicherheits-, Leistungs- und regelmäßige Wartungsprobleme im Zusammenhang mit Netzwerkverbindungen. Wie überprüfen Sie das? Jeder, der über den richtigen Zugang verfügt, kann das mit Hilfe von Tools überprüfen, die von Ihrem Router oder anderen Anwendungen bereitgestellt werden.
Lesen Sie weiter, um mehr über die Verfolgung der Anzahl der mit Ihrem WLAN verbundenen Geräte zu erfahren.

Es gibt zwei grundlegende Methoden, die Sie anwenden können:
- Die erste Möglichkeit besteht darin, die Webschnittstelle Ihres Routers zu verwenden, was meiner Meinung nach die beste Methode ist. Auf diese Weise können Sie auf einfache Weise alle angeschlossenen Geräte sehen. Die meisten Router verfügen über eine Aufzeichnung der zuvor angeschlossenen Geräte, auch wenn diese derzeit nicht aktiv sind.
- Die zweite Methode ist die Verwendung einer Netzwerk-Scan-App. Diese Apps sind besonders nützlich für diejenigen, die häufig scannen, da sie mehr Tools zur Verfügung stellen.
Methode 1: über die Webschnittstelle des Routers
Jeder Router verfügt über eine Benutzeroberfläche, auf die Sie über einen Webbrowser zugreifen können. Über diese Oberfläche können Sie Ihren Router und Ihr drahtloses Netzwerk konfigurieren und analysieren. Fast alle Router zeigen an, welche Geräte mit Ihrem Router verbunden sind.
Wenn Sie mit der Verbindung zu dieser Webschnittstelle noch nicht vertraut sind, können Sie sie herstellen, indem Sie die IP-Adresse des Routers in die URL Ihres Webbrowsers eingeben. Die IP-Adresse finden Sie häufig auf der Rückseite oder Unterseite Ihres Routers. Sie können auch in der mitgelieferten Dokumentation nachsehen. Wenn Sie diese nicht haben, können Sie sie mit dieser Anleitung finden.
Für Windows
Schritt 1: Öffnen Sie eine Eingabeaufforderung.
Gehen Sie zum Startmenü oder zum Windows-Symbol in der linken unteren Ecke Ihres Desktops oder klicken Sie in Windows 10 mit der rechten Maustaste auf das Windows-Symbol und wählen Sie "Suchen". Geben Sie im Suchfeld "Befehl" ein, woraufhin die "Eingabeaufforderung" erscheint. Klicken Sie darauf.

Schritt 2: Führen Sie den Befehl ipconfig aus.
Geben Sie in das Eingabeaufforderungsfenster "ipconfig" ein und drücken Sie die Eingabetaste.

Schritt 3: Sehen Sie sich die Ausgabeliste an.
Suchen Sie in der Auflistung den Abschnitt "Standard-Gateway"; die daneben stehende Zahl ist die IP-Adresse Ihres Routers.

Für macOS
Schritt 1: Öffnen Sie die Systemeinstellungen.
Klicken Sie auf Systemeinstellungen.

Schritt 2: Öffnen Sie die Netzwerkeinstellungen.
Klicken Sie auf das Symbol "Netzwerk" unter "Internet und Wireless".

Schritt 3: Wählen Sie auf der linken Seite "Wifi" oder "AirPort" und klicken Sie dann auf die Schaltfläche "Erweitert".

Schritt 4: Wählen Sie die Registerkarte TCP/IP.
Ihre IP-Adresse finden Sie hier unter "Router".

Sobald Sie die IP-Adresse Ihres Routers haben, können Sie einen Browser öffnen und zur Weboberfläche des Routers navigieren. Geben Sie die IP-Adresse einfach in das URL- oder Adressfeld Ihres Browsers ein. Dadurch sollten Sie zum Anmeldebildschirm des Routers gelangen.

Möglicherweise benötigen Sie einen Benutzernamen und ein Kennwort, um auf die Schnittstelle zuzugreifen. Oft handelt es sich dabei um etwas Einfaches wie admin/admin. Wenn Sie das Kennwort nicht kennen, sehen Sie auf der Unterseite oder Rückseite Ihres Routers nach; dort befindet es sich wahrscheinlich auf einem Aufkleber. Das Kennwort kann auch in der Dokumentation oder auf der Verpackung Ihres Routers stehen.
Wenn Sie das Passwort nicht finden können, führen Sie eine Google-Suche nach dem Admin-Passwort und der Marke und dem Modell Ihres Routers durch. Wenn keine dieser Lösungen funktioniert, müssen Sie sich möglicherweise an den Hersteller Ihres Routers wenden, um die Anmeldeinformationen zu erhalten.
Jeder Routerhersteller hat eine andere Webadministrationsschnittstelle. Sobald Sie angemeldet sind, müssen Sie sich durch die Menüs oder auf dem Dashboard nach etwas umsehen, das alles in Ihrem Netzwerk auflistet. Unten sehen Sie ein Beispiel für die von ASUS bereitgestellte Webschnittstelle. Andere können ganz anders aussehen, haben aber das gleiche Konzept.
Wenn Sie auf diesem Dashboard unter "clients:8" (rot eingekreist) nachsehen, sehen Sie die Anzahl der angeschlossenen Geräte.

Bei anderen Benutzeroberflächen ist dies möglicherweise als Menüauswahl verfügbar, oder es werden Geräte statt Clients genannt. Möglicherweise müssen Sie sich auf der Benutzeroberfläche umsehen, um den genauen Ort für den Zugriff auf die Informationen zu finden.
Wenn Sie auf der Netzwerkkarte auf das Symbol "Clients" klicken, sehen Sie eine Liste der Clients oder Geräte, die verbunden sind oder waren. Einige zeigen beides an und stufen sie als aktiv oder inaktiv ein. Außerdem werden ein Name, die IP-Adresse und die MAC-Adresse des Geräts angezeigt. Diese Informationen sind wichtig, wenn Sie versuchen, alles zu identifizieren.

Über diese Schnittstelle können Sie auf einzelne Geräte klicken und die Details anzeigen. Sie bietet auch Optionen für die Kindersicherung und die Sperrung des Internetzugangs für das Gerät.

Sie können sich auch eine Liste anzeigen lassen, aus der hervorgeht, in welchem Band sie sind, sowie weitere Details. Diese Informationen können sogar in eine Tabelle für Ihre Unterlagen exportiert werden.
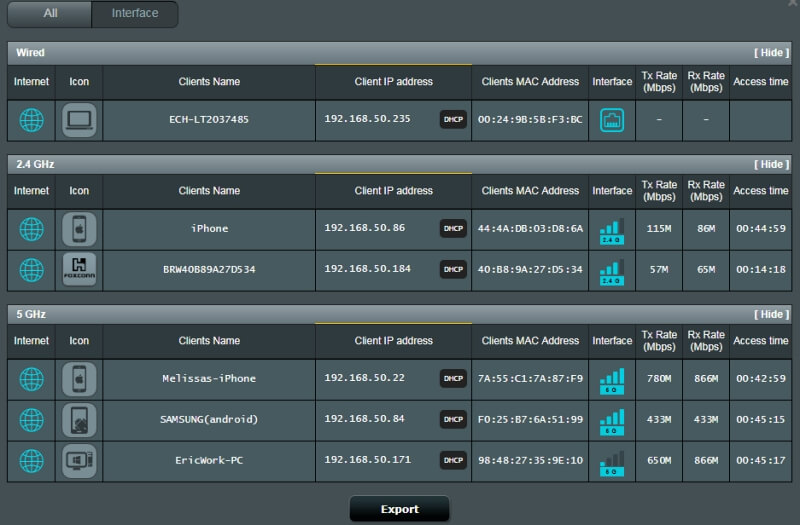
Hier gibt es viele Informationen und viele Möglichkeiten. Wie bereits erwähnt, kann die Schnittstelle für jeden Routertyp unterschiedlich sein. Sie können die Webschnittstelle Ihres Routers erkunden, um mehr zu erfahren; vergessen Sie nicht, bei Bedarf nach Hilfe-Links zu suchen.
Methode 2: über die Scanning-App
Wenn Sie die Weboberfläche Ihres Routers als umständlich empfinden, versuchen Sie es mit einer Netzwerk-Scan-Anwendung. Ein Scanner ist ein Tool, das von Administratoren verwendet wird, um den Zustand und die Sicherheit eines Netzwerks zu ermitteln.
Einige Beispiele für populäre Scanner sind LanScan (macOS), SoftPerfect (macOS, Windows) und Angry IP Scanner (macOS, Windows, Linux). Sie können eine großartige Möglichkeit sein, den Überblick über Ihre Geräte zu behalten und sicherzustellen, dass Ihr Netzwerk sicher ist und gut funktioniert.
Wie man Geräte identifiziert
Wenn Sie sich die Geräte auf der Weboberfläche Ihres Routers ansehen oder einen Scanner verwenden, versuchen Sie vielleicht, sie zu identifizieren. Wenn Sie sich die Liste ansehen, kann es manchmal schwierig sein, festzustellen, welches Gerät angeschlossen ist oder wem es gehört. Die Beschreibung sagt Ihnen vielleicht nichts; wahrscheinlich kennen Sie nicht die MAC-Adresse jedes Geräts in Ihrem Haus oder Büro.
Wenn Sie Schwierigkeiten haben, ein unbekanntes Gerät zu identifizieren, besteht eine Möglichkeit darin, alle bekannten Geräte auszuschalten, bis Sie das einzige Gerät im Netzwerk gefunden haben.
Wenn Sie das Gerät immer noch nicht identifizieren können, können Sie jederzeit das Router-Passwort ändern und den Router neu starten. Mit der Zeit werden Sie herausfinden, welches Gerät keine Verbindung herstellen kann. Wenn es sich um einen Eindringling in Ihrem System handelt, wird das Zurücksetzen des Routers diesen hoffentlich ausschalten und eliminieren.
Warum die Anzahl der mit dem WiFi verbundenen Geräte überprüfen?
Zu wissen, wie viele Geräte - und welche Art von Geräten - mit Ihrem WLAN verbunden sind, mag nach Cyber-Ops aussehen. Aber glauben Sie mir, das ist es nicht. Wenn Sie ein kleines Netzwerk verwalten, sollten Sie auf diese Informationen achten.
Es gibt drei Hauptgründe, warum dies für Sie wichtig sein sollte.
Sicherheit
Die Sicherheit Ihres kleinen Netzwerks ist absolut lebenswichtig. Sie möchten nicht, dass Diebe, Hacker oder andere Personen, die nichts Gutes im Schilde führen, in Ihr System eindringen. Sie oder andere könnten Opfer von Identitätsdiebstahl, Kreditkartenbetrug, Kontobetrug oder anderen Arten von Cyberkriminalität werden. Wenn Ihr Netzwerk für Ihr Unternehmen genutzt wird, könnten Hacker geschützte oder vertrauliche Informationen stehlen. Dies müssen Sie verhindern.
Wenn Sie regelmäßig überprüfen, wer mit Ihrem WLAN verbunden ist, können Sie sicherstellen, dass sich keine unbekannten Benutzer in Ihrem Netzwerk aufhalten. Wenn Eindringlinge dort sind, aber nicht versuchen, an Ihre Daten zu gelangen, nutzen sie zumindest die Bandbreite, für die Sie bezahlen. Das ist im Grunde genommen Diebstahl (es sei denn, Sie bieten Ihren Gästen oder Kunden öffentliches WLAN an).
Leistung
Zu viele Geräte in Ihrem Netzwerk können zu Leistungsproblemen führen. Es könnte langsamer werden, die Signalstärke verlieren und sogar Verbindungen abbrechen. Das ist nicht gut, wenn Sie sich für Videokommunikation, Datenübertragungen, Online-Spiele oder geschäftliche Zwecke auf Ihre Internetverbindung verlassen. Wenn Sie einen Dualband-Router haben, prüfen Sie, wie viele Geräte an beiden angeschlossen sind, und verteilen Sie sie auf die beiden, um sicherzustellen, dass ein Bandnicht überfüllt.
Wenn Sie wissen, wie viele Geräte regelmäßig auf Ihr System zugreifen, können Sie feststellen, wann sich jemand ohne Ihr Wissen mit Ihrem System verbindet.
Wartung
Im vorigen Abschnitt haben wir über die Leistung gesprochen. Um sicherzustellen, dass Ihr Netzwerk gut funktioniert, müssen Sie verfolgen, wie viele Geräte sich verbinden, feststellen, wann es zu viele sind, und dann unerwünschte Geräte entfernen. Regelmäßige Wartung sorgt dafür, dass alles reibungslos, zuverlässig und sicher läuft.
Anhand dieser Statistiken für die regelmäßige Wartung können Sie auch feststellen, ob Ihr System überfordert ist. Langsames Internet? Vielleicht liegt es nicht an Ihrem Provider, sondern Sie müssen auf einen besseren Router aufrüsten oder einen weiteren Router hinzufügen. Wenn Sie nichts tun, kann dies dazu führen, dass Ihr Netzwerk überlastet ist, nicht mehr funktioniert und möglicherweise Verbindungen unterbrochen werden.
Letzte Worte
Regelmäßige Wartung und Inspektion Ihres drahtlosen Netzwerks sind von entscheidender Bedeutung. Dazu gehört auch die Feststellung, was und wer sich mit dem Netzwerk verbindet. Wir hoffen, dass es Ihnen geholfen hat, die Geräte, die mit Ihrem WLAN verbunden sind, einfach zu überprüfen.
Wenn Sie Fragen oder Anmerkungen haben, lassen Sie es uns wissen, wir würden uns freuen, von Ihnen zu hören.

