Inhaltsverzeichnis
Eine der Grundfertigkeiten der Videobearbeitung besteht darin, einen Videoclip in zwei separate Clips aufzuteilen. Nach der Aufteilung können Sie jeden Clip unabhängig voneinander zuschneiden, einen anderen Clip zwischen die beiden Clips einfügen, die Geschwindigkeit des einen Clips ändern oder sogar einen visuellen Effekt hinzufügen.
Für all diese kreativen Möglichkeiten müssen Sie jedoch erst einmal wissen, wie Sie den Clip aufteilen können, und das ist in Final Cut Pro natürlich sehr einfach.
Seit fast einem Jahrzehnt mache ich Heim- und Profifilme (und bearbeite gelegentlich einen Eishockey-Blog). In dieser Zeit habe ich gelernt, wie hilfreich es ist, die Grundlagen der Bearbeitung zu beherrschen, damit ich schnell verschiedene Arrangements ausprobieren und herausfinden kann, was funktioniert.
Heute möchte ich Ihnen zeigen, wie einfach es sein kann, einen Clip in Final Cut Pro zu teilen, indem ich Ihnen zeige drei verschiedene Arten So gehen Sie vor: Verwenden Sie das Blade-Werkzeug, teilen Sie "on the fly" und teilen Sie einen Clip, indem Sie einen anderen Clip in der Mitte einfügen.
Jede hat ihre Stärken, und alle werden Ihnen helfen, ein besserer und schnellerer Redakteur zu werden!
Wichtigste Erkenntnisse
- Clips können in Final Cut Pro mit der Funktion Klinge Werkzeug, zu finden in der Werkzeuge Menü.
- Wenn Sie sowohl das Video als auch den mit dem Clip verbundenen Ton teilen möchten, halten Sie die Schicht Taste, wenn Sie Ihren Clip aufteilen.
- Sie können einen Clip jederzeit während der Filmwiedergabe teilen, indem Sie auf Befehl + B wo auch immer Sie einen Schnitt wünschen.
Methode 1: Aufteilen eines Clips mit dem Klingenwerkzeug
Früher, als es noch keine Computer und Videobearbeitungsprogramme gab, musste man zum Trennen eines Videoclips einen langen Filmstreifen mit einer Klinge oder einer Schere schneiden. Aus diesem Grund ist das wichtigste Werkzeug zum Trennen von Clips in Videobearbeitungsprogrammen wie Final Cut Pro die Klinge Werkzeug.
Schritt 1 : Wählen Sie das Werkzeug Klinge aus dem Menü Werkzeuge das sich als Dropdown-Menü direkt über der Zeitleiste befindet (siehe Abbildung unten). Wählen Sie in diesem Menü Klinge Die vertikale rote Linie in der Timeline, mit der Sie Clips auswählen, zeigt nun ein Scherensymbol anstelle des üblichen Pfeilsymbols.
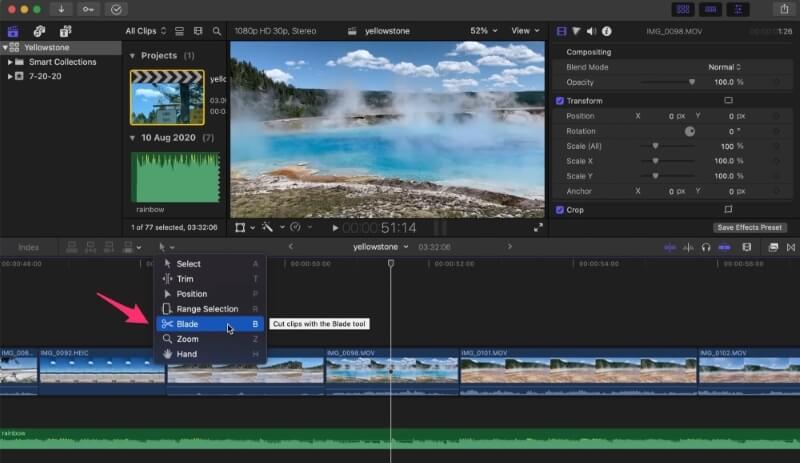
Beachten Sie, dass in der aktuellen (10.6.3) Version von Final Cut Pro das Bild neben dem Blade-Werkzeug im Fenster Werkzeuge Menü ist eine Schere, wie auf dem Bild oben zu sehen ist. Aber für diejenigen unter Ihnen, die eine ältere Version als 10.5.3 verwenden, sehen Sie vielleicht keine Schere, sondern eine Rasierklinge. Ich weiß ehrlich gesagt nicht, warum sie es geändert haben. Offensichtlich war eine Rasierklinge für ein Klingenwerkzeug angemessen, aber vielleicht war es ein wenig aggressiv?
Schritt 2 : Sobald Sie die Option Klinge Werkzeug, bewegen Sie die Schere zu dem Punkt innerhalb des Clips, den Sie teilen möchten, und klicken Sie. Es ist wichtig, dass Sie innerhalb des Clips klicken - ein Klick oberhalb oder unterhalb des Videoclips führt nicht zu einem Schnitt. Sobald Sie geklickt haben, erscheint eine vertikale gestrichelte Linie an der Stelle, an der Sie den Clip geschnitten oder geteilt haben. Im Screenshot unten sehen Sie diese Linie durch einen roten Pfeil markiert.
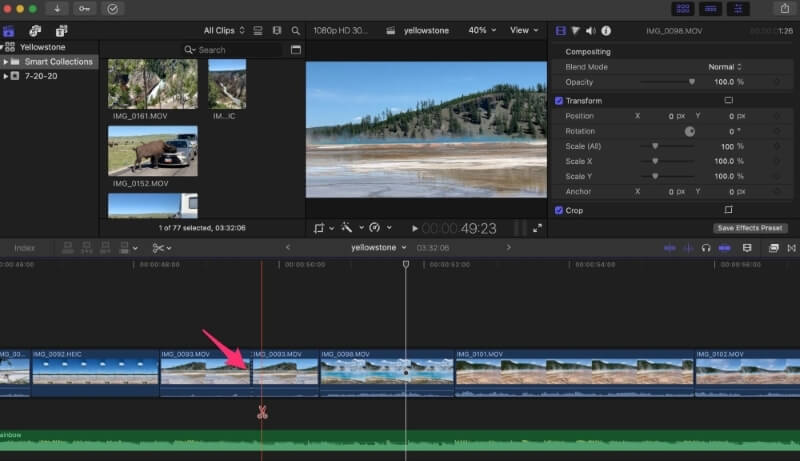
Beachten Sie, dass der Name des Clips rechts und links von Ihrem Split genau denselben Namen hat. Das macht Sinn, da es sich um denselben Clip handelt, der nur geteilt wurde. Aber jeder Clip kann nun unabhängig bearbeitet werden.
Sie können nun den einen oder anderen Clip zuschneiden oder erweitern oder einen neuen Clip dazwischen einfügen - vielleicht eine B-Roll - oder einen Übergang an der Stelle einfügen, an der Sie die Clips getrennt haben, um zu zeigen, dass die Zeit vergangen ist, oder eine andere kreative Idee.
Das Tastaturkürzel: Anstatt die Option Werkzeuge und klicken Sie auf das Menü Klinge können Sie einfach auf B um das Werkzeug Klinge auszuwählen.
Profi-Tipp: Wenn Sie wissen, dass Sie nur einen schnellen Schnitt machen wollen, können Sie die Taste B Wenn Sie die Taste loslassen, kehrt der Mauszeiger zu dem Werkzeug zurück, das Sie zuvor verwendet haben. Dies ist eine unglaublich schnelle Methode, um einen Schnitt zu machen, kann aber auch etwas gewöhnungsbedürftig sein.
Schritt 3 : Nach dem Schnitt ist es ratsam, wieder auf die Wählen Sie Werkzeug im Werkzeuge sonst wird alles, was Sie als Nächstes anklicken, abgeschnitten! Sie können zurück zum Werkzeuge Menü und wählen Sie das Menü Wählen Sie Werkzeug oben im Dropdown-Menü, aber am schnellsten geht es mit dem Tastaturkürzel: Tippen Sie einfach auf A auf Ihrer Tastatur und Sie sind fertig.
Falls Sie diese Tastenkombinationen einmal vergessen sollten, werfen Sie einen Blick auf das Werkzeugmenü, das wir Ihnen im ersten Screenshot gezeigt haben - rechts neben jedem Werkzeug im Menü befindet sich ein einzelner Buchstabe. Dies sind die Tastenkombinationen für jedes Werkzeug.
Ein weiterer Tipp: Die obige Technik teilt nur den Videoclip an der Stelle, auf die Sie geklickt haben. Aber ich kann mir vorstellen, dass Sie auch eine Audiospur an der gleichen Stelle und zur gleichen Zeit teilen möchten. Halten Sie einfach die Schicht Taste, bevor Sie klicken, um Ihr Video zu schneiden, und alle Video-, Audio-, Titel oder anderen Effekte, auf die Sie geklickt haben, werden ebenfalls geteilt.
Methode 2: Fliegende Aufteilung von Clips
Die Verwendung des Klinge Werkzeug, insbesondere mit den Tastaturkürzeln, ist eine schnelle und einfache Möglichkeit, Clips zu teilen.
Es gibt aber noch eine schnellere Methode: Wenn Sie Ihr Video abspielen und schneiden wollen, können Sie jederzeit die Taste Befehl Taste und drücken Sie B. Genau in dem Moment, in dem Sie die Befehl + B Während Ihr Video abgespielt wird, erscheint ein Schnitt in Ihrer Timeline.
Dies kann in manchen Situationen sehr praktisch sein, z. B. wenn Sie eine Musikuntermalung haben und im Takt zu einem neuen Clip schneiden wollen, können Sie Ihr Video abspielen, Ihren Fuß im Takt wippen lassen und die Taste Befehl + B auf jedem Beat, auf dem Sie einen Schnitt wünschen.
Und beachten Sie, dass das Halten der Schicht zusätzlich zur Taste Befehl Taste hat denselben Effekt wie die Verwendung des Blade-Werkzeugs: Alle Clips, einschließlich Audio oder Titel, werden an der Stelle abgeschnitten, an der Sie die Umschalttaste + Kommando + B .
Methode 3: Teilen von Clips durch Einfügen eines anderen Clips
Sie sind wahrscheinlich daran gewöhnt, Clips in Ihrer Timeline zu ziehen und abzulegen, und wissen daher, dass Final Cut Pro beim Ziehen eines Clips auf einen anderen davon ausgeht, dass Sie den Clip unmittelbar vor oder nach ihm einfügen möchten. Dass Final Cut Pro diese Annahme trifft, ist normalerweise sehr praktisch.
Aber was wäre, wenn Sie wüssten, dass Ihr Clip innerhalb eines anderen Clips eingefügt werden soll - nicht davor oder danach, sondern irgendwo in der Mitte?
Sie können dies tun, indem Sie die Position Werkzeug im Werkzeuge oder durch Antippen des Tastaturkürzels P Wenn Sie nun einen Clip auf einen anderen ziehen und ablegen, wird der Clip darunter geteilt und Ihr Clip zwischen den geteilten Clips eingefügt.
Im folgenden Screenshot habe ich bereits auf P Dies wird dadurch bestätigt, dass das Symbol im Fenster Werkzeuge Menü ist der kurze und dicke Pfeil, der die Position Werkzeug anstelle des dünnen Pfeils, der für die Wählen Sie Werkzeug.
Mit dem Position Wenn ich einen Videoclip von einem Bereich (der graue Bereich ein paar Clips weiter rechts) auf einen anderen ziehe, fügt Final Cut Pro den gezogenen Clip genau an der Stelle ein, an der sich mein Abspielkopf (die vertikale gelbe Linie) befindet. Wenn ich den Clip in diesem Stadium loslasse, wird er genau zwischen den geteilten Teilen des ursprünglichen Clips eingefügt.
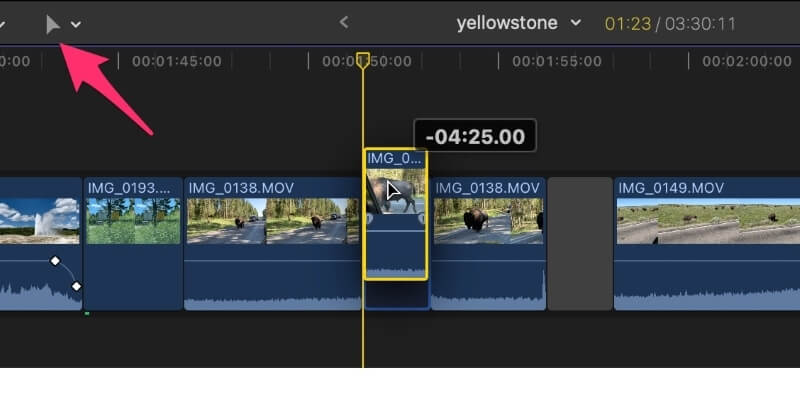
Auf diese Weise sparen Sie sich zwar die einzelnen Schritte des Teilens eines Clips und des anschließenden Ziehens der einzufügenden Clips, aber es gibt auch ein paar Dinge, die Sie vielleicht nicht mögen.
Zunächst bleibt an der Stelle, von der aus Sie den Clip gezogen haben, eine leere Stelle zurück (der graue Bereich zwei Clips weiter rechts im Screenshot oben), die Sie ganz einfach löschen können, indem Sie auf die graue Stelle klicken und auf Löschen .
Allerdings wird dabei auch der vorhandene Clip mit dem neuen Clip überschrieben. Wenn Sie die Funktion Position Da Final Cut Pro die beiden Seiten des geteilten Clips nicht aus dem Weg schiebt, müssen Sie die Ränder Ihrer Clips möglicherweise etwas "trimmen", um die Schnitte genau an die gewünschte Stelle zu bringen.
Diese Technik mag zwar etwas fortgeschritten klingen, aber ich möchte Sie ermutigen, sie auszuprobieren, denn wenn Sie ihre Vor- und Nachteile kennen, können Sie sie sofort anwenden, wenn Sie wissen, dass Sie sie brauchen.
Abschließende Überlegungen
Als langjähriger Filmemacher kann ich Ihnen sagen, dass sich Ihre Vorstellung davon, wie Ihr Film aussehen soll, im Laufe des Zusammenfügens, Trimmens, Aufteilens und Jonglierens Ihrer Clips weiterentwickelt. Je besser Sie mit Final Cut Pro umgehen können und je schneller Sie die Tastenkombinationen für Aufgaben wie das Aufteilen von Clips erlernen, desto mehr können Sie sich auf Ihre Geschichte konzentrieren und desto mehr Spaß werden Sie beim Filmemachen haben.
Ich möchte Sie ermutigen, mit allen drei von mir gezeigten Techniken herumzuspielen, sie zu üben und weiter zu lernen!

