Inhaltsverzeichnis
Manchmal sind bei Videobearbeitungen ein paar Erklärungen erforderlich, um die Botschaften wirklich zu vermitteln. Bei Werbespots, Dokumentarfilmen und Bildungsprogrammen werden Texte auf dem Bildschirm eingeblendet. So wird sichergestellt, dass die Zuschauer alles haben, was sie brauchen, um sich voll und ganz auf das Video einzulassen.
Zum Glück, Das Hinzufügen von Text mit dem Textwerkzeug in DaVinci Resolve ist sehr einfach und leicht zu bewerkstelligen .
Mein Name ist Nathan Menser. Ich bin Autor, Filmemacher und Bühnendarsteller. Wenn ich nicht auf der Bühne stehe, am Set arbeite oder schreibe, bearbeite ich Videos. Die Videobearbeitung ist seit sechs Jahren eine Leidenschaft von mir, daher habe ich das Textwerkzeug schon tausende Male benutzt.
In diesem Artikel zeige ich Ihnen verschiedene Methoden, wie Sie in DaVinci Resolve Text zu Ihrem Video hinzufügen können.
Methode 1: Hinzufügen von Titeln auf der Bearbeitungsseite
Diese Methode ist eine gute Möglichkeit, vorformatierten und voranimierten Text zu erhalten.
Schritt 1: Öffnen Sie das Programm. Sobald es hochgefahren ist, sehen Sie unten in der Mitte des Bildschirms einige Symbole. Fahren Sie mit dem Mauszeiger über jedes Symbol und wählen Sie die bearbeiten Dadurch wird die Seite Bearbeiten geöffnet.
Schritt 2: Wählen Sie auf der Seite Bearbeiten Auswirkungen Klicken Sie die Werkzeugkasten Daraufhin werden mehrere Optionen wie "Videoübergänge" und "Generatoren" angezeigt. Wählen Sie Titel Ihr Bildschirm sollte folgendermaßen aussehen:
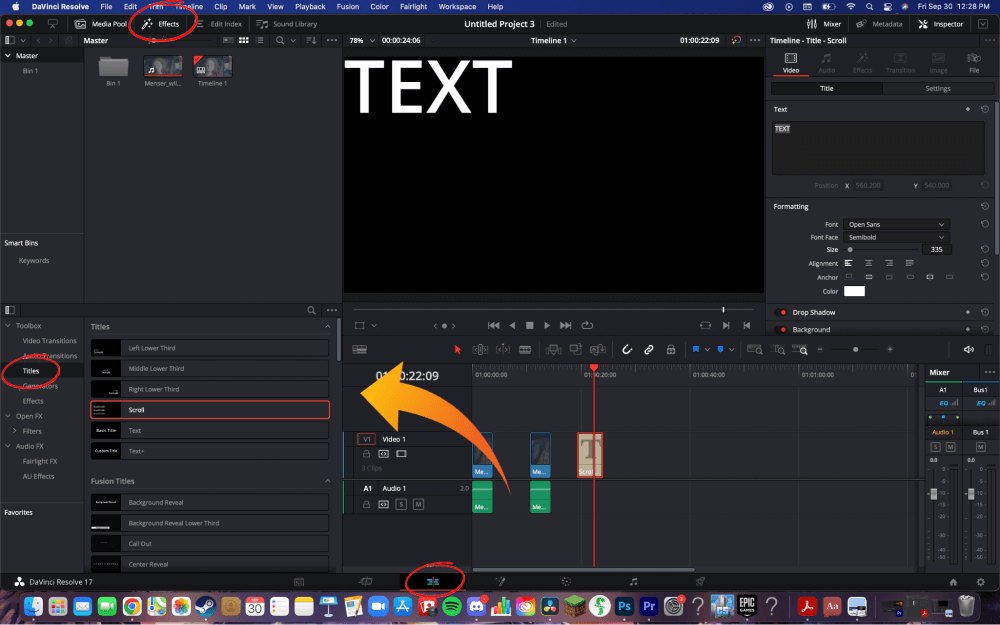
Schritt 3: Sobald Sie zum Menü "Titel" navigiert haben, werden rechts einige Optionen angezeigt. Sie können verschiedene Positionen auswählen, z. B. "Linkes unteres Drittel", oder Sie können einfach "Text" wählen und ihn nach Bedarf auf dem Videobildschirm positionieren.
Sie können auch die Dauer des Textes mit Hilfe der Zeitleiste ändern. Indem Sie den Text verlängern oder verkleinern, können Sie die Rahmen ändern, in denen das Textfeld angezeigt wird.
Schritt 4: Wenn Sie den Text richtig positioniert haben, können Sie Farbe, Schriftart und -größe ändern, um die gewünschte Ästhetik zu erzielen. Klicken Sie oben rechts auf "Inspektor", um ein großes Menü auf der rechten Seite des Bildschirms zu öffnen, in dem Sie den Text nach Belieben ändern können.
Methode 2: Hinzufügen von Text von der ausgeschnittenen Seite
Um auf die Ausschneideseite zuzugreifen, fahren Sie mit dem Mauszeiger über die Symbole am unteren Rand des Bildschirms und klicken Sie auf die Option mit der Bezeichnung Schnitt .
Am oberen Rand des Bildschirms befindet sich auf der linken Seite eine Menüleiste. Wählen Sie Titel Dies führt Sie zu einer großen Auswahl an Textoptionen.
Um einfachen Text hinzuzufügen, wählen Sie Text "Text+" ist eine Option, erfordert aber mehr Geschick und rechtfertigt eine weitere, separate Anleitung. Ziehen Sie die Text auf die Zeitleiste herunter.
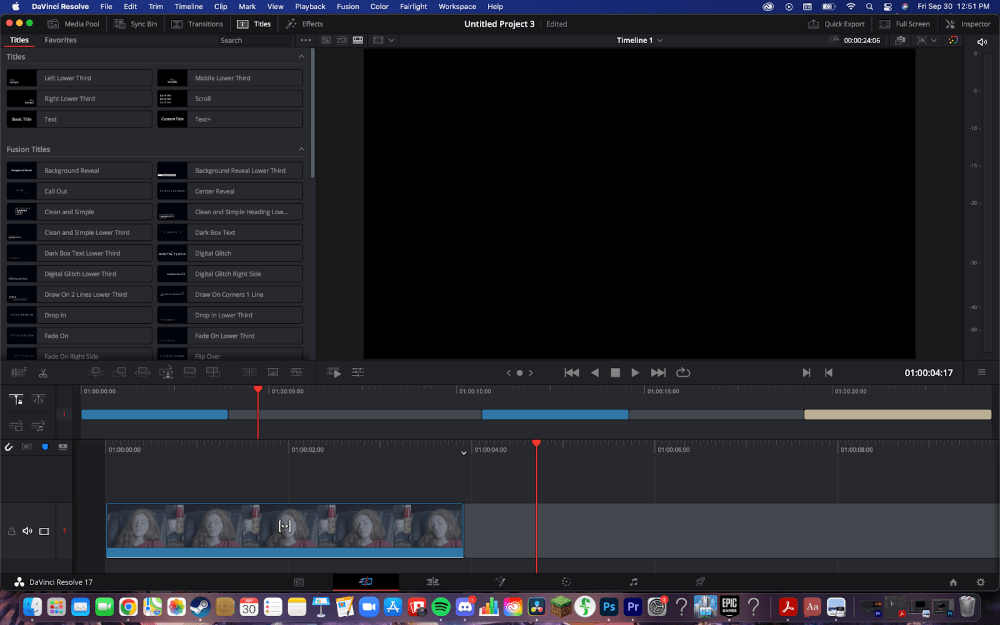
Da der Textrahmen als separates Element auf der Zeitleiste erscheint, können Sie ihn verlängern oder verkürzen, indem Sie das Ende des Rahmens nach links oder rechts ziehen. Je länger der Rahmen ist, desto länger wird er in Ihrem fertigen Projekt erscheinen. Sie können auch den gesamten Rahmen auswählen und ihn nach links oder rechts ziehen, um ihn auf der Zeitleiste zu positionieren.
Um den Text im Video richtig zu positionieren, ziehen Sie das Feld einfach an die gewünschte Stelle. Sie können auch die Größe ändern, indem Sie die Ecke des Textfeldes nach oben oder unten ziehen.
Um den eigentlichen Text zu ändern, gehen Sie in die obere rechte Ecke des Bildschirms und öffnen Sie das Werkzeug "Inspektor". Dadurch öffnet sich ein Menü auf der rechten Seite des Bildschirms, in dem Sie Schriftgröße, Farbe, Buchstabenabstand usw. ändern können.
Schlussfolgerung
Das Hinzufügen von Text zu Ihrem Video ist eine einfache Möglichkeit, Ihre Botschaft zu vermitteln oder zu verstärken, und kann in DaVinci Resolve in nur wenigen Sekunden erledigt werden.
Denken Sie daran, dass Sie beim Hinzufügen von Texten auf die Schriftarten und -farben achten sollten. Je nach " Titel ", die Sie gewählt haben, können diese variieren.
Vielen Dank, dass Sie sich die Zeit genommen haben, den Artikel zu lesen; ich hoffe, er hat Ihnen auf Ihrer Reise zur Videobearbeitung geholfen. über welches Thema des Filmemachens, der Schauspielerei oder des Schnitts Sie als nächstes hören möchten, und wie immer ist kritisches Feedback sehr willkommen.

