Indholdsfortegnelse
Steam har etableret sig som den førende platform for pc-gaming med et omfattende bibliotek af spil og en problemfri brugeroplevelse. Men selv de mest pålidelige platforme kan støde på problemer, og Steam er ingen undtagelse. Et sådant problem, som brugerne ofte står over for, er den frygtede " Steam-download sidder fast på 100% "-fejl, som kan efterlade spillere frustrerede og ude af stand til at få adgang til deres nyligt downloadede spil.
I denne altomfattende guide gennemgår vi 10 afprøvede og testede løsninger til at overvinde problemet med Steam Download Stuck at 100%, så du kan dykke ned i dine spileventyr uden yderligere forsinkelse. Fra enkle løsninger som at genstarte din internetforbindelse til mere avancerede foranstaltninger som at geninstallere Steam, vil vores trinvise guide hjælpe dig med nemt at løse denne fejl.
Derudover giver vi dig vigtige oplysninger om sikkerhedskopiering og gendannelse af dine spil på Steam og besvarer almindelige spørgsmål om downloadhastigheder og fejlfindingsteknikker. Så gør dig klar, og lad os tage på en rejse for at eliminere problemet med Steam Download Stuck at 100% og optimere din spiloplevelse på denne elskede platform.
Sådan fikser du Steam-download, der sidder fast på 100%
Genstart din internetforbindelse
Genstart af din internetforbindelse kan nogle gange fjerne overbelastning af netværket eller løse problemer med din IP-adresse, hvilket kan få downloads til at sidde fast på 100%. Hvis du slukker og tænder for din router eller dit modem igen, får din enhed en ny start og en ny IP-adresse, hvilket kan hjælpe med at løse eventuelle netværksrelaterede problemer, der forårsager problemet. Årsagen til dette problem kan være midlertidig internettjenesteproblemer med udbyderen eller et problem med din router eller dit modem.

Opret forbindelse til et andet netværk
Processen involverer download af data fra en server til spil eller opdateringer gennem Steam. Hvis der er et problem med serveren, kan din download gå i stå, selv når den ser ud til at være fuldført. Tilslutning til et andet netværk kan hjælpe med at løse dette problem ved at give dig adgang til en anden server, potentielt en, der er mere pålidelig eller har mere båndbredde.
Pause og fortsæt Download
Hvis du oplever problemer med internetforbindelsen, skal du sætte downloadet på pause og oprette forbindelse til dit netværk igen, før du fortsætter. Det kan hjælpe med at fjerne eventuelle midlertidige netværksproblemer, der kan være årsag til, at downloadet går i stå, og gøre det muligt for din enhed at oprette forbindelse til serveren igen og fortsætte downloadet.
Skift download-region
Steam har servere i hele verden, og den region, du downloader fra, kan påvirke din downloadhastighed og stabilitet. Hvis den server, du downloader fra, har meget trafik eller problemer, kan en ændring af downloadregionen hjælpe dig med at få adgang til en anden server, som måske er mere stabil og har bedre downloadhastigheder.
1. Åbn Damp app, og klik på Damp menu.
2. Vælg Indstillinger.

3. Klik på Downloads , klik på Download region drop-down-ikonet, og vælg en anden region.
4. Klik på knappen OK knappen og tjek, om download kan genoptages.

Ryd Steams download-cache
Downloadcachen gemmer midlertidige filer fra tidligere downloads og kan nogle gange forårsage problemer med nye downloads. Hvis du rydder Steam-downloadcachen, kan det hjælpe med at løse problemer med Steam-download, der sidder fast ved 100, ved at fjerne eventuelle korrupte eller forældede filer, der kan være årsag til problemet.
1. Åbn Damp app, og klik på Damp menu.
2. Vælg Indstillinger.
3. Gå til Downloads fane.
4. Klik på knappen Ryd download-cache knap.

5. Klik på OK og tjek, om din download kan genoptages.
Reparer Steams biblioteksmappe
Biblioteksmappen er der, hvor alle dine spilfiler er gemt, og hvis den bliver beskadiget, kan det give problemer med downloads og installationer.
Reparationsprocessen fungerer ved at scanne biblioteksmappen og kontrollere, om der er beskadigede eller manglende filer. Den erstatter derefter disse filer med en ny kopi fra Steam-serverne, hvilket sikrer, at alle spilfiler er opdaterede og ikke forårsager problemer med dine downloads.
1. Start programmet Steam-klient og klik på Damp knappen i øverste højre hjørne.
2. Vælg Indstillinger fra menuen.
3. Gå til fanen Downloads i vinduet Indstillinger, og klik på Mapper til Steam-biblioteket .

4. Klik på ikonet med de tre prikker, og vælg Reparationsmappe.

5. Vælg Ja i bekræftelsesmeddelelsen.
Bekræft integriteten af spilfiler
Når du downloader et spil via Steam, kontrollerer klienten filernes integritet for at sikre, at de er komplette og ikke beskadigede. Nogle gange kan filerne dog blive beskadiget under downloadprocessen eller på grund af andre problemer med din computer.
Verificering af spilfilers integritet er en proces, der kontrollerer alle spilfiler for korruption eller manglende filer. Hvis der findes problemer, vil Steam downloade og erstatte de manglende eller beskadigede filer med nye fra Steam-serverne. Denne proces kan hjælpe med at løse problemer med Steam-download, der sidder fast ved 100, ved at sikre, at alle de nødvendige filer er til stede og ikke forårsager problemer med dindownload.
1. Åbn Damp og klik på Bibliotek.
2. Højreklik på det ønskede spil i fanen Bibliotek, og vælg Ejendomme for at åbne spilbiblioteket.

3. I menuen Egenskaber skal du vælge Lokale filer.
4. På fanen Lokale filer skal du vælge Bekræft integriteten af spilfiler knap.

5. Steam-klienten begynder at verificere Steam-spilfiler og erstatter automatisk eventuelle manglende eller beskadigede spilfiler.
6. Når du har afsluttet processen, bør du se Alle filer er blevet valideret.
Deaktiver Windows Defender eller antivirussoftware
Ved at deaktivere din antivirussoftware kan du midlertidigt omgå eventuelle problemer forårsaget af antivirussoftwaren og lade Steam downloade og installere de nødvendige filer uden afbrydelser. Denne proces kan hjælpe med at løse problemer med Steam-download, der sidder fast ved 100, ved at sikre, at de nødvendige filer downloades og installeres uden indblanding fra antivirussoftwaren.
1. Åbn Start menu og skriv sikkerhed.
2. Vælg og åbn Windows-sikkerhed.
3. Gå til Virus og beskyttelse under Virus- og trusselsbeskyttelsesopdateringer, klik på Administrer indstillinger .
4. Slå fra Beskyttelse i realtid .

Det er vigtigt at bemærke, at deaktivering af din antivirussoftware efterlader din computer sårbar over for potentielle trusler. Det anbefales at genaktivere din antivirussoftware, når din download er færdig. Alternativt kan du tilføje Steam til listen over undtagelser i din antivirussoftware for at give den mulighed for at downloade og installere filer uden indblanding.
Flyt spilmappen til en anden placering
Nogle gange kan problemet skyldes et problem med den aktuelle placering af spilfilerne, og hvis du flytter dem til en anden placering, kan det hjælpe med at løse problemet.
1. Start programmet Steam-klient og klik på Damp knappen i øverste højre hjørne.
2. Vælg Indstillinger fra menuen.
3. Gå til Downloads fanen og klik på Mapper til Steam-biblioteket knap.

4. I vinduet Storage Manager skal du klikke på +-symbolet, vælge en placering fra rullemenuen og derefter klikke på Tilføj.

5. Marker de spil, du vil flytte, og klik på Kom så.
6. Vælg den nyoprettede placering, og klik på Flyt dig igen.
Geninstaller Steam-klienten
Denne løsning bruges ofte, når alle andre løsninger ikke har løst problemet. Geninstallation af Steam indebærer, at du fjerner Steam-klienten fuldstændigt fra din computer og geninstallerer den fra bunden.
1. Tryk på Vind + jeg for at åbne Windows-indstillinger.
2. Klik på Apps> Apps & Funktioner.
3. Rul ned, og find Damp app, og klik derefter på Afinstaller.

4. Efter afinstallationen skal du genstarte din computer.
5. Gå til Steam-hjemmeside og download den nyeste version af Steam.

Sådan tager du backup af spil på Steam
1. Klik på knappen Damp menuen og vælg Backup og gendannelse af spil.

2. Vælg Backup af aktuelt installerede programmer.

3. Klik på knappen Næste knappen, og vælg de spil, du vil sikkerhedskopiere.
Sådan gendanner du spil på Steam
1. Klik på knappen Damp menuen og vælg Backup og gendannelse af spil.
2. Vælg Gendan en tidligere sikkerhedskopi.
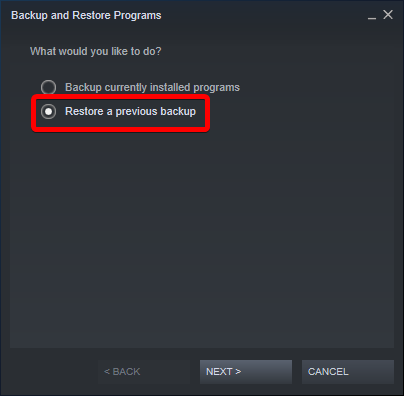
3. Klik på knappen Næste knappen, og følg instruktionerne på skærmen.
Ofte stillede spørgsmål - Steam-download sidder fast på 100%
Hvorfor sidder min Steam-download fast på 100?
Steam-brugere støder ofte på det almindelige problem, at Steam-downloaden sidder fast på 100, hvilket kan have flere mulige årsager, såsom beskadigede spilfiler, problemer med internetforbindelsen, indstillinger for downloadregion, antivirussoftware og problemer med Steam-klienten.
Hvad er den normale downloadhastighed på Steam?
Den normale downloadhastighed på Steam kan variere afhængigt af flere faktorer, såsom hastigheden på din internetforbindelse, overbelastning af netværket og den serverplacering, du downloader fra. Generelt kan downloadhastigheder på Steam variere fra et par megabit per sekund (Mbps) til flere dusin Mbps eller mere. Nogle brugere kan dog opleve lavere downloadhastigheder på grund af dårlig internetforbindelse, tungenetværkstrafik eller afstand fra serveren.
Hvordan fikser jeg min downloadhastighed på Steam?
For at forbedre din downloadhastighed på Steam er der flere metoder, du kan prøve. Disse omfatter kontrol af din internetforbindelse, ændring af din downloadregion, rydning af downloadcachen, begrænsning af antallet af aktive downloads, deaktivering af baggrundsapps og downloads, brug af en kabelforbindelse og kontrol af dine antivirusindstillinger. Ved at prøve disse metoder kan du muligvis løse problemetog nyd hurtigere downloadhastigheder på Steam.

