Indholdsfortegnelse
Mange brugere har problemer med at oprette forbindelse til Discord-stemmekanaler på grund af en Uenighed Ingen rutefejl Fejlen no route er næsten den samme som fejlen Stuck RTC Connecting Errors.
Discord No Route-fejlen opstår, fordi Discord bliver stoppet, når den forsøger at oprette forbindelse til en Discord voice-server.
Oftest skyldes fejlen fejlkonfigurerede Windows Defender Firewall-indstillinger eller antivirussoftware, der forhindrer Discord i at få adgang til den udgående forbindelse.
For at sikre, at du kan løse problemet i slutningen af denne artikel, skal du sørge for at følge alle trinene i nedenstående rækkefølge.
Dette er ikke det samme som Discord Mic not Working eller Can't Hear Anyone on Discord-problemer.
Almindelige årsager til Discord No Route-problemer
At forstå de underliggende årsager til Discord No Route-fejlen kan hjælpe dig med at fejlfinde og løse problemet mere effektivt. Her vil vi diskutere nogle almindelige årsager til dette vedvarende problem.
- Forstyrrelser fra firewall eller antivirus: Firewalls og antivirussoftware kan nogle gange fejlagtigt identificere Discords stemmeforbindelse som en potentiel trussel, hvilket efterfølgende blokerer den udgående forbindelse og forårsager fejlen No Route. Sørg altid for, at dine softwareindstillinger tillader Discord gennem din firewall og antivirus for at undgå dette problem.
- Problemer med VPN-forbindelse: Brug af en VPN kan nogle gange forårsage konflikter med Discord, hvis den tildelte IP-adresse bliver ved med at ændre sig, eller VPN'en ikke er kompatibel med Discords indstillinger. Sørg for at bruge en VPN, der giver dig mulighed for at indstille en fast IP-adresse, eller en, der er kendt for at være kompatibel med Discord.
- Forkerte DNS-indstillinger: En forkert DNS-konfiguration kan forhindre dig i at oprette forbindelse til Discords stemmeserver. Brug af en pålidelig DNS-server som Googles DNS kan løse dette problem. Du kan konfigurere dine DNS-indstillinger til at bruge Googles DNS-server ved at følge de trin, der er beskrevet i metode 4 i denne artikel.
- Indstillinger for servicekvalitet (QoS): Aktivering af indstillingen "Quality of Service High Packet Priority" i Discord kan nogle gange resultere i fejlen No Route, især hvis din computer ikke er i stand til at håndtere den høje pakkeprioritet. Deaktivering af denne indstilling kan hjælpe med at løse problemet, som det ses i metode 2 i denne artikel.
- Forældede netværksdrivere: Brug af forældede netværksdrivere kan føre til forbindelsesproblemer med Discord. Sørg altid for, at dine netværksdrivere er opdaterede, og opdater dem om nødvendigt for at undgå fejlen No Route.
- Voice Server Regionskompatibilitet: I nogle tilfælde kan den Discord-stemmeserverregion, som du forsøger at oprette forbindelse til, have tekniske problemer eller ikke være kompatibel med dine netværksindstillinger. Hvis du skifter til en anden stemmeserverregion, kan det løse problemet, som forklaret i metode 6 i denne artikel.
- ISP eller netværksbegrænsning: Visse netværksrestriktioner fra din internetudbyder eller netværksadministrator kan forårsage fejlen Discord No Route. I sådanne tilfælde skal du muligvis kontakte din internetudbyder eller netværksadministrator for at løse dette problem.
Ved at forstå disse almindelige årsager og anvende de relevante fejlfindingsmetoder kan du effektivt løse Discord No Route-fejlen og sikre en mere problemfri oplevelse, når du bruger Discord-stemmekanaler.
Sådan løser du Discord No Route Error
Metode 1: Genstart dit internetmodem/router
Den nemmeste måde at fejlfinde Discord-fejl på er ved at genstarte din router. På den måde kan du tjekke, om problemet skyldes din internetudbyder eller din computers konfiguration uden at ændre bruger- eller app-indstillinger.
Trin 1: Tryk på tænd/sluk-knappen på din router, og vent, til alle lamperne slukker.
Trin 2: Træk routerens stik ud af stikkontakten.
Trin 3: Tryk på tænd/sluk-knappen, og hold den nede i 5-10 sekunder.
Trin 4: Sæt stikket i din router.
Trin 5: Tænd for din router, og prøv at oprette forbindelse til Discords stemmeservere, og se, om problemet er løst. Hvis du stadig støder på fejlen efter at have genstartet din router, ligger problemet i din computers indstillinger. Fortsæt med følgende metode nedenfor.
Metode 2: Deaktiver QoS i Discords indstillinger
I nogle tilfælde kan din computer måske ikke følge med den høje pakkeprioriterede servicekvalitet på Discord, hvilket resulterer i en No Route-fejl.
Nogle brugere rapporterede, at deaktivering af QoS fra indstillingerne løste deres problem. Følg nedenstående trin for at deaktivere "Enable Quality of Service High Packet Priority" på Discord.
Trin 1: Åbn Discord.
Trin 2: Klik på ikonet Indstillinger.

Trin 3: Rul ned i sidemenuen, og find Voice & Video.
Trin 4: Under Voice & Video Settings skal du finde "Enable Quality of Service High Packet Priority".
Trin 5: Klik på kontakten, og sørg for, at den er slukket.

Trin 6: Genstart Discord, og deltag i alle Discord-stemmekanaler for at se, om problemet er løst.
Metode 3: Udfør en DNS FLUSH
Mange discord-brugere har rapporteret, at det at skylle DNS og forny din IP kan rette fejlen "Ingen rute" på Discord. Det meste af tiden behøver du kun at udføre denne metode én gang, og fejlen vil være rettet.
Se også her: Sådan løser du "DNS-server svarer ikke" på Windows 10
Men nogle brugere oplevede, at det var nødvendigt at udføre DNS Flush en gang imellem for at rette fejlen.
Trin 1: Tryk på Windows-tasten + S, og søg efter CMD.
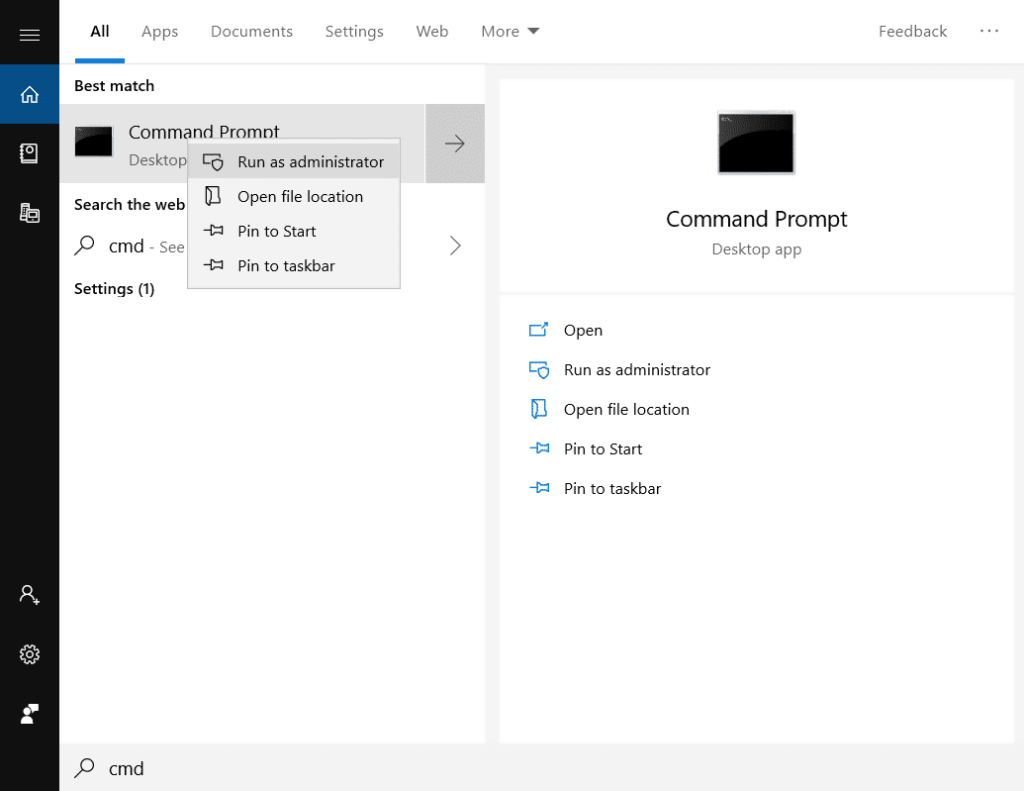
Trin 2: Højreklik på den, og vælg Kør som administrator.

Trin 3: I CMD-vinduet skal du skrive ipconfig /release og tryk på Enter.
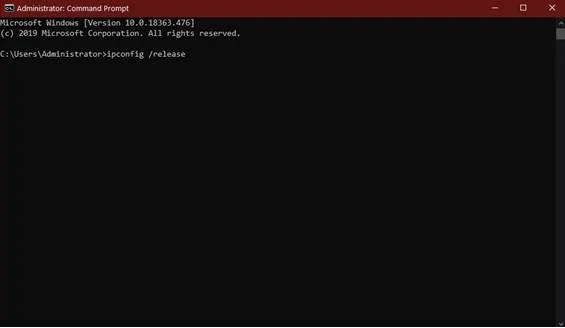
Trin 4: Når du har frigivet din IP-adresse, skal du skrive ipconfig /flushdns og tryk på Enter.

Trin 5: Efter skylning af DNS, skriv ipconfig /renew og tryk på Enter.

Trin 6: Genstart din computer, og prøv at oprette forbindelse til en Discord-stemmekanal, og se, om fejlen "Ingen rute" er løst.
Metode 4: Brug Googles DNS-serverindstillinger
Hvis du har en netværksadministrator, kan du også bede vedkommende om at udføre disse trin.
Trin 1: Tryk på Windows Key + S og søg efter Network Status.
Trin 2: Åben Netværksstatus.

Trin 3: Find Change Adapter Options under Network Status.

Trin 4: Højreklik på din netværksadapter, og vælg egenskaber.

Trin 5: Find Internet Protocol Version 4 (TCP/IPv4) under Ethernet-egenskaber.
Trin 6: Klik på Egenskaber.

Trin 7: Under IPv4-egenskaber skal du klikke på Brug følgende DNS-serveradresser.
GOOGLEs DNS-SERVER (under foretrukken DNS-server)
8.8.8.8
Alternativ DNS-SERVER
8.8.4.4
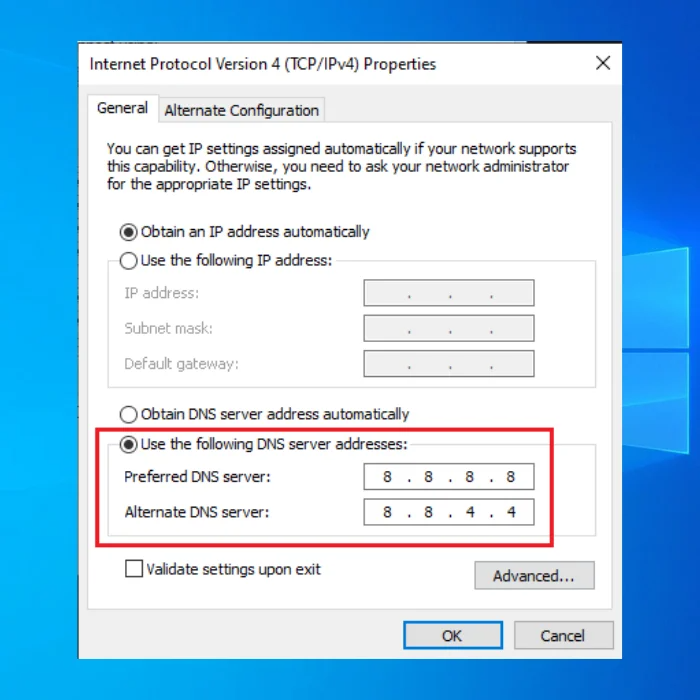
Trin 7: Åbn Discord, og deltag i en Discord-stemmekanal for at se, om du kan reparere Discord.
Metode 5: Tillad Discord i Windows Firewall
Der er tilfælde, hvor Windows Firewall blokerer indgående og udgående forbindelser fra specifikke applikationer, hvilket fører til, at appen ikke fungerer. At tillade Discord gennem firewallen kan løse Discord-problemet.
Trin 1: Åbn kontrolpanelet ved at holde Windows- og R-tasterne nede samtidig, skriv "control" i dialogboksen Kør, og tryk på Enter.

Trin 2: Klik på System og sikkerhed i Kontrolpanel, og klik derefter på Windows Defender Firewall.

Trin 3 : I det næste vindue skal du klikke på "Skift indstillinger" og klikke på "Tillad en anden app".

Trin 4 Klik på Gennemse, find genvejen til dit Discord-program, og klik på Åbn. Klik derefter på Tilføj, og klik til sidst på OK.


Trin 5 Start Discord og tilslut dig en Discord voice server for at se, om du kan reparere Discord.
Metode 6: Ændring af serverregion for taleopkald
Denne Discord Route Error kan også være forårsaget af et netværksproblem i en bestemt Discord Voice-region. Du kan potentielt løse Discord No Route-fejlen, hvis du ændrer den Discord Voice-region, du er i.
Trin 1 I et direkte opkald fra Discord skal du klikke på drop-down-pilen for at åbne vinduet med Discord-serverindstillinger for den region, du er i, og vælge en anden stemme-region.

Trin 2: Når du har valgt en anden stemmeregion, skal du kontrollere, om problemet er løst.
Metode 7: Tjek dine VPN-indstillinger
Når du bruger en VPN, får du forskellige IP-adresser. Uanset hvilken VPN-udbyder du bruger, får du tildelt en ny IP-adresse, hver gang VPN-programmet starter, medmindre du indstiller det til en fast placering.
Hvis din VPN-udbyder ikke har denne mulighed, foreslår vi, at du bruger en anden. Hvis du ikke har nogen idé om, hvilke VPN-udbydere der tilbyder tilpassede indstillinger for din IP-adresse, anbefaler vi, at du får hjælp fra din netværksadministrator. Bare fortæl din netværksadministrator, at du vil have en VPN, der giver dig mulighed for at indstille en fast IP-adresse i stedet for at få varierende IP-adresser, hver gang du bruger VPN-appen.

