Indholdsfortegnelse
Når det kommer til eksport i Davinci Resolve, kunne det ikke være nemmere. Der er selvfølgelig mange muligheder, og lige nu svømmer du måske i dem, men frygt ikke, kære læser, for du er i gode hænder hos mig.
Mit navn er James Segars, og jeg har omfattende erfaring med redigering og farvegradering med Davinci Resolve, og jeg har over 11 års professionel erfaring inden for reklamefilm, film og dokumentarfilm - fra 9-sekunders spots til lange film, jeg har set/klippet/farvelagt det hele.
I denne artikel fokuserer jeg udelukkende på eksport-siden i Davinci Resolve og guider dig trin for trin gennem indstillingerne for at få din eksport udskrevet med succes.
Eksportsiden i Davinci Resolve

Som du kan se på skærmbilledet her, er det dette, hvad du vil se, hvis du har importeret dine medier, tilføjet dem til en tidslinje og er nået frem til eksport-siden.
I dette eksempel vil vi ompakke dette indhold til Twitter.
Renderindstillingsruden i Davinci Resolve
Det er her, at alle tilpasninger af output finder sted. Alle de indstillinger, du ser her, er standardindstillinger, og de er endnu ikke ændret.
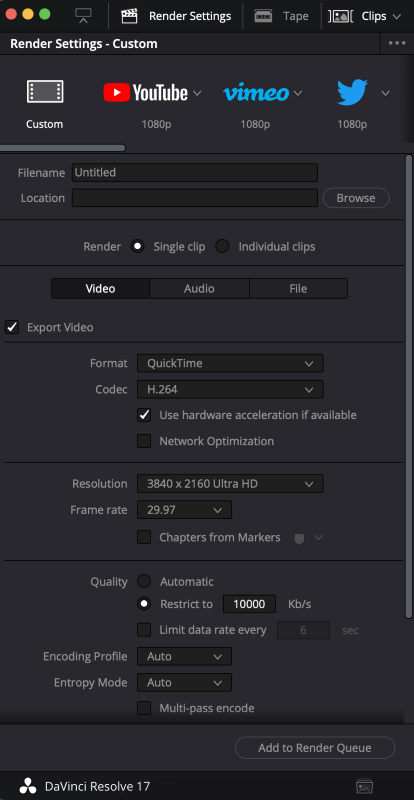
Eksport af video i Davinci Resolve
Følg trin-for-trin vejledningen nedenfor, og du vil have din eksporterede video klar på få minutter.
Trin 1 : Vælg Twitter-forindstillingen fra dropdown-menuen. Du vil bemærke, at mange af de mest dybdegående tilpasnings- og eksportindstillinger forsvinder, og at rudeindstillingerne bliver meget forenklet. Dette er designet, og det vil gøre eksport til dine foretrukne sociale medier til en leg.

Som du kan se, har jeg valgt forudindstillingen "Twitter - 1080p" og har også angivet både outputfilnavnet og placeringen af den endelige eksporterede fil.
Kildefilen er 2160p og dens oprindelige billedfrekvens er 29,97. Din værdi for billedfrekvens her vil afspejle den oprindelige billedfrekvens i din kilde eller billedfrekvensen i dit projekt. Jeg er tilfreds med både opløsningsmålet på 1080p og værdien for billedfrekvens på 29,97.
Trin 2 : Indstil den rigtige Format indstillingen, vil vi beholde denne indstilling på MP4 . og video-codec er indstillet til H.264 , vil vi også lade dette stå tilbage.
Trin 3 : Du vil se en række forskellige muligheder for Lyd output. Da vores er fortrykt, er det ikke nødvendigt at vælge de alternative muligheder. Audio Codec er her begrænset til "AAC".

Og endelig, med den Indbrænding af data kan du enten vælge at bruge "Samme som projekt" eller "Ingen". Vi lader det stå ved "Samme som projekt", men hvis du ikke ønsker at have nogen dataindbrænding, så vælg endelig "Ingen".

Trin 4 : Nu hvor alle indstillinger og kontroller er blevet grundigt gennemgået og indstillet, er vi næsten klar til at eksportere. Du vil dog bemærke, at der er en mulighed for at eksportere direkte til Twitter. Du kan helt sikkert benytte denne mulighed, hvis du ønsker det, men der er mange grunde til, at fagfolk vælger ikke at gøre det.
Og med det er vi klar til at sende vores eksportindstillinger til Renderkø men kig en sidste gang på indstillingerne og kontrollerne, inden du trykker på knappen her.

Når du gør det, vil du bemærke, at det tidligere tomme vindue længst til højre, din "Render Queue", nu er udfyldt på følgende måde.
Hvis alt det, du ser til højre, er korrekt, og der ikke er behov for andre ændringer, kan du klikke på Render alle og Davinci Resolve begynder at udskrive den endelige eksport til den angivne placering, som du har angivet ovenfor.

Du kan altid ændre elementerne i din renderkø eller endda fjerne dem helt, hvis du har brug for det. I dette tilfælde har vi dog kun brug for ét element og én outputindstilling, så vi trykker på "Render All" og lader Davinci Resolve udføre sin magi.

Trin 5 : Når du har gjort det, vil du se en statuslinje og et skøn over den samlede resterende rendertid. I dette tilfælde vil det være en meget hurtig rendering, hurtigere end realtid for den 1min 23 sek. redigerede spole, som vi har valgt at eksportere.
Og hvis alt går godt, og der ikke er nogen fejl undervejs, vil du blive belønnet med nedenstående meddelelse og en nyligt fremstillet eksport i den mappe, du har angivet.

Indpakning
Nu, hvor du har din endelige eksport, og du er professionel til at eksportere til Twitter, skal du sørge for at kontrollere og overvåge den for fejl og sikre, at den er klar til primetime. Hvis det er tilfældet, skal du gå til din Twitter-konto og uploade den for at dele den med verden. Det er slet ikke så svært, vel?
Lad os vide, hvis du gerne vil vide mere, eller hvis du vil gå dybere ned i de brugerdefinerede indstillinger, og du er velkommen til at give os feedback nedenfor og fortælle os, hvordan du syntes om vores trinvise vejledning til eksport fra Davinci Resolve.

