Indholdsfortegnelse
Du behøver ikke længere at downloade standard prikkede linjer. Det er nok hurtigere at lave en prikket linje på egen hånd end at søge efter en gratis linje på nettet.
Jeg vidste, at det var nemt at lave en stiplet linje, men jeg havde svært ved at finde ud af, hvor den stiplede linje var.
Cap & Corner og stregværdien er de to nøgleindstillinger, som du skal arbejde med. Udover det kan du også lave en stiplet linje ved at oprette en ny pensel.
I denne vejledning viser jeg dig, hvordan du laver en stiplet linje ved hjælp af to enkle metoder samt nogle yderligere tips.
Lad os dykke ned i det!
2 måder at lave en stiplet linje i Adobe Illustrator på
Du kan lave en stiplet linje ved at oprette en ny pensel eller ændre indstillingerne for streger og redigere den stiplede linje.
Bemærk: Skærmbillederne er taget fra Adobe Illustrator CC 2021 Mac-versionen. Windows- eller andre versioner kan se anderledes ud.
Metode 1: Opret en stiplet linje
Trin 1: Vælg Ellipse-værktøjet, og opret en lille cirkel.
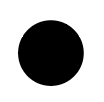
Trin 2: Træk cirklen til Brushes-panelet. Hvis det ikke allerede er åbnet, kan du åbne Brushes-panelet fra overhead-menuen Vindue > Pensler .
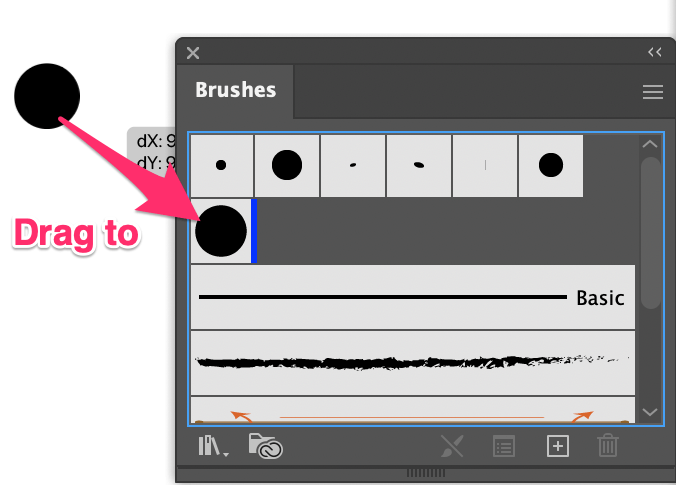
Når du trækker cirklen til panelet Pensler, vises dialogvinduet Ny pensel, og du kan se, at standardindstillingen for pensel er Spredte børster . Klik OK .
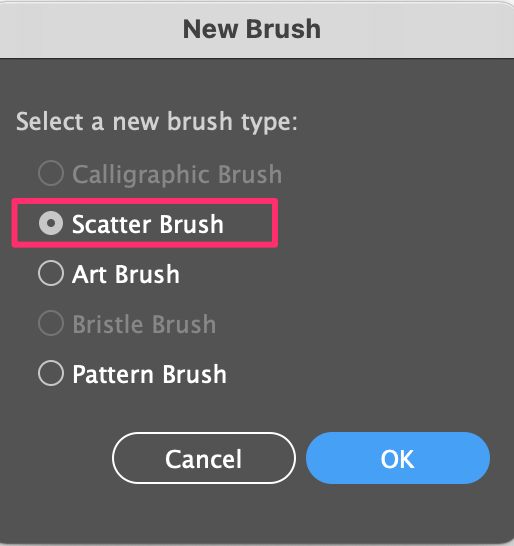
Når du klikker på OK Du kan ændre penselnavnet og lade resten af indstillingerne stå uændret.
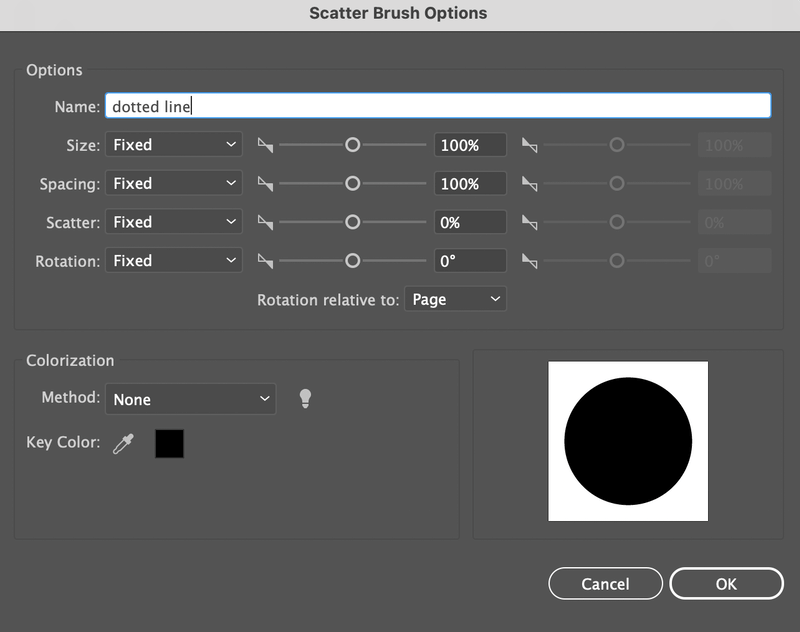
Trin 3: Vælg den Værktøj til linjesegmenter til at trække en linje.

Trin 4: Gå tilbage til panelet Pensler, og vælg penslen med den stiplede linje, du lige har oprettet. Du vil se noget, der ligner dette.

Som du kan se, er der ingen plads mellem prikkerne, og de er for store.
Trin 5: Dobbeltklik på penslen i panelet Pensler for at åbne vinduet Indstillinger for spredte pensler igen. Forhåndsvisning boksen og justere Størrelse og Afstand for at få et resultat, der fungerer bedst for dig.
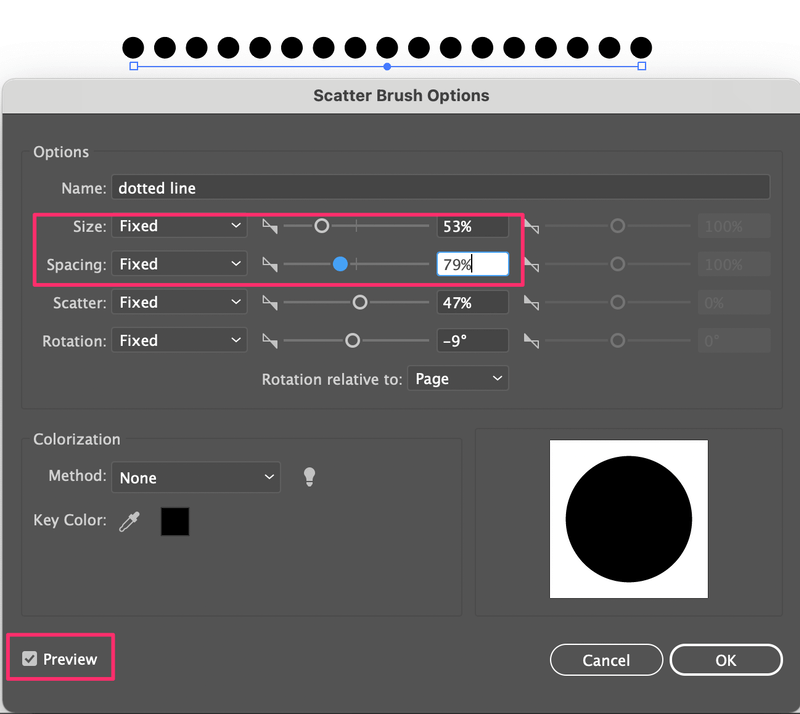
Metode 2: Ændre stregestilen
Trin 1: Brug den Værktøj til linjesegmenter til at trække en linje.
Trin 2: Gå til Udseende panel og klik på Slagtilfælde .
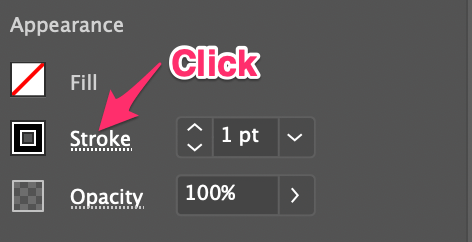
Trin 3: Juster indstillingerne. Nu har du nogle muligheder for at justere linjen. Skift Cap til Rund hætte og Corner til Rund samling (den midterste mulighed for begge).
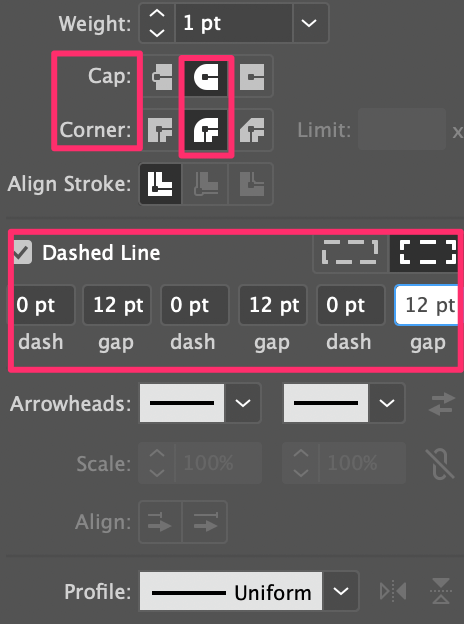
Kontroller den Stiplet linje feltet, og ændre alle stregværdier til 0 pt. Afstanden mellem prikkerne bestemmes af afstanden mellem prikkerne, og jo højere værdi, jo længere afstand. Hvis jeg f.eks. sætter 12 pt, ser det sådan her ud.

Hvis du vil gøre prikkerne større, skal du blot vælge linjen og øge stregvægten.


Yderligere tips
Hvis du vil lave stiplede eller prikkede figurer, kan du vælge et af formværktøjerne og derefter ændre stregestilen.
Hvis du f.eks. vil oprette et prikket rektangel, skal du vælge værktøjet Rektangel for at tegne et rektangel og derefter ændre stregen ved hjælp af en af metoderne ovenfor. Du kan også ændre farven på den prikkede linje ved at ændre stregenes farve.
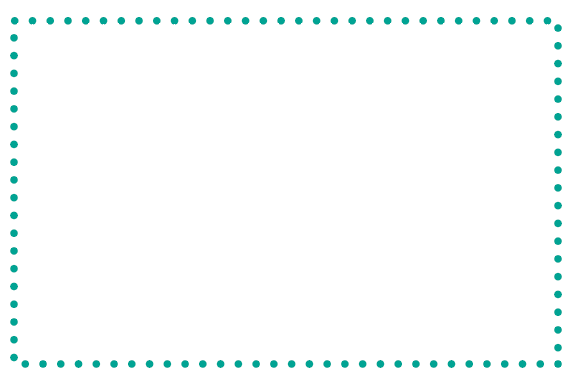
Hvis du vil gøre linjerne sjovere, kan du ændre profilen. Hvad med dette?
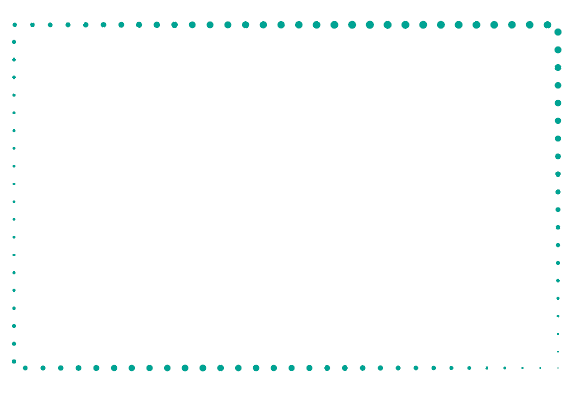
Indpakning
Begge metoder giver dig mulighed for at redigere størrelsen og afstanden, men hvis du vil ændre farven på den stiplede linje, skal du ændre stregfarven.
Teknisk set kan du oprette en farvepensel, men hvor mange gange vil du bruge den samme farve? Derfor er det mere effektivt at ændre farve på stregerne.

