Indholdsfortegnelse
Hvis du vil spare tid og gøre det endnu nemmere at redigere elementer i dine Canva-designs, kan du gruppere flere elementer sammen, så du kan ændre størrelsen, flytte og redigere dem alle sammen i én handling i stedet for hver enkelt.
Mit navn er Kerry, og jeg har beskæftiget mig med grafisk design og digital kunst i et stykke tid nu. Når jeg finder tips eller tricks inden for specifikke platforme, elsker jeg at dele dem med andre, så alle kan få glæde af at bruge digitale værktøjer til at gå på deres kreative rejse! Her vil jeg fokusere på en specifik platform - Canva.
I dette indlæg vil jeg forklare, hvordan du kan gruppere flere elementer, som du ønsker at inkludere i dine designs, så det er nemmere at manipulere og redigere dem alle sammen! Især når du forsøger at spare tid (eller ikke ødelægge den tidligere justering af disse elementer), kan dette være en meget nyttig funktion på platformen.
Er du klar til at lære om at gruppere og fjerne gruppering af elementer i dit projekt?
Lad os komme i gang!
Vigtigste resultater
- Ved at gruppere flere elementer sammen i et Canva-projekt kan du flytte, ændre størrelsen og manipulere dem med et enkelt klik i stedet for at redigere hvert enkelt element individuelt.
- Du kan gruppere elementerne ved at markere dem, du vil have samlet, og trykke på Skift på dit tastatur eller ved at klikke på Gruppe knappen, der vises øverst på dit lærred.
- Hvis du vil ophæve grupperingen af elementer, skal du blot klikke på den gruppe af elementer, du har oprettet, og vælge den Afgruppering knappen, der vil være placeret øverst på dit projekt lærred.
Hvorfor bruge grupperingsfunktionen i Canva
Du spørger måske dig selv, hvorfor det er så nyttigt at gruppere og fjerne gruppering af elementer på Canva-platformen. For at være ærlig, når du bruger denne funktion, sparer det dig en god mængde tid, hvis du laver ændringer af forskellige aspekter af dit projekt.
For dem af jer, der tilføjer flere elementer til lærredet, kan det være nyttigt at gruppere og fjerne grupperingen af forskellige dele af projektet, hvis I ønsker at holde dem alle på linje. Dette er en fordel, fordi I kan flytte hele gruppen af elementer uden at skulle flytte dem enkeltvis igen.
Sådan grupperer du elementer på dit lærred
Når du grupperer elementer sammen i dit projekt, giver du dig selv mulighed for at flytte, duplikere, ændre størrelsen og redigere dem på enhver anden måde uden at skulle justere dem hver for sig.
Især når du ønsker at minimere tiden og være i stand til at kategorisere den måde, du vil redigere dine indsatte elementer på (f.eks. tilføje en bestemt effekt til kun bestemte grafikker eller tilføje en skygge til en gruppe af andre), er dette en fantastisk funktion at drage fordel af!
Her er trinene til at gruppere (og fjerne gruppering) elementer i dine Canva-projekter:
Trin 1: Åbn et nyt lærred for at skabe dit design, eller klik på et projekt, der allerede er i gang med at blive arbejdet på.
Trin 2: Tilføj forskellige elementer til dit projekt ved at navigere til fanen Elementer på venstre side af dit lærred (den er placeret i hovedværktøjskassen).
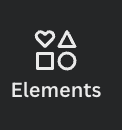
Du kan søge efter forskellige grafiske elementer til dit projekt ved at indtaste sætninger og nøgleord i søgelinjen.
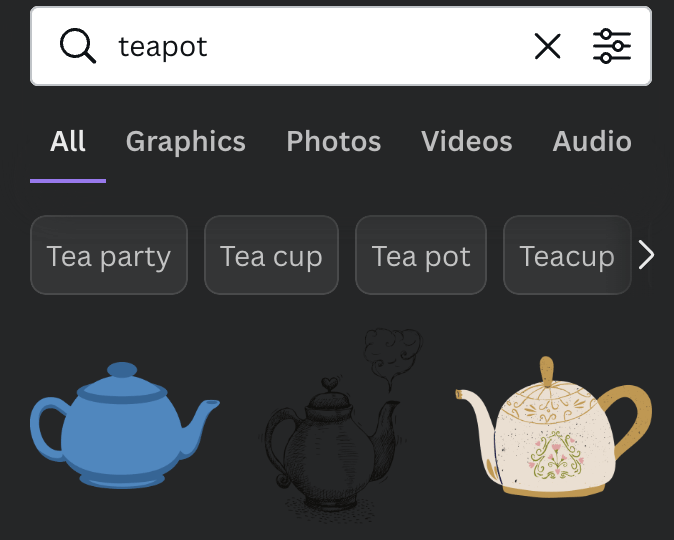
Hvis du vil tilføje disse elementer til dit lærred (og det kan være grafik, tekstbokse, skabeloner og meget mere), skal du blot klikke på dem eller trække dem på lærredet.
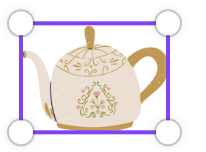
Når du har tilføjet dele og elementer til dit projekt, kan du ændre deres størrelse, placering og orientering, som du ønsker det.
Trin 4: Hvis du er tilfreds med placeringen af din gruppe af elementer og ønsker at gruppere dem sammen, så yderligere redigering bliver ensartet inden for gruppen, Markér stykkerne med musen, højreklik og vælg gruppering ved at højreklikke.

Du kan også klikke på Skift på tastaturet, mens du markerer, så grupperer den elementerne.
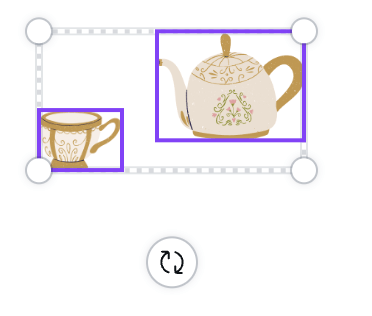
Hvis du bruger en Mac, kan du også gruppere disse elementer sammen ved at markere dem og bruge tastaturgenvejen ved at trykke på Kommando + G Hvis du bruger et Windows-system, kan du klikke på Ctrl + G til at gruppere disse fremhævede elementer.
Når du har grupperet dit valg af elementer, kan du flytte hele gruppen ved at klikke på den og trække den med musen til det sted på lærredet, du ønsker. Du kan også ændre størrelsen på hele gruppen og ændre dens orientering!
Trin 5: Hvis du vil fjerne grupperingen af elementerne, skal du klikke på gruppen og vælge Knappen Fjern gruppering, der er placeret øverst på lærredet i editorens værktøjslinje.

Sådan ændrer du elementlagene eller justeringen
Hvis du vil justere din gruppe af elementer på lærredet, kan du klikke på gruppen og bruge Position knappen for at hjælpe med at justere stykker enten horisontalt eller vertikalt. Dette kan være nyttigt, hvis du vil sikre, at dine designs er justeret på en ren måde.
Følg disse trin for at ændre justeringen af elementerne i din gruppe:
Trin 1: Klik på det element (eller den gruppe), som du vil tilpasse.
Trin 2: Når du vælger denne gruppe, skal du klikke på knappen øverst på lærredet, der hedder "Position".
Her kan du vælge den retning og position, du ønsker, under et afsnit med titlen Justere elementer Når du klikker dig gennem indstillingerne, vil du se, at dine elementer bliver tilpasset de specifikationer, du vælger.
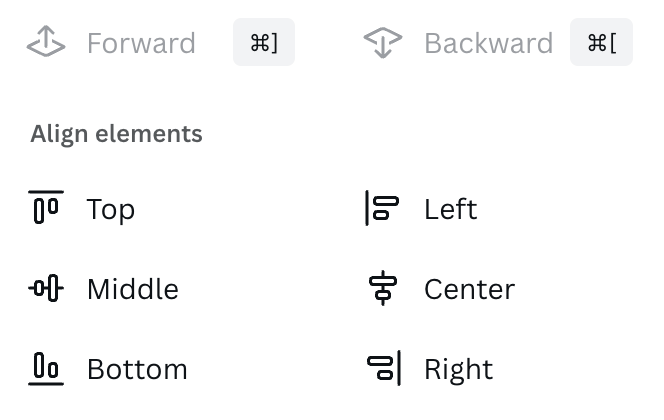
Afsluttende overvejelser
Når du kan gruppere flere elementer i dine Canva-projekter, kan du spare dig masser af tid og minimere besværet, når du redigerer dine designs! Det er en fantastisk funktion, når du arbejder med mange elementer på dit lærred!
Bruger du den grupperingsfunktion, der er tilgængelig på Canva? Hvis ja, hvad mener du så, at fordelene ved at bruge denne funktion er? Gik vi glip af nogle programmer? Del dine tanker og idéer i kommentarfeltet nedenfor!

