Indholdsfortegnelse
Microsoft Paint er et praktisk billedredigeringsprogram, der er forudinstalleret på din Windows-computer. Alligevel tilbyder det nogle ret effektive teknikker, f.eks. kan du invertere farverne i et billede, så det ligner et negativ.
Hejsa! Jeg hedder Cara, og jeg elsker alle redigeringsprogrammer, der gør det nemt for mig at opnå den effekt, jeg ønsker på et billede. Når jeg viser dig, hvordan du inverterer farver i Microsoft Paint, håber jeg, at du vil have det sjovt med de effekter, du kan skabe!
Trin 1: Åbn et billede i Microsoft Paint
Åbn Microsoft Paint på din computer. Hvis du kører Windows 10, skal du sørge for at vælge Paint og ikke Paint 3D, da dette program ikke har mulighed for at invertere farver.
Klik på Fil og vælge Åbn .
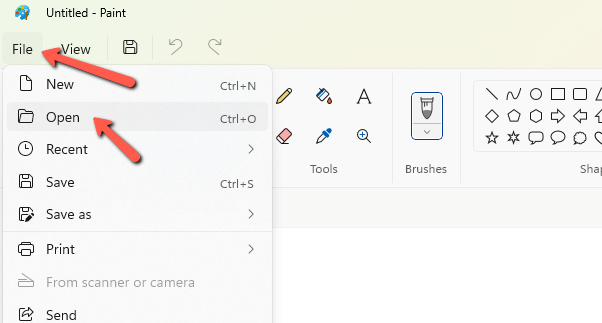
Naviger til det ønskede billede, og klik på Åbent.
Trin 2: Foretag et valg
Nu skal du fortælle programmet, hvilken del af billedet der skal påvirkes. Hvis du ønsker at invertere farverne i hele billedet, skal du blot trykke på Ctrl + A eller klik på pilen under Vælg værktøj i Billede og vælg Vælg alle fra menuen.
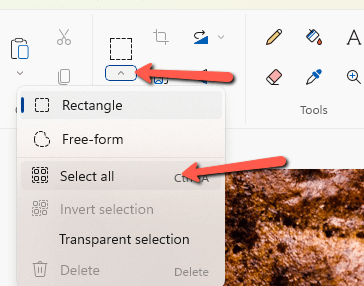
Begge metoder skaber et valg omkring hele billedet.
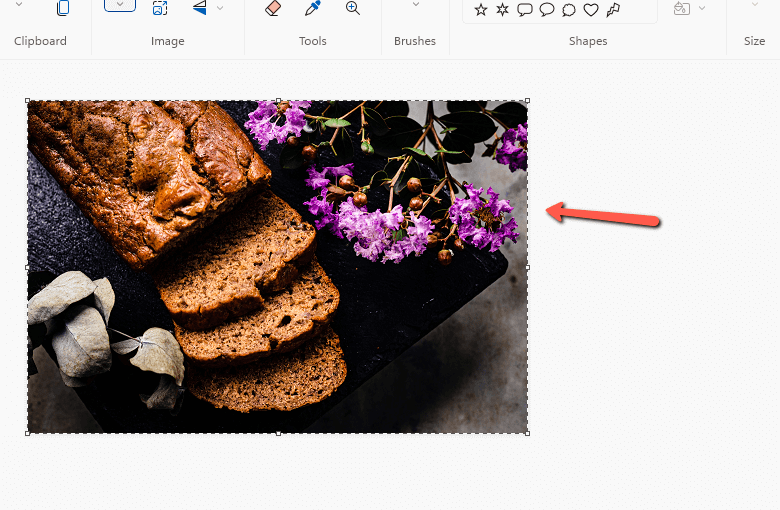
Hvad hvis du ikke ønsker at vælge hele billedet? Du kan bruge Frit udformet for at begrænse ændringen til bestemte områder.
Klik på den lille pil under Vælg værktøj og vælge Frit udformet fra menuen.
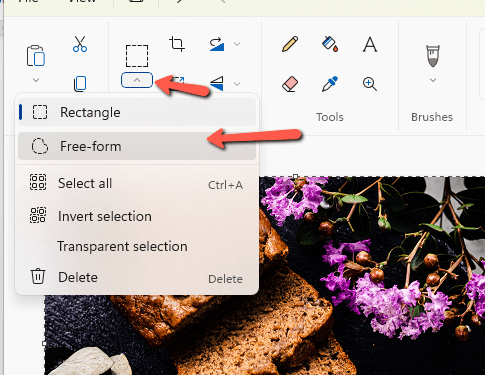
Med den Vælg Værktøjet er aktivt, og tegn rundt om et bestemt område af billedet. Husk, at når du er færdig med markeringen, vil det visuelle billede springe til en rektangulær form. Men bare rolig, når du anvender effekten, vil den kun påvirke det faktiske markerede område.
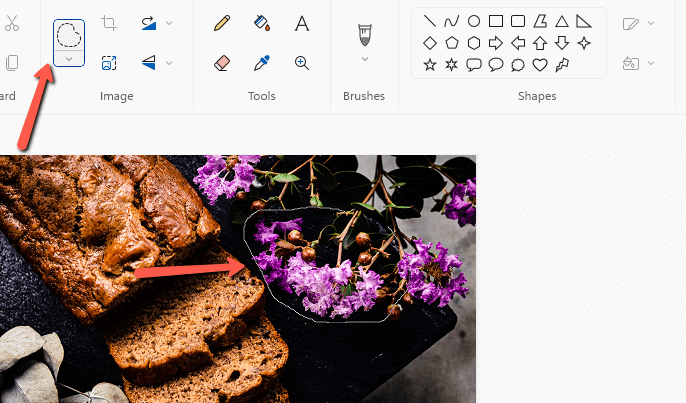
Trin 3: Inverter farverne
Når valget er foretaget, er det eneste, der er tilbage, at invertere farverne. Højreklik på inden for dit valg. Vælg Inverter farverne nederst i den menu, der vises.
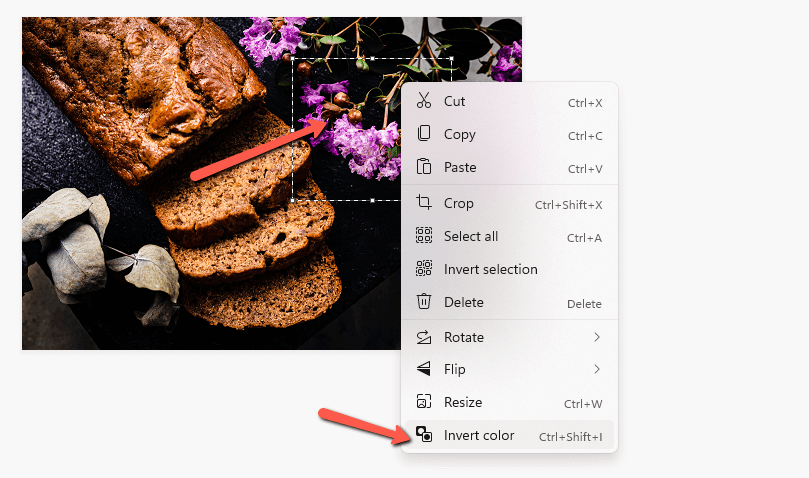
Boom, bam, shazam! Farverne er omvendt!

God fornøjelse med at lege med denne funktion! Og hvis du vil lære mere om Microsoft Paint, kan du læse vores vejledning om, hvordan du roterer tekst her!

