Indholdsfortegnelse
Du kan bruge flere objekter til at skære et objekt, du kan blot tegne en linje til at skære, eller du kan skære og opdele et objekt i flere dele. Viskelæderværktøjet og knivværktøjet kan være praktiske til at skære vektorobjekter.
Jeg elsker at bruge Pathfinder-værktøjet til at klippe, selv om det er mere kendt for at skabe former. Nogle gange klipper man et objekt for at skabe nye former, ikke? Så sørg for at tage et kig på det.
I denne vejledning lærer du fire nemme måder at skære et objekt ud i Illustrator ved hjælp af forskellige værktøjer. Jeg giver også tips om, hvornår du skal bruge hvilke værktøjer, med praktiske eksempler.
Bemærk: Alle skærmbilleder er taget fra Adobe Illustrator CC 2022 Mac-versionen. Windows- eller andre versioner kan se anderledes ud. Windows-brugere ændrer Kommando til at Ctrl .
Metode 1: Pathfinder-værktøj
I Pathfinder-panelet finder du mange forskellige muligheder for at skære figurer ud. Hvis du ikke kan se det under Egenskaber-panelet, skal du gå til menuen Overhead Windows > Pathfinder for at åbne den.
Bemærk: Hvis du vil bruge stifinderværktøjet til at skære, du har brug for mindst to overlappende objekter Du kan bruge alle indstillinger fra Pathfinder-panelet på et enkelt objekt.
Jeg vil ikke gennemgå alle pathfinder-muligheder i denne vejledning, da jeg kun vil dække dem, der er nyttige til at skære objekter (som er 70% af mulighederne), herunder Trim , Opdele , Minus foran , Minus ryg , Undgå , Skæringspunkt, og Afgrøde .
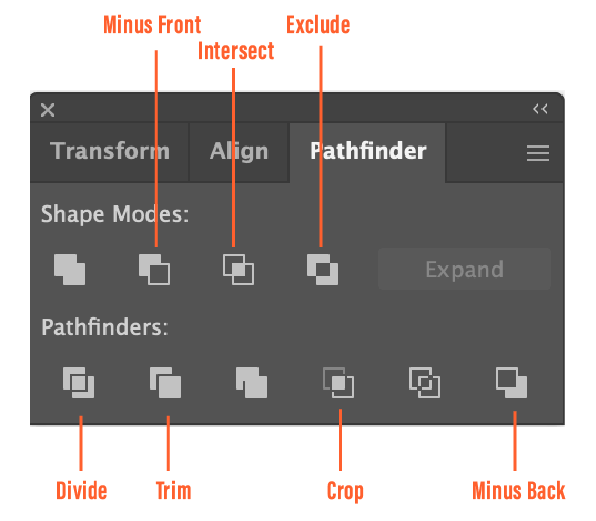
Se, hvordan du kan skære et objekt ud med hver af nedenstående muligheder. Når du har besluttet, hvordan du vil skære dit objekt ud, skal du blot vælge objekterne og klikke på en af nedenstående muligheder. Du kan fjerne grupperingen for at adskille de udskårne objekter.
Trim
Trim-værktøjet skærer formen ud fra det øverste lag. Du kan skabe en papirudskæringseffekt. Du kan f.eks. bruge det til at lave et udskåret logo til noget markedsføringsmateriale.
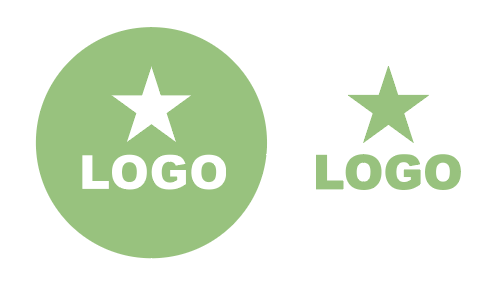
Opdele
Værktøjet Divide ligner værktøjet Trim-værktøjet. Det skærer og deler et objekt i forskellige dele langs dets skærende baner. Du kan bruge dette værktøj til at ændre farverne på forskellige dele i en form eller flytte figurerne rundt for at lave en formplakat.
Du kan f.eks. lave noget, der ligner dette:

til noget i retning af dette:

Som du kan se, var de eneste former, jeg brugte, cirkler og firkanter, men der blev skabt flere former, efter at jeg skar de overlappende baner ud med værktøjet Deler.
Minus foran & Minus bagpå
Dette er den nemmeste måde at lave en halvmåne på. Du skal blot oprette to cirkler og klikke på Minus foran (eller Minus ryg Minus Forrest sletter formen øverst, mens Minus Tilbage sletter formen nederst.
Her er f.eks. to cirkler, der overlapper hinanden.
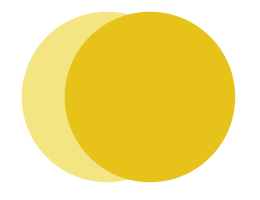
Hvis du vælger Minus Front, slettes cirklen øverst, som er den mørkere gule farve, så du kun ser den lysere gule farve i form af en halvmåne.
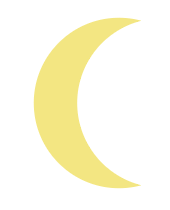
Hvis du vælger Minus Back, som du kan se, skærer den den nederste lysere gule cirkel ud og lader den mørkere gule halvmåne stå tilbage.
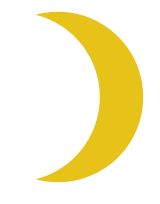
Undgå
Dette værktøj sletter det overlappende område af overlappende figurer. Det er en nem måde at skære overlappende områder fra. Du kan f.eks. bruge det til at lave abstrakte mønstre, dekorative kanter og teksteffekter.
Du kan f.eks. lege med overlappende bogstaver og lave denne effekt.
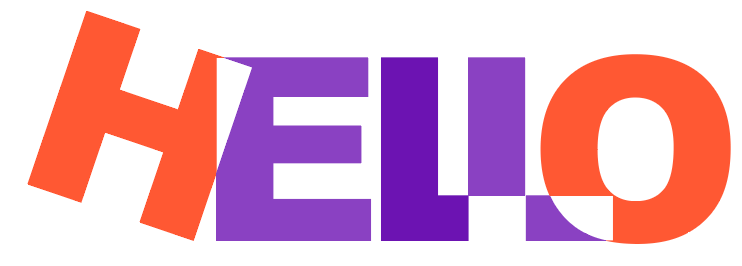
Skæringspunkt
Værktøjet Skæring er modsat værktøjet Udelukke, fordi det kun bevarer formen af de skærende (overlappende) områdeformer. Du kan f.eks. hurtigt lave en kvartcirkel ved hjælp af dette værktøj.
Du skal blot overlappe en cirkel og et kvadrat.
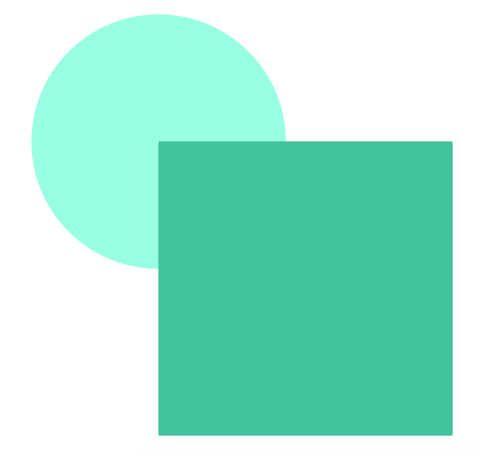
Klik på Skæringspunkt .
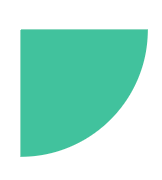
Afgrøde
Det ligner næsten værktøjet til skæring, bortset fra at værktøjet til beskæring ikke sletter det øverste objekt. I stedet kan du se markeringen, fjerne grupperingen og redigere den. Lad os se et eksempel.
Som du kan se, er bogstavet "O" det øverste objekt, og det overlappende område er det lille område mellem bogstavet L og O.
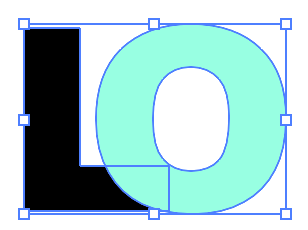
Hvis du klikker på Beskær, kan du stadig se omridset af bogstavet O sammen med det overlappende område, der er beskåret.
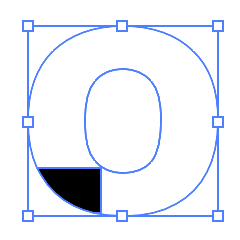
Du kan fjerne grupperingen for at redigere den.
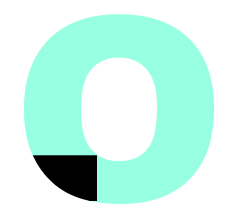
Generelt er Pathfinder-værktøjet fantastisk til at skære i objekter for at skabe nye former.
Metode 2: Slet værktøj
Du kan bruge viskelæderværktøjet til at slette penselstrøg, blyantsstier eller vektorformer. Du skal blot vælge den Viskelæderværktøj (Shift + E) på værktøjslinjen, og pensl på de områder, du vil skære ud.
Der er nogle få tilfælde, hvor viskelæderværktøjet ikke fungerer. Hvis du f.eks. forsøger at slette på levende tekst eller på et rasterbillede, vil det ikke fungere, fordi viskelæderværktøjet kun redigerer vektorer.
Du skal blot vælge den Sletværktøj og børst på den del af objektet, som du vil skære.
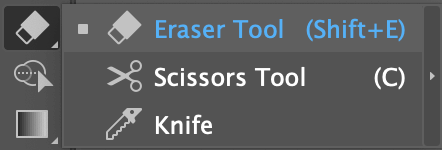
Jeg har f.eks. visket/klippet en lille del af hjertet ud, så det ikke ser så kedeligt ud.
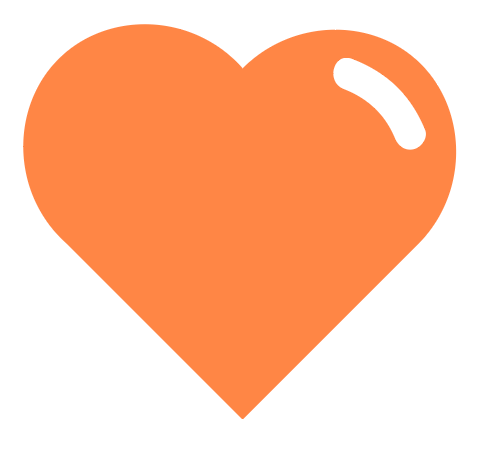
Du kan justere viskelæderets størrelse ved at trykke på den venstre og højre parentes [ ] på dit tastatur.
Metode 3: Sakseværktøj
Sakseværktøjet er fantastisk til at klippe og opdele stier, så hvis du vil klippe et objekt fyldt med streger, kan saksen hjælpe dig.
Jeg vil vise dig et hurtigt eksempel på, hvordan du skærer denne skyform ud.
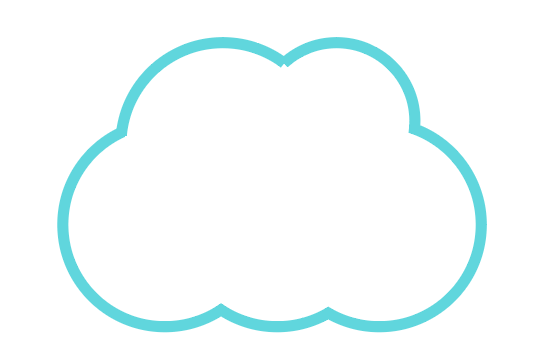
Trin 1: Vælg den Sakseværktøj (C) fra værktøjslinjen.
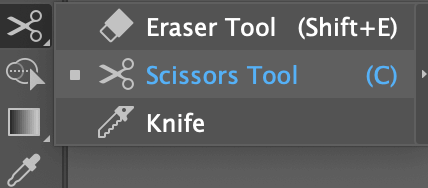
Trin 2: Klik på stien for at vælge en sti mellem de ankerpunkter, som du klikkede på.
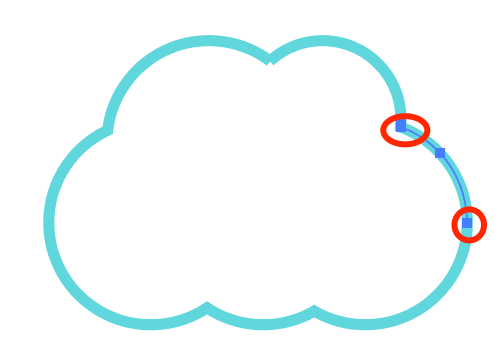
Jeg har f.eks. klikket på de to punkter, som jeg har indcirklet. Hvis du bruger markeringsværktøjet til at klikke på stien imellem, kan du flytte den.
Du kan ændre fyldet fra streg til farve og se, hvordan formen skæres ud.
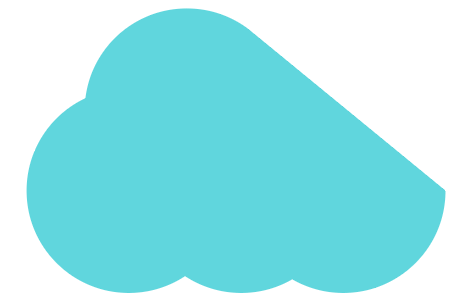
Metode 4: Knivværktøj
Du kan bruge knivværktøjet til at dele dele dele af en form eller tekst for at lave forskellige redigeringer, adskille former og skære et objekt. Hvis du vil lave et snit på fri hånd, er dette værktøj det rigtige.
Du kan skære eller dele alle vektorformer med knivværktøjet. Hvis du vil skære en form fra et rasterbillede, skal du først spore den og gøre den redigerbar.
Trin 1: Tilføj knivværktøjet til din værktøjslinje. Du kan finde det fra Rediger værktøjslinjen > Ændre og træk den hen til det sted, hvor du vil have den på værktøjslinjen.
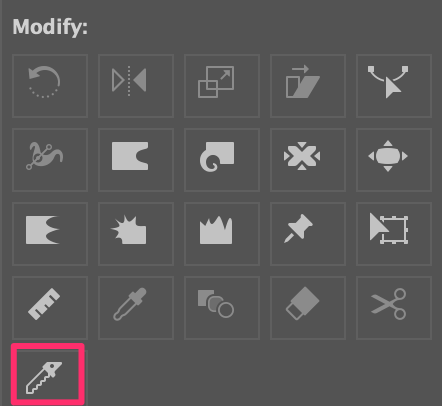
Jeg anbefaler at bruge den sammen med andre "sletteværktøjer".
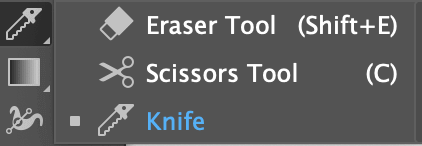
Trin 2: Vælg Kniv fra værktøjslinjen, og tegn på objektet for at skære det ud. Hvis du vil adskille figurerne, skal du tegne gennem hele figuren.
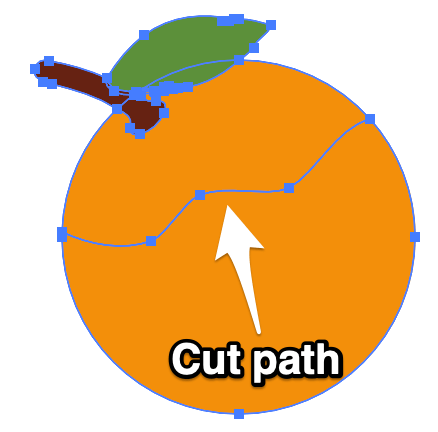
Trin 3: Fjern gruppering for at slette den del, du ikke ønsker, flytte den eller ændre dens farve.
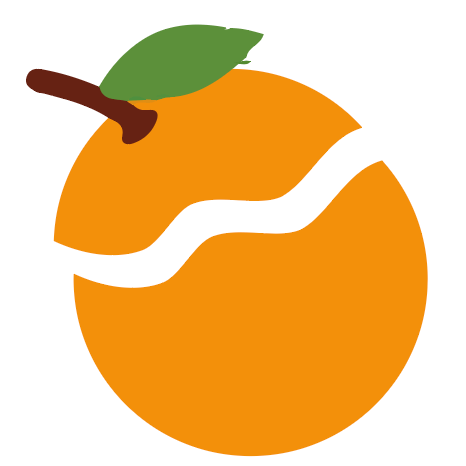
Hvis du vil skære lige, skal du holde Mulighed nøgle ( Alt for Windows-brugere), mens du tegner.
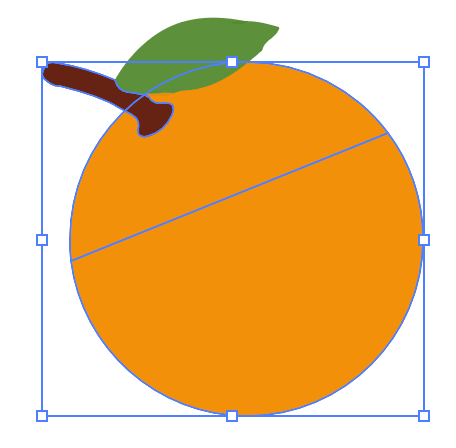
Du kan også bruge knivværktøjet til at klippe og redigere den omridsede tekst for at skabe en teksteffekt som denne:

Samme proces som ved at skære et objekt: Brug kniven til at tegne skærevejen, afgruppér, og vælg de enkelte dele, der skal redigeres.
Konklusion
Jeg kan ikke sige, hvilket værktøj der er det bedste, fordi de er gode til forskellige projekter. Husk, at alle de værktøjer, jeg har nævnt ovenfor, har én ting til fælles: de arbejder kun på vektorobjekter!
Uanset hvilken mulighed du vælger, kan du redigere vektorens ankerpunkter. Panelet Pathfinder er bedst til at klippe for at skabe nye former. Sakse fungerer bedst med stier, og kniv er bedst til at klippe på fri hånd.

