Indholdsfortegnelse
Hvis du nogensinde har prøvet at sample musik i 1980'erne, ved du, at en sampler af ordentlig kvalitet (dvs. med hardware) fyldte meget på skrivebordet og kostede hvad der svarede til en lille bil.
Åh, hvor har tingene dog ændret sig!
Software-samplere er i dag effektive og billige, og de samplere, der er tilgængelige i Logic Pro X (i dag blot kaldet Logic Pro), er ingen undtagelse.
Med Logic Pro version 10.5 blev der introduceret nye samplere. Med disse har du adgang til imponerende værktøjer, der giver dig mulighed for at generere, redigere og afspille forskellige samples, før du tilføjer dem til din musik eller dit lydprojekt.
I dette indlæg gennemgår vi nogle almindelige funktioner i den mest tilgængelige og brugervenlige af Logic Pro's samplere - Hurtig prøveudtagning .
Indlæsning af en lydfil i Quick Sampler
Der er flere måder at indlæse en lydfil i Quick Sampler på. Vi vil se på tre almindeligt anvendte metoder: presets, Recorder eller et instrumentspor.
For de to første fremgangsmåder skal du først have Quick Sampler åben:
- Trin 1 : I dit projekt skal du vælge Track> New Software Instrument Track.
- Trin 2 : Klik på Instrument-slottet i sporets kanalliste, og vælg Quick Sampler i popup-menuen.

Brug af forudindstillede lyde
Quick Sampler har en række forudindstillede lyde, som du kan bruge til dine samples.
Trin 1 : Gå til menuen øverst i vinduet Quick Sampler.
- I menuens titel kan der stå følgende ord Fabriksindstilling -klik på dette.
Trin 2 : Vælg den ønskede type forindstilling.
- Vælg et af de nuværende instrumenter i popup-menuen (f.eks. Arpeggiator> Futuristisk bas).
Den valgte forudindstilling indlæses og er klar til redigering.
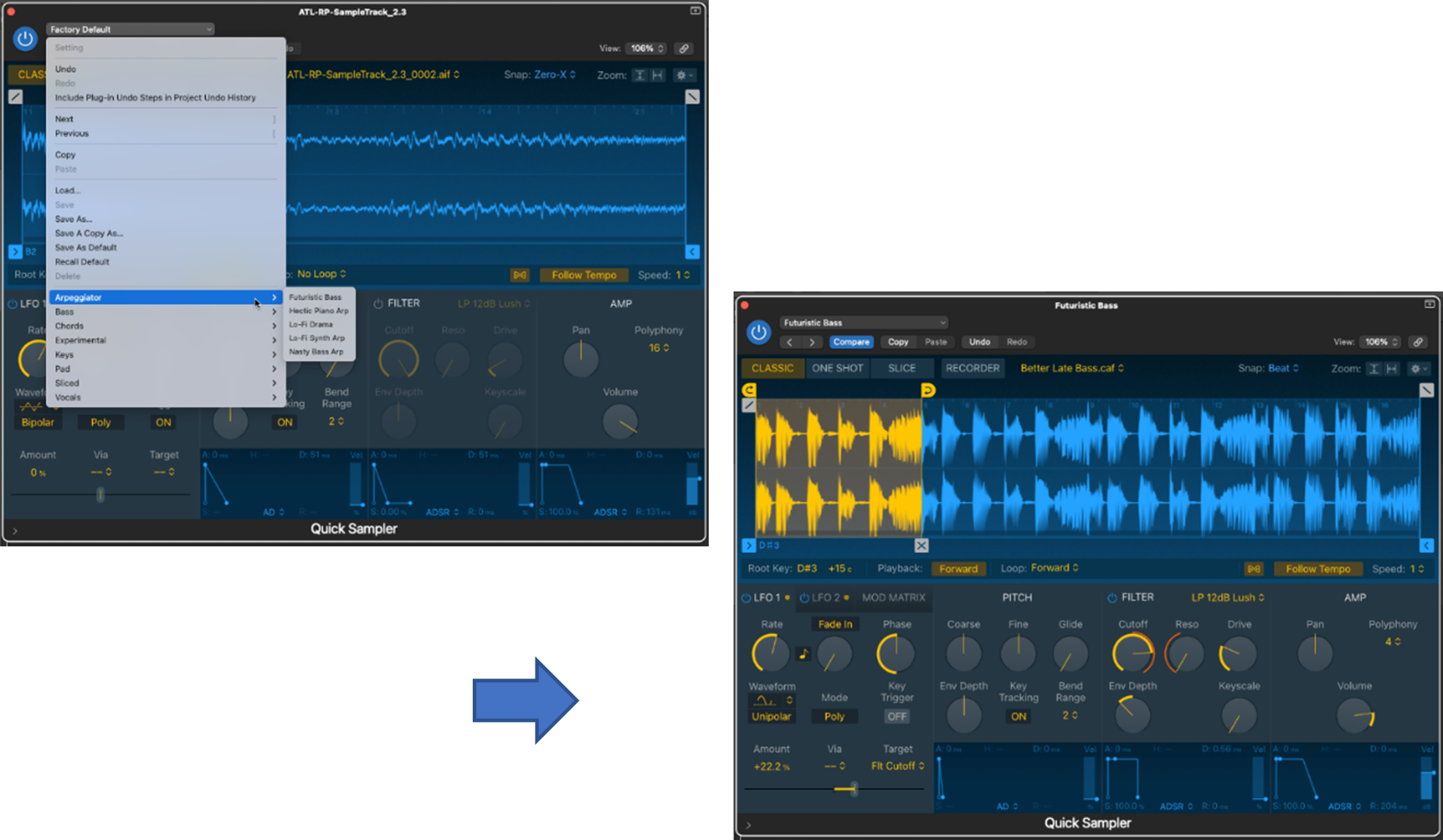
Brug af optageren
Du kan optage lyd direkte i Quick Sampler ved hjælp af den indbyggede optagefunktion.
Trin 1 : Vælg optagertilstand.
- Gå til menuen Mode, og vælg RECORDER.
Trin 2 : Indstil input.
- Tildel den indgang, hvorfra lyden skal komme ind i Quick Sampler, f.eks. den indgang, hvor der er tilsluttet en mikrofon.
Trin 3 : Juster optagelsestærsklen.
- Indstil tærsklen til et følsomhedsniveau, hvor du ønsker, at Recorder skal udløses.
Trin 4 : Optag din lydfil.
- Tryk på optageknappen, og start lyden (f.eks. begynd at synge i mikrofonen, der er tilsluttet indgang 1), idet du skal være opmærksom på, at Recorder kun udløses, når tærskelværdien overskrides (dvs. den følsomhed, du har indstillet).
Den optagede lyd vil blive indlæst og klar til redigering.

Indlæsning af et instrumentspor
Mens de to foregående metoder til indlæsning af lyd kan gøres fra Quick Sampler, kan du også indlæse en lydfil direkte fra området Tracks i Logic.
Hvis det lydspor, som du ønsker at prøveudtage, allerede er i form af en loop er det klar til at blive indlæst i Quick Sampler (gå direkte til trin 4 nedenfor). Hvis ikke, skal du redigere (dvs. trimme) dit lydspor for at oprette et loop.
Trin 1 : Upload en lydfil fra dens kildeplacering (f.eks. på din computers drev) til området Tracks i Logic
- Træk og slip din fil fra Finder-vinduet til området Sporer for at oprette et nyt instrumentspor
Trin 2 (valgfrit) : Brug Logic's Flex Time til at identificere transienter i det uploadede lydspor
- Vælg Flex Time i menuen over området Tracks
- Aktiver Flex-tilstand i lydsporets header
- Vælg den polyfoniske tilstand fra Flex-popupmenuen
Selv om dette trin er valgfrit, vil det hjælpe dig med at identificere transienterne og hjælpe dig med at finde ud af, hvor du skal trimme dit lydspor for at skabe et loop til sampling.

Trin 3 : Vælg og beskær et lydområde for at skabe et loop
- Før markøren hen over startpunktet for det område, du vil beskære, og klik (med overgangene som vejledning, hvis du har identificeret dem).
- Gentag for slutpunktet af loop-regionen
- Flyt markøren inden for loopområdet (dvs. mellem start- og slutpunktet for loopet), og højreklik på
- Vælg i genvejsmenuen Skive ved Flex Markers

Når du har oprettet dit loop (eller hvis du allerede havde et loop til at starte med), er du klar til at aktivere Quick Sampler.
Trin 4 : Upload dit loop til Quick Sampler
- Hvis din løkke allerede findes og er placeret uden for Logic (f.eks. på dit computerdrev), skal du trække og slippe det i Finder til et nyt sporhovedområde i området Sporer
- Ellers Hvis du lige har oprettet dit loop (dvs. ved hjælp af trin 1 til 3 ovenfor), og det er i et instrumentspor, skal du vælge og trække det til et nyt sporhovedområde i området Sporer
- I den popup-menu, der vises, skal du vælge Quick Sampler (optimeret)

Du vil bemærke, at vi har valgt Quick Sampler ( Optimeret ). Du kan også vælge Quick Sampler ( Original ). Forskellen mellem disse er:
- Original bruger tuning, lydstyrke, looping og længde af den originale lydfil
- Optimeret analyserer den indlæste fil for at kalibrere dens tuning, lydstyrke og længde til optimale niveauer
I vores eksempel bruger vi Quick Sampler (optimeret) for at udnytte dens optimeringsmuligheder.
Oprettelse af prøver
Når du har indlæst dit loop i Quick Sampler ved hjælp af en af ovenstående metoder, er det tid til at lytte, udforske og redigere for at skabe dit sample.
Først nogle indledende oplysninger om Quick Sampler.
Modes
Der er fire tilstande i Quick Sampler:
- Klassisk -når du udløser din prøve, afspilles den i kun så længe du holder en tast nede (dvs. på din MIDI-controller eller Logic's musikalske tastatur eller skærmtastatur)
- Et skud -når du udløser din prøve, vil den afspilles i sin helhed (dvs. fra start-markeringspositionen til slut-markeringspositionen), uanset hvor længe du holder en tast nede
- Skive -dette opdeler din prøve i flere segmenter, der er knyttet til taster
- Optager -som vi har vist, kan du på denne måde optage lyd direkte i Quick Sampler, som du kan redigere for at danne din prøve
Som vi vil se, er slice-tilstanden meget nyttig til at analysere og redigere din prøve for at isolere et segment, som du er interesseret i, eller til at opdele din prøve i beat-områder, når du opretter tromme- eller percussion-samples.
Andre parametre
Der er andre nyttige parametre, som du kan bruge til at ændre dine samples i Quick Sampler - vi vil ikke gå i detaljer med dem, men de er værd at være opmærksom på:
- Pitch -for at finjustere tonaliteten af din prøve ved afspilning
- Filter -at vælge en filterkuvert, herunder lowpass, highpass, bandpass og band-reject
- Amp -til at indstille niveau, panoreringsposition og polyfoni
Der er også en mod-matrixrude med LFO'er, som giver dig mulighed for at styre modulationsparametre (f.eks. oscillatorfrekvens og filter cutoff).
Oversigt over Slice-tilstand
Quick Samplers slice-tilstand er en måde at "hakke samples" på for at skabe slices baseret på parametre, som du indstiller (f.eks. transienter). Det giver dig mulighed for at udtrække et segment af interesse fra din oprindelige sample eller loop.
Der er tre parametre, der bestemmer, hvordan skiver oprettes og tilknyttes:
- Tilstand -dette er metoden til at oprette skiver baseret på Overgang+Note , Slå divisioner , Lige store opdelinger , eller Manuel
- Følsomhed -når denne værdi er højere, identificeres flere skiver baseret på den tilstand, du har valgt, og færre skiver, når den er lavere.
- Kortlægning af nøgler -Starttasten (f.eks. C1) er den tast, som den første skive tilknyttes, med efterfølgende taster tilknyttet kromatisk (dvs. alle halvtoner på tastaturet) eller kun til hvid eller sort nøgler
I vores eksempel vælger vi: Transient+Note-tilstand, en følsomhed på 41 og kromatisk mapping.

Rediger og opret skiver
Når du har indstillet dine slice-parametre, kan du høre hvert slice ved enten at spille på den tilknyttede tast eller ved at klikke på spille knappen, der vises under skiven.
Tip: For at afspille et stykke ved hjælp af en tilknyttet tast kan du bruge en af følgende måder at afspille et stykke på:
- Et tilsluttet MIDI-keyboard
- En anden type MIDI-controller
- Logic's tastatur på skærmen
- Logic's musikalske indtastning
Afspil skiverne og lyt til dem- hvordan lyder de ?
Er du tilfreds med start- og slutpunkterne for skiverne baseret på de parametre, du har valgt?
Hvis det er tilfældet, er du klar til at vælge en eller flere skiver til at danne din prøve. Hvis ikke, kan du redigere eksisterende skiver eller oprette nye skiver baseret på de egenskaber, du ønsker.
Til redigere en skive :
Trin 1 : Juster skivens start- og slutpunkt
- Klik og træk markørerne i hver ende af skiven til det sted, hvor du ønsker dem (NB: skivemarkeringerne er gul )
Trin 2 : Afspil og juster skiven
- Afspil din justerede skive, og kontroller dens start- og slutpunkt ved at flytte dens markører, indtil du er tilfreds med lyden.
Til oprette en ny skive :
Trin 1 : Vælg nye skivepositioner
- Placér markøren på det punkt i loopet (dvs. på bølgeformsdisplayet), hvor du vil have et nyt slice til at starte, og klik på
- Gentag, hvor du vil have din nye skive til at slutte, og opret start- og slutpunkter for din nye skive
Trin 2 : Afspil og rediger skiven
- Spil din nye skive, og flyt dens markører, indtil du er tilfreds med lyden.
Når du er tilfreds med dine skiver, kan du:
- Behold din løkke som den er, med alle dens dele, og dette bliver din prøve
- Vælg et område af dit loop, der indeholder en eller flere skiver, som du vil bruge til din prøve, og kassér (dvs. beskær resten).
Prøve, der indeholder skiver - se dens MIDI-informationer i en MIDI-region
Når et sample indeholder to eller flere slices, kan du se de MIDI-noter, der er tildelt hvert slice i samplet. Det kan du gøre ved at oprette en MIDI-region for dit sample.
Trin 1 : Opret en ny MIDI-region
- Højreklik på et felt ved siden af Quick Sampler-sporet i området Spor
Trin 2 : Indlæs sampling i MIDI-regionen
- Bevæg markøren i den nederste halvdel af prøvens bølgeformsvisning i Quick Sampler
- Kig efter den buede pil, der vises
- Træk og slip din prøve ind i den nye MIDI-region
Samplens information vil blive placeret i MIDI-regionen - dobbeltklik på den for at få vist de dele, der er kortlagt til MIDI-noter og klaverrullen.

Beskæring af en loop-redigering til en mindre (ny) prøve
Hvis du vil have en mindre prøve, der kun indeholder en eller flere af dine skiver, skal du vælge disse skiver og beskære resten.
Trin 1: Placering af prøvens slutmarkører
- Klik og træk slutmarkeringerne til det sted, hvor du vil have dem i din nye prøve (NB: slutmarkeringerne er blå )
Trin 2 : Beskær dit loop for at oprette din prøve
- Åbn rullemenuen lige over bølgeformsdisplayet (dvs. gear ikon)
- Vælg Afgrødeprøve

Godt gået - du har lige skabt din nye prøve!
Prøvetagning i Classic-tilstand
Nu, hvor du har din prøve, er du klar til at høre, hvordan den spiller, når du varierer tonehøjde og tempo. En god måde at gøre dette på er at skifte til Classic mode.
Du kan høre dit sample på tværs af forskellige toner, når du spiller op og ned ad tastaturet (dvs. ved hjælp af en tilsluttet MIDI-controller eller på skærmen). Dit nye sample spiller ligesom et nyt instrument - et sampler instrument .
Når du spiller, vil du dog måske bemærke, at tonehøjden og Hvis du i stedet kun vil have, at tonehøjden skal ændres, når du spiller forskellige toner, mens du beholder det samme tempo, skal du indstille Flex-tilstanden.
Tip: Flex-tilstand er en alsidig funktion i Logic Pro, som du kan bruge til at justere tonehøjde og timing - du kan lære, hvordan du nemt justerer tonehøjden, ved at læse Sådan redigerer du nemt tonehøjde og timing
Sådan indstiller du Flex-tilstand til at holde det samme tempo:
Trin 1 : Find og vælg Flex-ikonet
- Flex-ikonet er placeret lige under bølgeformsdisplayet
Trin 2 : Vælg Følg Tempo

Når du har indstillet Flex-tilstanden på denne måde, vil din sample tonehøjde ændre sig, når du spiller lavere og højere toner, men tempoet forbliver det samme.
Opret et sampler-spor med dit sampler-instrument
Når du har et sample, som du er tilfreds med, kan du bruge det som et samplerinstrument til at oprette et nyt spor i dit projekt, dvs. et nyt samplerspor.
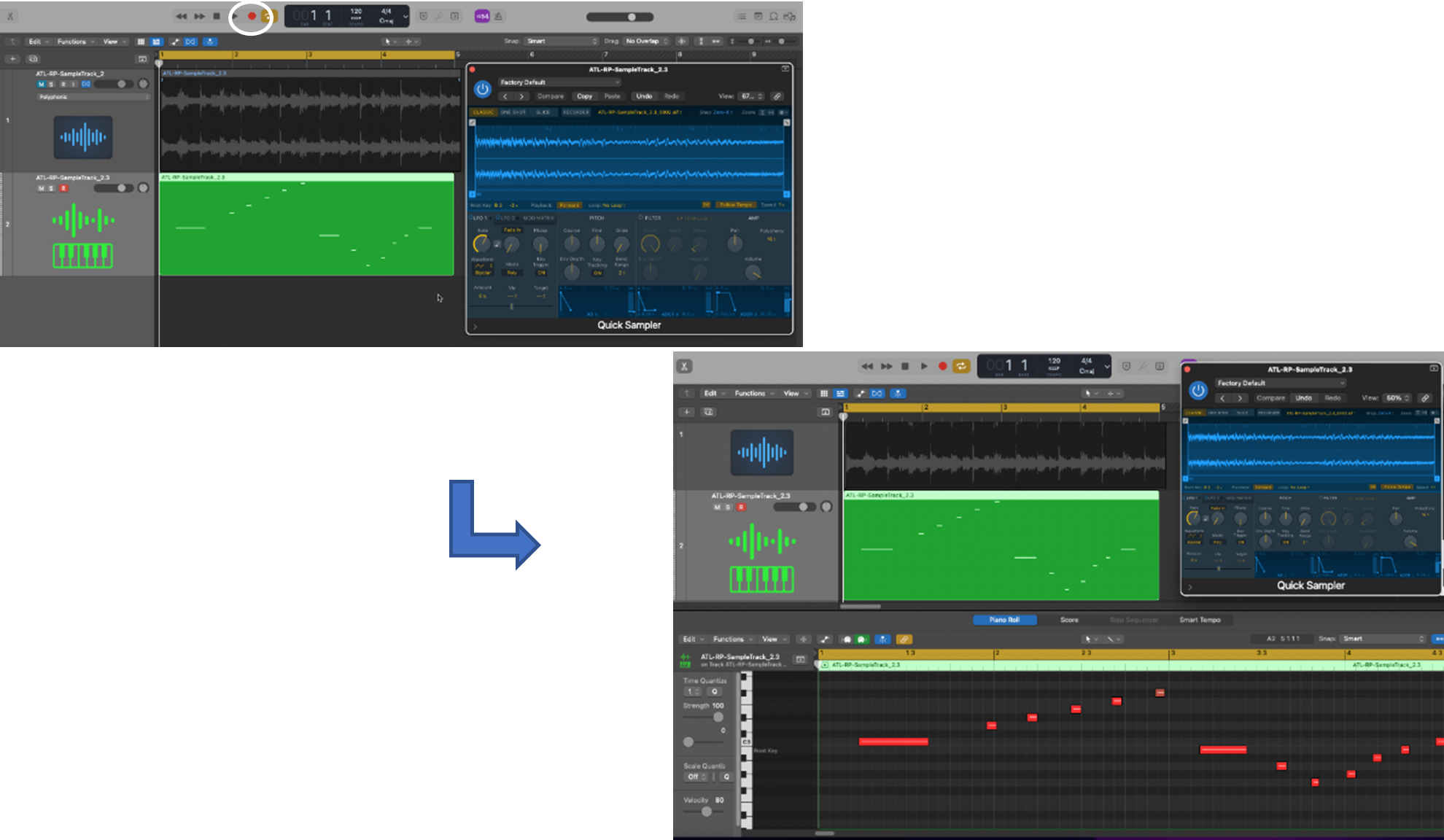
Konklusion
I dette indlæg har vi gennemgået, hvordan du sampler i Logic Pro X ved hjælp af Quick Sampler. Det er et kraftfuldt og alsidigt værktøj, der giver dig mulighed for at sample musik (eller enhver lyd) på forskellige måder og tilføjer omfang og kreativitet til din sang eller dit projekt.

