Indholdsfortegnelse
Det er helt i orden, hvis dit dokument er fyldt med objekter og artboards med forskellige versioner af dine idéer. Det er sådan, vi alle startede. Det vigtigste er at organisere artboards og sørge for, at de rigtige objekter er på det rigtige artboard. Hvis ikke, så flyt dem!
Jeg flytter hele tiden tegnebrætter i løbet af min designproces for at undgå overlapning eller blot for at ændre rækkefølgen af printarbejdet. Afhængigt af hvordan du vil flytte tegnebrætterne, er der to forskellige måder at gøre det på.
Du kan flytte tegnebrættene fra panelet Tegnebræt eller bruge værktøjet Tegnebræt. I denne vejledning viser jeg dig, hvordan du flytter og organiserer tegnebrættet sammen med nogle nyttige tips.
Bemærk: Skærmbillederne fra denne vejledning er taget fra Adobe Illustrator CC 2022 Mac-versionen. Windows- eller andre versioner kan se anderledes ud.
Metode 1: Artboard-panel
Fra panelet Tegnebrætter kan du omarrangere alle tegnebrætter eller flytte et bestemt tegnebræt op og ned.
Før vi går i gang, skal vi se på oversigten over artboard-panelet.
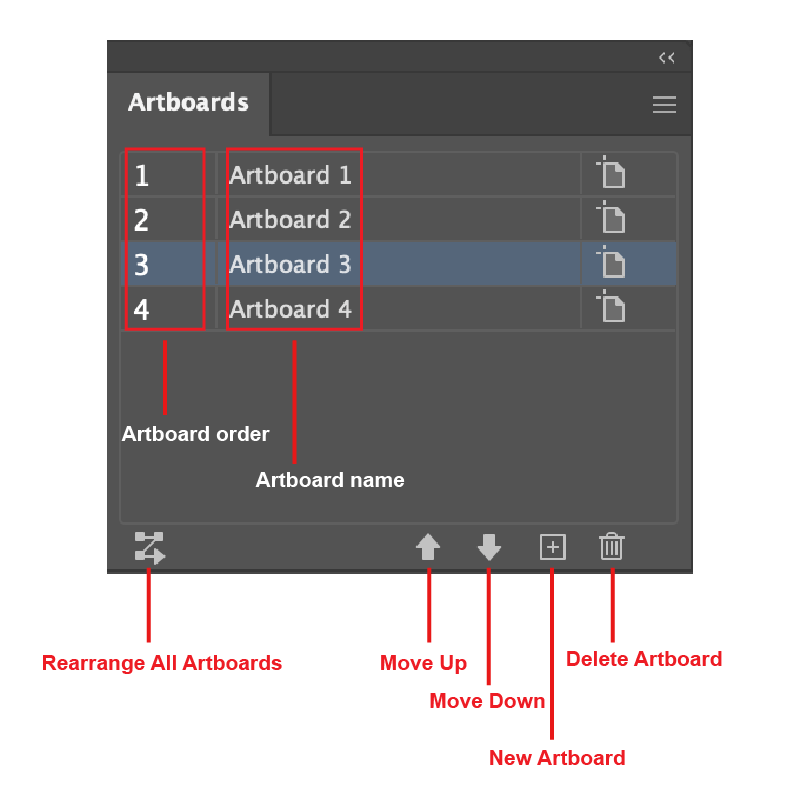
Hvis du ikke kan se panelet blandt værktøjspanelerne i højre side af dit dokumentvindue, kan du hurtigt åbne panelet fra menuen over hovedet Vindue > Artboards .
Flytning af et tegnebræt op eller ned
Hvis du vil flytte et tegnebræt op eller ned, skal du blot vælge tegnebrættet og klikke på Flyt dig op eller Flyt ned .
Bemærk: Når du flytter kunsttavler op eller ned, vises den nye rækkefølge ikke i dokumentarbejdsgrænsefladen, det påvirker kun kunsttavlernes rækkefølge, når du gemme filen som pdf .
Disse fire billeder er f.eks. på fire forskellige artboards i rækkefølge Artboard 1, Artboard 2, Artboard 3, Artboard 4 fra venstre til højre.
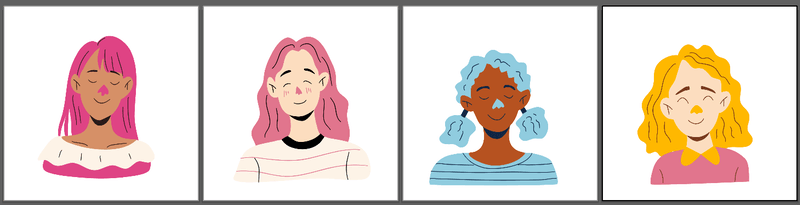
Hvis du bruger Flyt opad eller Flyt nedad til at ændre rækkefølgen af artboardet, vises rækkefølgen i panelet Artboards anderledes (nu vises Artboard 2, Artboard 1, Artboard 4, Artboard 3), men hvis du ser på dokumentet, vises billederne stadig i den samme rækkefølge.
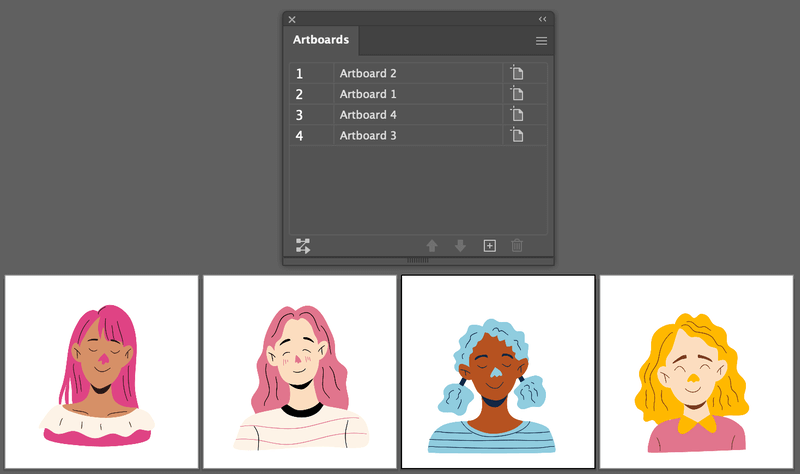
Når du gemmer som pdf, kan du se rækkefølgen baseret på Artboard-ordrerne.
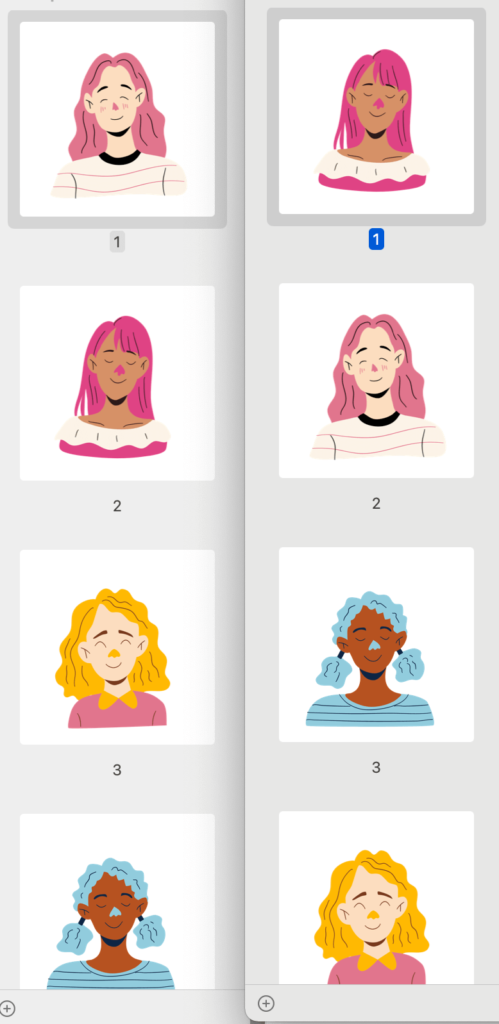
Nogle af jer kan måske blive lidt forvirrede mellem artboard-ordenen og navnet på grund af tallene, så det anbefales kraftigt, at du navngiver dine artboards for at undgå forvirring.
Omorganisering af tegnebrætter
Hvis du vil ændre layoutet af tegnebrætterne på din arbejdsgrænseflade, kan du arrangere dem fra Omarrangere alle tegnebrætter mulighed.
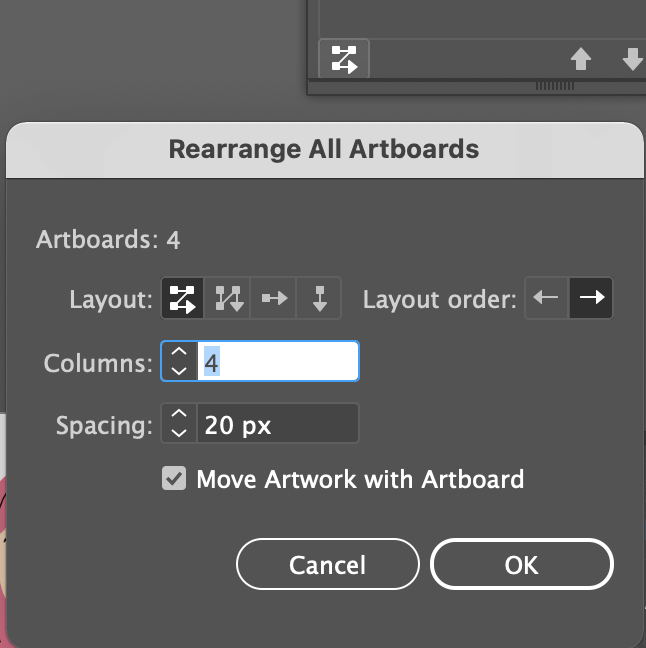
Du kan ændre layoutstilen, rækkefølgeretningen, antallet af kolonner og afstanden mellem tegnebrætter. Kontrollér Flyt illustrationer med Artboard hvis du vil flytte designet i tegnebrættet sammen, når du flytter tegnebrætter.
Jeg har f.eks. ændret kolonnerne til 2, og det ændrer layoutet.
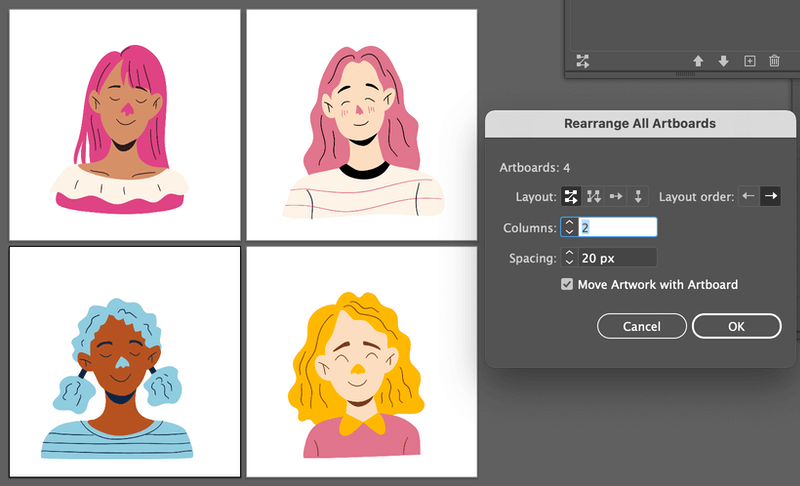
Det er en god måde at organisere dit arbejdsområde på, især når du har flere tegneplader.
Hvis du vil flytte et tegnebræt frit, er værktøjet Tegnebræt måske en bedre mulighed.
Metode 2: Værktøjet Artboard
Du kan bruge Artboard-værktøjet til frit at flytte og justere artboards. Ud over at flytte dem rundt kan du også ændre størrelsen på artboardet.
Trin 1: Vælg den Værktøjet Artboard ( Skift + O ) fra værktøjslinjen.
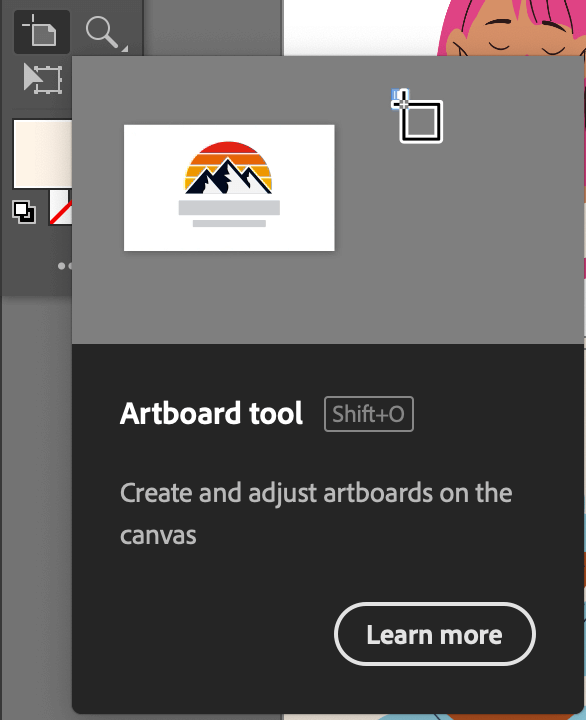
Trin 2: Klik på det artboard, du vil flytte, og træk det hen til det sted, hvor du vil have det. Jeg valgte f.eks. artboard 2 og flyttede det til højre.
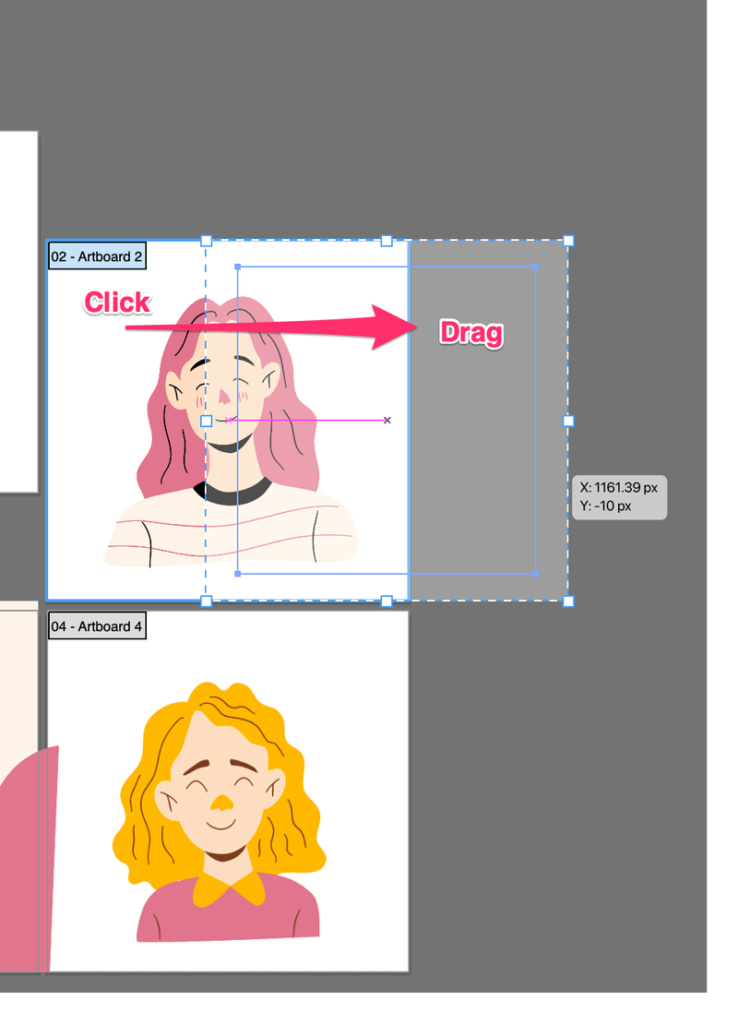
Nyttige tips
Når du flytter et tegnebræt ved hjælp af tegnebrætværktøjet, skal du sikre dig, at designet fra andre tegnebrætter ikke overlapper det valgte tegnebræt. Ellers vil en del af objektet flytte sig sammen med det valgte tegnebræt, du flytter.
Se eksemplet nedenfor. Jeg har tilføjet nogle former til det blå hårbillede, og du kan se, at det overlapper på billederne (artboards) over og ved siden af det.
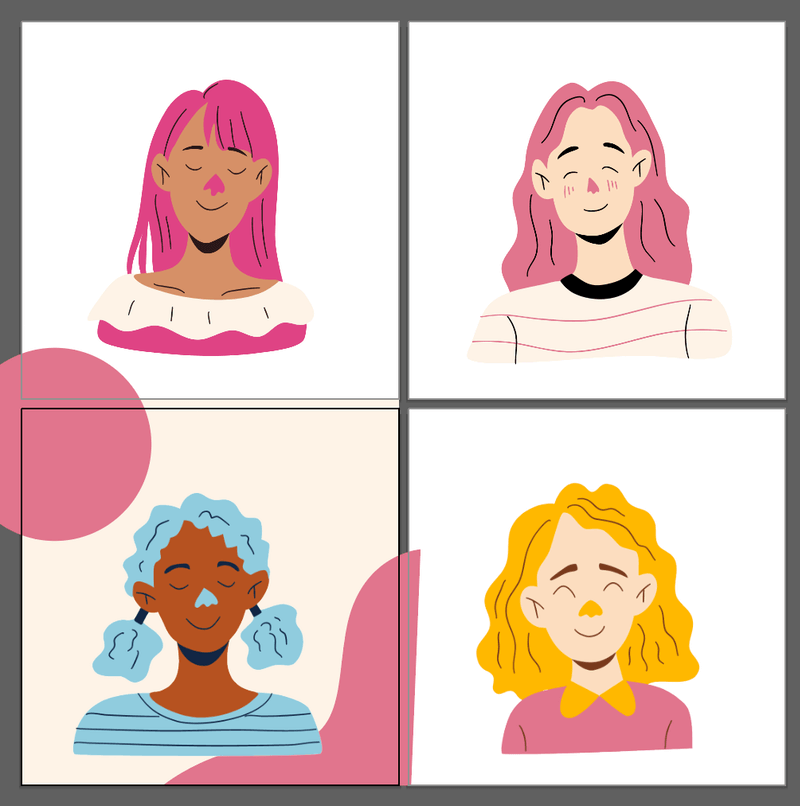
Hvis du vælger tegnebrættet ovenfor og flytter det, følger cirklen med.
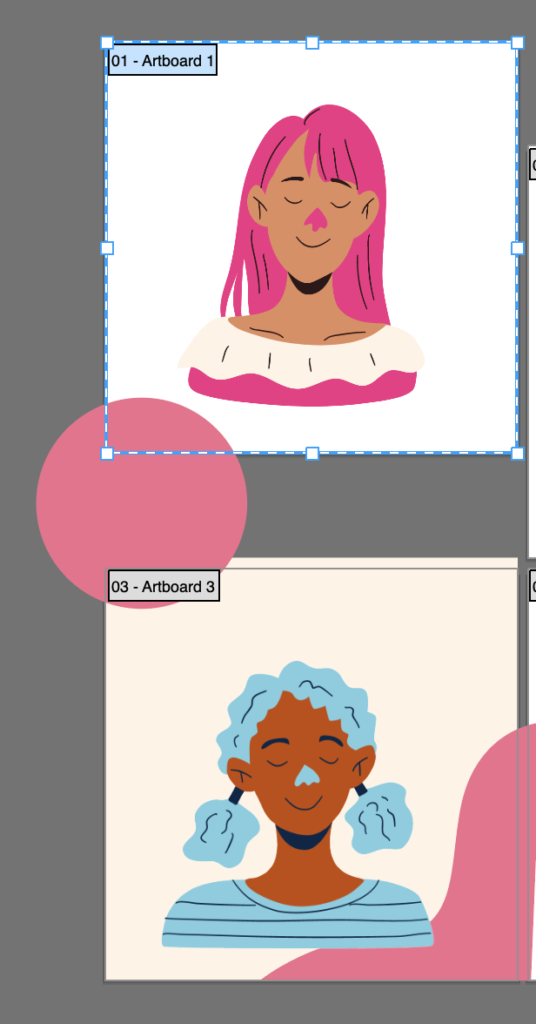
En måde at forhindre dette på er at låse objektet. Du skal blot vælge det overlappende objekt og trykke på Kommando + 2 ( Ctrl + 2 for Windows-brugere). Hvis du nu flytter Artboard 1 igen, vil du se denne advarsel. Klik på OK .
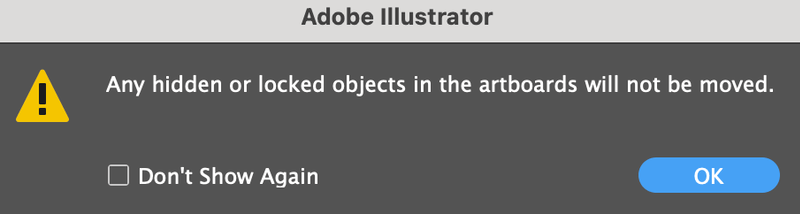
Værsgo.
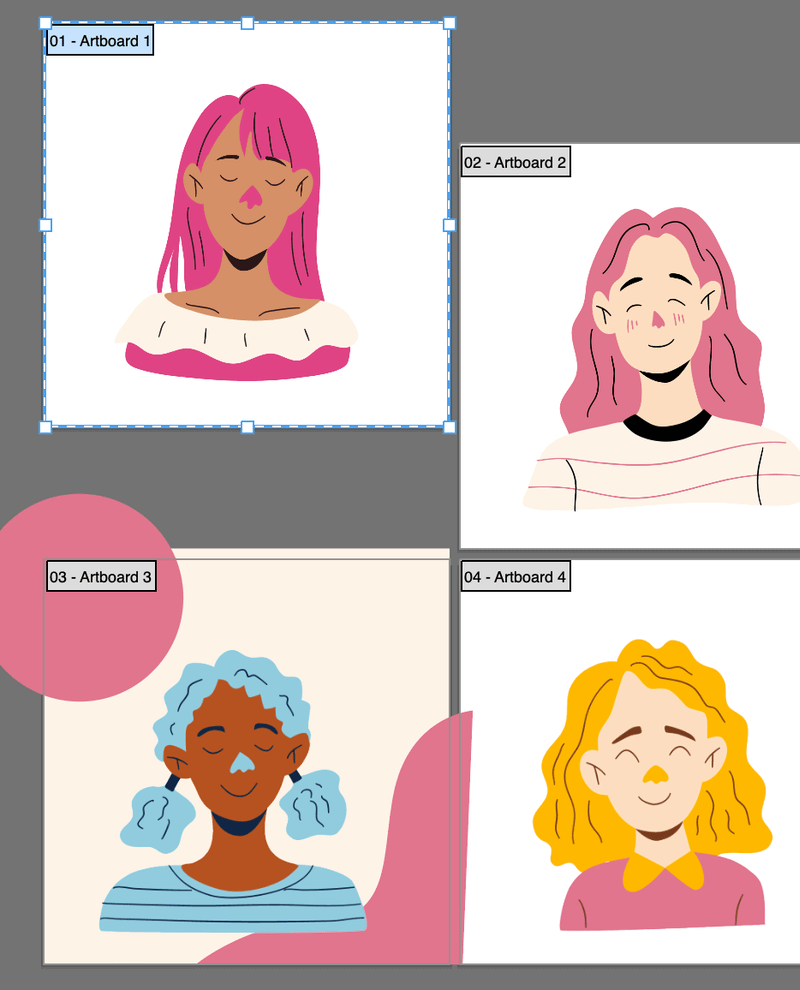
Når du gemmer filen, vises objektet kun på Artboard 3.
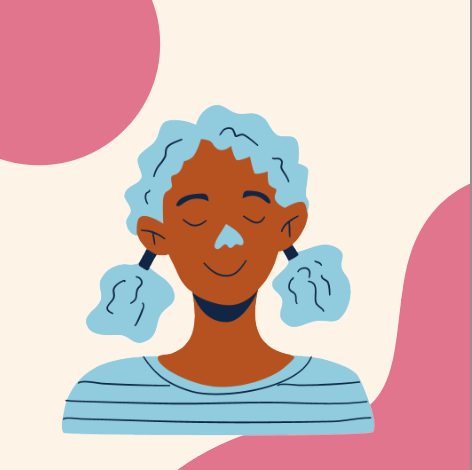
Konklusion
Det er stort set alt om at flytte tegnebrætter i Adobe Illustrator. Begge metoder i denne vejledning er nemme at udføre, men du kan blive forvirret med rækkefølgen af tegnebrætter, når du flytter tegnebrætter rundt. Som jeg sagde, er det en god idé at navngive tegnebrætterne.

