Indholdsfortegnelse
Det er ikke altid, du vil lave en form med penværktøjet, nogle gange vil du bare fjerne markeringen af den aktuelle sti og oprette en ny, ikke? Det er helt forståeligt. Selv jeg kæmpede lidt med det, da jeg var nybegynder med penværktøjet.
Du bliver bare ved med at forbinde ankerpunkterne, selv når du ikke har lyst til det. Lyder det bekendt?
Bare rolig, du finder løsningen i denne artikel.
Når du bruger pen-værktøjet eller formværktøjet til at oprette en sti eller et objekt, er det automatisk markeret. Som vist nedenfor er objektets sti enten fremhævet med lagfarven, eller du får vist en afgrænset boks.


De to mest almindeligt anvendte markeringsværktøjer i Adobe Illustrator er Værktøj til udvælgelse ( V ) og Værktøj til direkte valg ( A ). På den anden side kan du også bruge disse to værktøjer til at fjerne markeringen af objekter.
Standardværktøjet til udvælgelse er godt til at flytte, skalere, rotere eller redigere hele objektet/objekterne, mens værktøjet til direkte udvælgelse giver dig mulighed for at redigere dele af objektet, f.eks. ankerpunkter og stier.
I denne artikel vil jeg vise dig, hvordan du fjerner markeringer i Adobe Illustrator ved hjælp af tre praktiske eksempler.
Læs videre for at få mere at vide.
Sådan fjernes markeringen i Adobe Illustrator (3 eksempler)
Uanset om du vil fjerne markeringen af objekter eller stier, er den enkleste måde at fjerne markeringen af objekter, stier eller tekst i Illustrator at vælge objektet med et af markeringsværktøjerne og klikke på det tomme område på tegnebrættet. Bogstaveligt talt, to trin.
Bemærk: Skærmbillederne er taget fra Adobe Illustrator CC 2021 Mac-versionen. Windows- eller andre versioner kan se anderledes ud. Windows-brugere ændrer Kommando til at Kontrol .
1. Fjernelse af markeringer med markeringsværktøjer
Jeg vil f.eks. fjerne markeringen af den cirkel, jeg lige har lavet. Hvis Ellipse-værktøjet stadig er aktiveret, vil det bede dig om at lave en ny ellipse, når du klikker på artboardet, og du vil se denne dialogboks.

Trin 1: Vælg den Værktøj til udvælgelse ( V ) eller Værktøj til direkte valg ( A ) fra værktøjslinjen. Begge dele virker.

Trin 2: Klik på et tomt sted på tegnebrættet, så skulle cirklen blive fravalgt, og du vil ikke kunne se den afgrænsende boks.

De samme trin fungerer for den sti, du opretter med penværktøjet. Først og fremmest skal du inaktivere penværktøjet (ved at vælge markeringsværktøjet eller bruge genvejen V ), og klik derefter på en tom plads på tegnebrættet.
Men hvis du vil fjerne markeringen af en sti og starte en ny sti, mens du bruger penværktøjet, er der et andet hurtigt trick.
2. Fjernelse af markeringen, mens du bruger penværktøjet
Du kan bruge metoden ovenfor til at fjerne markeringen af en sti ved hjælp af markeringsværktøjet og derefter vælge penværktøjet igen for at starte en ny sti, men der er en nemmere måde, og du kan undgå at skifte værktøj. Brug værktøjet Mulighed eller Returner Se dette hurtige eksempel nedenfor.
Hvis du f.eks. ønsker at tegne et par bølgestier, vil du naturligvis ikke lukke stien, men hvis du klikker et vilkårligt sted på tegnebrættet, fortsætter stien.

Løsningen er, at når du ikke længere ønsker, at stien skal fortsætte, skal du trykke på Returner på tastaturet, eller hold Mulighed og klik derefter på en tom plads på tegnebrættet.
Nu kan du begynde at arbejde på en ny sti ved at klikke på det artboard, hvor du vil have den nye sti, og den gamle sti vil automatisk blive fravalgt.
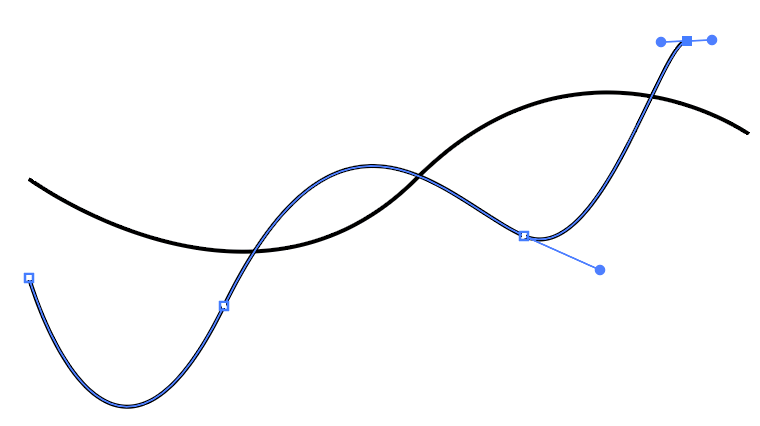
3. Fravælge alle
Du ved sikkert allerede, hvordan du vælger alle objekter i Illustrator, den enkle Kommando + A , eller klik og træk over de objekter, der skal vælges. Det er også super nemt at fjerne markeringen af alle.

Du kan bruge tastaturgenvejen Kommando + Skift + A for at fjerne markeringen af alle markeringer. Men hvis du vil fjerne markeringen af en del af markeringen, skal du holde Skift og klik på det objekt, du vil fjerne markeringen.
Jeg har f.eks. holdt den Skift og klik på teksten for at fjerne markeringen af teksten, så nu er kun de to stier og cirklen markeret.

Det er alt
I de fleste tilfælde kan du fjerne markeringen ved blot at klikke på det tomme område på tegnebrættet ved hjælp af et af markeringsværktøjerne. Hvis du vil fjerne markeringen af en sti og starte en ny sti, mens du bruger penværktøjet, kan du bruge retur- eller valgknappen.

