Indholdsfortegnelse
Hvis du vil flydendegøre i Procreate, skal du vælge det lag, du vil manipulere. Tryk derefter på Adjustments-værktøjet (tryllestav-ikonet), hvorefter en drop-down menu vises. Vælg Liquify-værktøjet. Juster dine indstillinger, og tryk på dit lærred.
Jeg hedder Carolyn, og jeg har brugt dette unikke værktøj til at skabe flydende bevægelse i mine digitale illustrationer i over tre år. At drive en digital illustrationsvirksomhed betyder, at jeg jævnligt modtager en række forskellige forespørgsler og ønsker, så dette værktøj er fantastisk at have.
Liquify-værktøjet kan skabe nogle virkelig fede og levende billeder, men det kræver noget tid at udforske og navigere i dets unikke muligheder. I dag vil jeg starte dig på den rigtige måde og fortælle dig, hvordan du bruger det.
Sådan bruger du Liquify-værktøjet i Procreate
Liquify-værktøjet er allerede inkluderet i din Procreate-app, og det er tilgængeligt under fanen Justeringer. Sådan gør du:
Trin 1: Vælg det lag, du vil manipulere. I øverste venstre hjørne af dit lærred skal du trykke på Justeringer værktøjet (tryllestav-ikonet). Dette vil være mellem værktøjerne Actions og Select. En drop-down menu vil blive vist. Nær den nederste, vælg Opløses .
Trin 2: Der vises et vindue nederst på dit lærred. Juster dine indstillinger og vælg hvilken Mode du vil bruge. I mit eksempel valgte jeg den Twirl Right mulighed.
Hvis du ikke er bekendt med indstillingerne for Tilstand, forklarer jeg dem i afsnittet nedenfor.
Trin 3: Brug din pen eller stylus til at lægge et tryk på lærredet i midten af det område, du ønsker at gøre flydende. Jeg foreslår, at du prøver forskellige trykniveauer på forskellige dele af lærredet, så du får en idé om, hvad dette værktøj kan gøre.
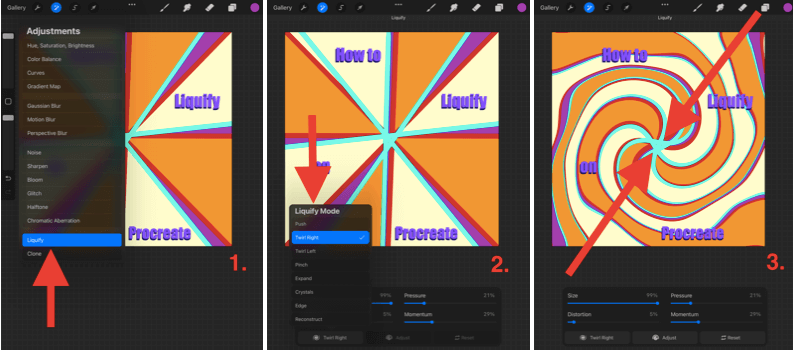
Skærmbilleder er taget fra Procreate på iPadOS 15.5
Modes for udflydning
Når vinduet vises i trin 2, skal du trykke på feltet nederst til venstre, så du får vist en rulleliste over de tilgængelige Liquify Modes. Her er en kort oversigt over, hvad hver af dem tilbyder:
Skub
Giver dig mulighed for manuelt at flytte laget i retning af din streg.
Twirl
Hvis du holder et tryk på lærredet nede, drejes dit lag i en cirkulær retning. Du har mulighed for at dreje dit lag til venstre eller højre.
Pinch
Ved at lægge et tryk på laget trækkes det indad, næsten som om lærredet bevæger sig væk fra dig. Dette er et fantastisk værktøj til at give lineære kunstværker en følelse af afstand.
Udvid
Det gør det modsatte af at klemme sig. Det trækker laget mod dig, næsten som en ballon, der udvider sig.
Krystaller
Dette gør, at pixelerne næsten ser uskarpe ud, som om dit lag var lavet af glas, og du smed det på et betongulv, og det gik i stykker.
Kant
Denne effekt har et mere lineært resultat. Det føles lidt som om, at du skråt placerer dit lag, og det har en helt anden effekt på abstrakte billeder og bogstaver.
Genopbyg
Dette er et ret passende navn. Dette vender i princippet om på værktøjet "liquify". Det er meget nyttigt, hvis du har overlikvificeret en del af dit lærred, men ikke ønsker at fortryde det hele.
Indstillinger for opløsning
I trin 2, når vinduet vises, vil du se fire Dynamik Du kan justere den procentvise intensitet for hver af dem. Jeg anbefaler at eksperimentere med dem, indtil du finder den balance, der fungerer for dig. Her er, hvad hver af dem gør:
Størrelse
Dette vil ændre penselstørrelsen. Det betyder, at den procentdel, du vælger, er procentdelen af det område af laget, hvor den vil blive flydendegjort.
Forvrængning
Dette er ikke tilgængeligt i alle tilstande. Jo højere procentdel du vælger, jo mere intens bliver den valgte Liquify Mode.
Tryk
Denne er særlig trippy, når den kombineres med den Twirl Dette fremskynder i det væsentlige virkningen af væskeredskabet afhængigt af det tryk, du bruger med din finger eller stylus.
Momentum
Dette bestemmer, hvor meget dit liquify-værktøj vil fortsætte med at gøre dit lag flydende, efter at du er holdt op med at trykke med din finger eller stylus. Hvis du f.eks. vælger 0%, stopper værktøjet straks, når du løfter din finger/stylus. Hvis du vælger 100%, fortsætter det med at gøre dit lag flydende i 1-3 sekunder efter.
3 hurtige måder at fortryde Liquify-værktøjet i Procreate på
Dette er et glimrende spørgsmål, fordi Liquify-værktøjet kan forvrænge dit billede fuldstændigt. Nogle af tiltagene er uden for brugerens kontrol, så det er godt at vide præcis, hvordan du kan fortryde dem, hvis du har begået en fejl eller er gået for langt. Her er 3 måder at fortryde dem på:
1. Tryk med to fingre/ Tryk på Tilbage-knappen
Hvis du bruger hovedværktøjet til at fortryde, kan du også fortryde de trin, du har taget i væsketilpasningsprocessen. Du kan enten trykke på skærmen én gang med to fingre eller trykke på ikonet med pilen tilbage i venstre side.
2. Værktøjet Reconstruct
Når du er i værktøjslinjen for Liquify-tilstand, kan du vælge værktøjet Genopbyg tilstand, og den vender liquify-effekterne om på det område, du vælger. Dette er perfekt, hvis du kun vil fortryde det, du har gjort, en lille smule, og ikke fortryde hele effekten.
3. Nulstillingsknappen
I dit Liquify-værktøjsvindue er der Nulstil knappen i nederste højre hjørne. Tryk på denne direkte efter din Liquify-handling, så gendannes laget til sin oprindelige tilstand igen.
Eksempler på flydende værktøj
Hvis du virkelig ønsker at få mest muligt ud af dette værktøj, kan jeg varmt anbefale dig at dykke dybt ned i den digitale kunstverden på nettet og udforske nogle eksempler på kunstnere, der har brugt dette værktøj før. Resultaterne vil overraske dig.
Billedet nedenfor er fra skillshare.com og viser fem eksempler på, hvordan denne teknik kan skabe nogle visuelt slående mønstre og kompositioner.

( Skærmbillede taget fra skillshare.com )
Ofte stillede spørgsmål
Nedenfor har jeg kort besvaret nogle af dine spørgsmål om Liquify-værktøjet i Procreate:
Hvordan flydendegør man ord i Procreate?
Du kan bruge det samme trin for trin med Liquify-værktøjet, som er anført ovenfor, til at manipulere dine bogstaver i Procreate. Du skal blot sikre dig, at du har valgt dit tekstlag Jeg har kort forklaret, hvordan du gør dette i min anden artikel Sådan kurverer du tekst i Procreate.
Hvordan laver man en hvirvel på Procreate Pocket?
Procreate Pocket har faktisk værktøjet Liquify, men det ser bare lidt anderledes ud. Når du har valgt Justeringer værktøjet, i nederste højre hjørne af appen kan du vælge Retouchering knappen og tryk derefter på knappen Liquify.
Hvad skal jeg gøre, når Procreate Liquify ikke virker?
Dette er ikke en almindelig fejl i nogen af Procreate-appene. Jeg foreslår, at du genstarter din Procreate-app og din enhed og derefter sikre dig, at iOS og appen er blevet opdateret med den nyeste systemopdatering.
Afsluttende overvejelser
Som du kan se af alle ovenstående oplysninger, er mulighederne virkelig uendelige, når det gælder Liquify-værktøjet i Procreate. Du kan bruge timevis på at udforske dette værktøj, men du har stadig ikke prøvet alle de kombinationer, det kan tilbyde.
Uanset om du aldrig har brugt dette værktøj før, eller om du har opgivet det, anbefaler jeg, at du laver lidt research online for at opdage dets sande potentiale. Få minutter efter at have eksperimenteret med denne teknik nåede mit begejstringsniveau op på A Whole New World-niveau.
Har Liquify-værktøjet været til gavn for dit arbejde? Du er velkommen til at dele dit arbejde eller feedback nedenfor, så vi alle kan opleve nogle af de unikke resultater af denne undervurderede funktion.

