Indholdsfortegnelse
Hvad laver du? Forskellige farveeffekter af det samme billede? Omfarvning af en vektor? Hvis du vil ændre en del af forskellige farver på et billede i Adobe Illustrator? Beklager, men du er på det forkerte sted. Photoshop bør klare opgaven!
Det var bare for sjov! Du kan også ændre billedfarve i Adobe Illustrator, men der er nogle begrænsninger, især hvis du vil ændre farven på en jpeg-fil. Hvis du derimod vil ændre farven på et vektorbillede, er det ret praktisk at gøre det i Ai. Jeg skal forklare det.
I denne vejledning lærer du, hvordan du ændrer farven på jpeg- og png-billeder i Adobe Illustrator.
Bemærk: Alle skærmbilleder fra denne vejledning er taget fra Adobe Illustrator CC 2022 Mac-versionen. Windows- eller andre versioner kan se anderledes ud.
Ændre farve på et JPEG
Du kan bruge de to metoder nedenfor til at ændre farven på alle indlejrede billeder. Når du redigerer farven, ændrer du farven på hele billedet.
Metode 1: Juster farvebalancen
Trin 1: Placer billedet i Adobe Illustrator, og indlejr billedet. Jeg foreslår, at du laver en kopi af billedet og arbejder på det duplikerede billede, så du kan sammenligne farverne.
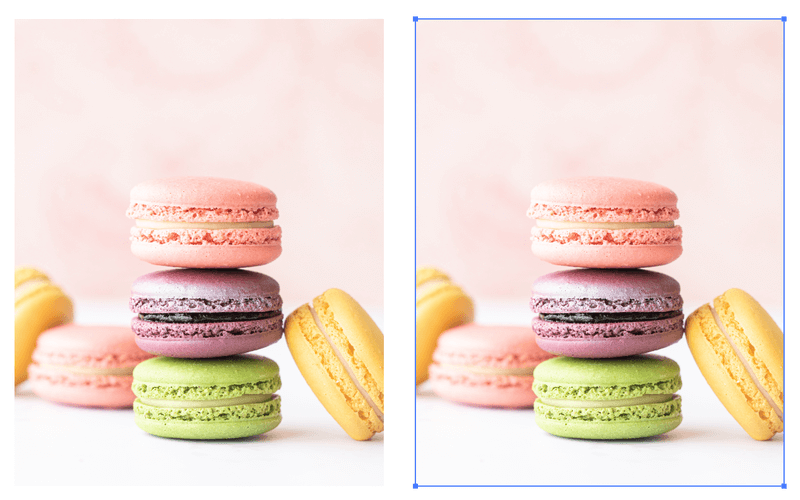
Trin 2: Vælg et af billederne, gå til overhead-menuen, og vælg Rediger > Rediger farver > Justere farvebalance .
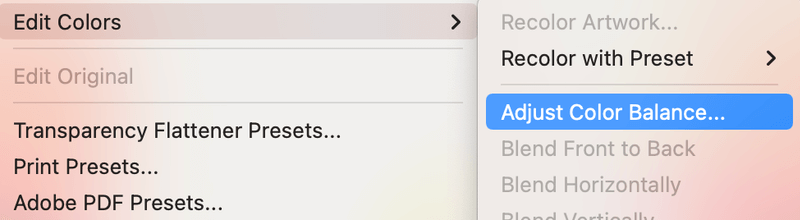
Trin 3: Flyt skyderne for at justere farvebalancen. Kontroller Forhåndsvisning boksen for at se farveændringsprocessen. Hvis dit dokument er i RGB-tilstand, skal du justere farveskiftet. Rød , Grøn , og Blå værdier, som mine.
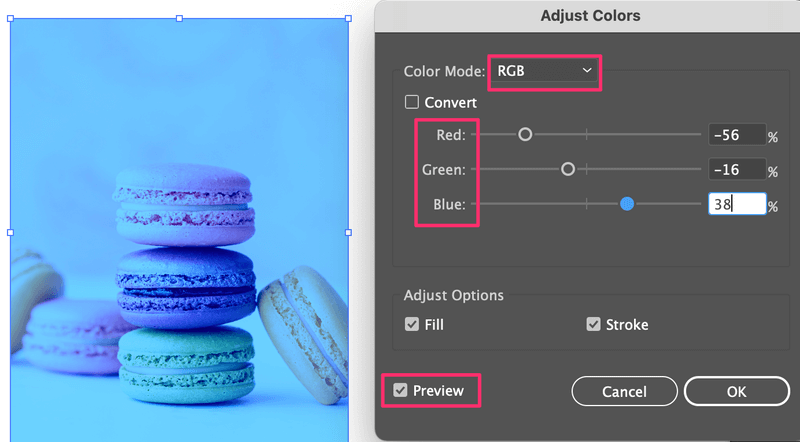
Hvis dit dokument er i CMYK-farvetilstand, skal du justere den Cyan , Magenta , Gul , og Sort værdier.
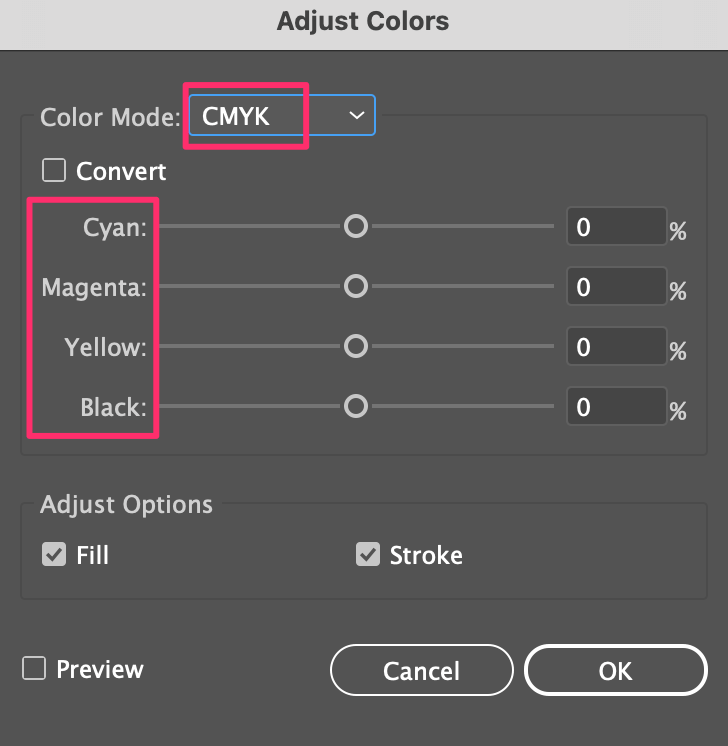
Klik på OK når du er tilfreds med farven.
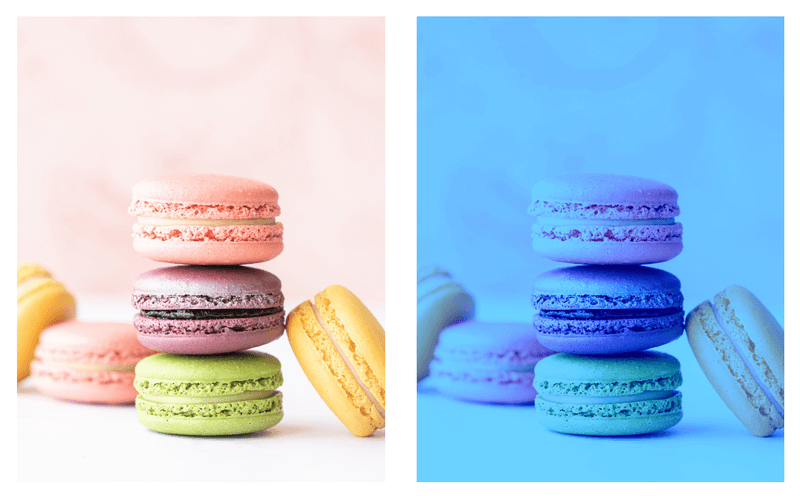
Metode 2: Tilføj farve til gråtoner
Trin 1: Placer billedet i Adobe Illustrator, indlejr det og duplikér billedet.
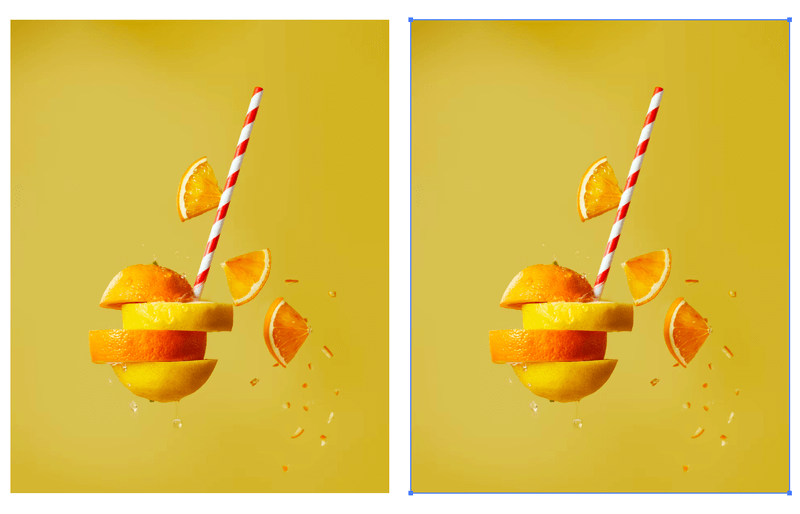
Trin 2: Vælg billedet, gå til overhead-menuen og vælg Rediger > Rediger farver > Gråskala .
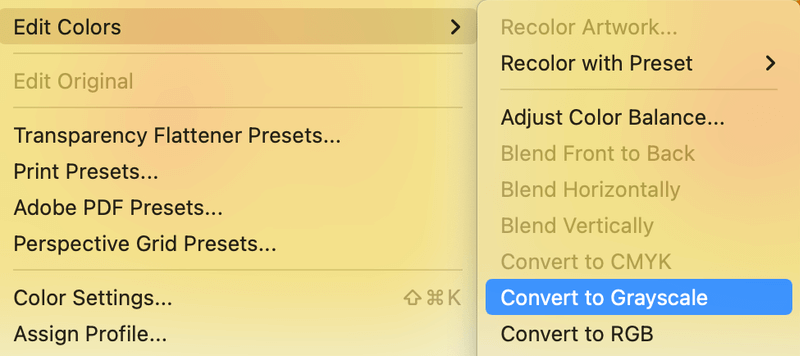
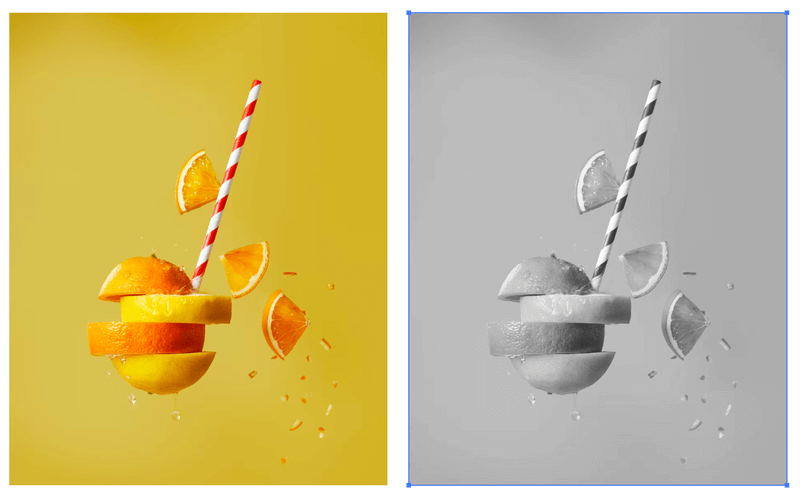
Trin 3: Vælg en farve fra panelet Farve eller Sammensætninger for at udfylde billedfarven.
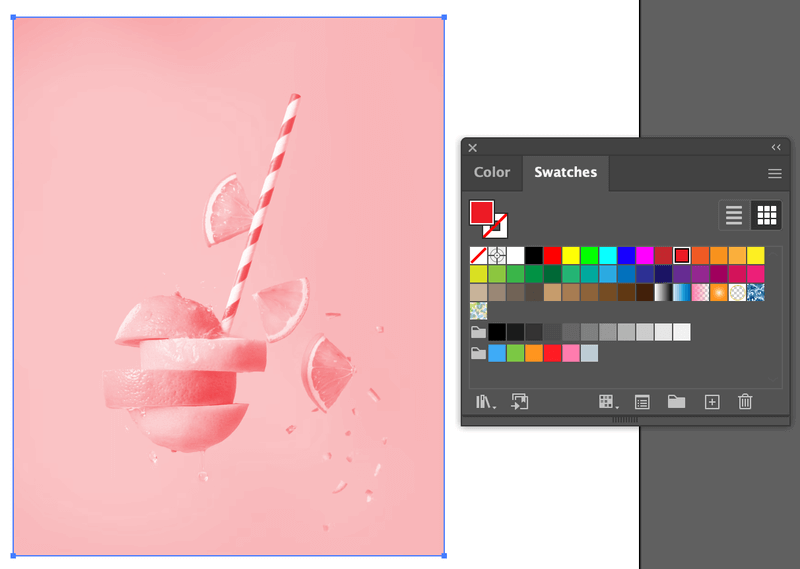
Det er sådan du kan ændre billedets farve, når det er en jpeg-fil.
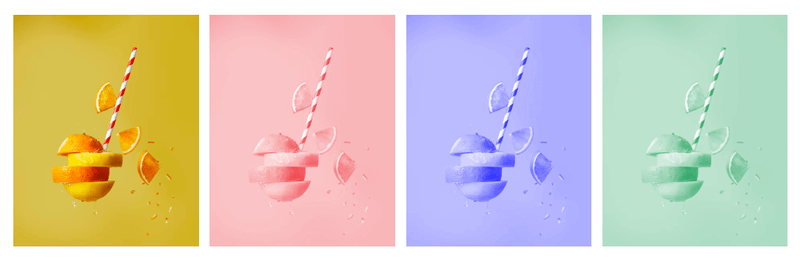
Desværre kan du ikke ændre farven på en del af et billede direkte i Adobe Illustrator, medmindre det er en vektor-png.
Ændre farven på en PNG
Hvis du vil ændre farven på en vektor-png, kan du spore den og derefter omfarve den.
Trin 1: Placer png'en i Adobe Illustrator.
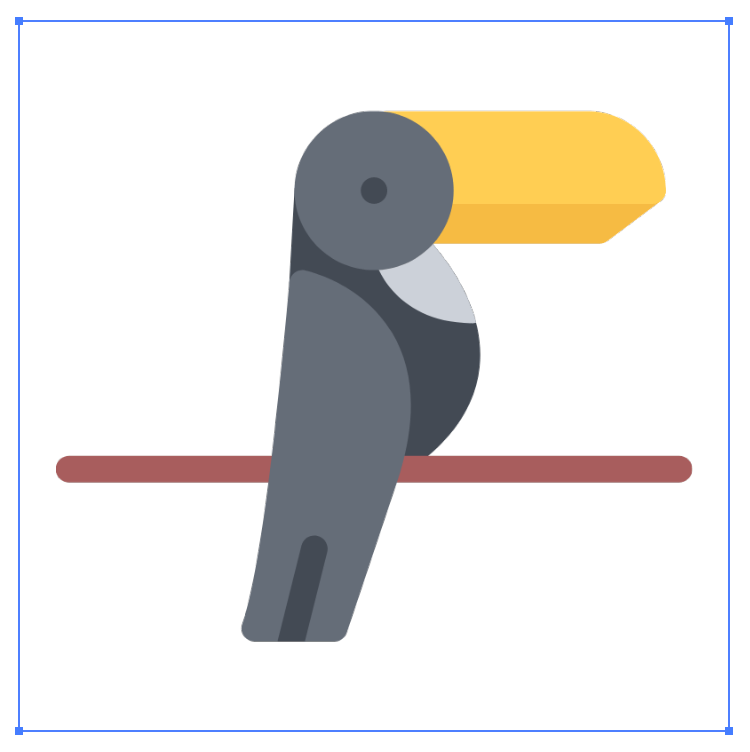
Selv om det er en vektorgrafik, kan den ikke redigeres på grund af dens format, så vi skal spore billedet for at ændre farven på det.
Trin 2: Åbn panelet Image Trace fra menuen overhead Vindue > Billedsporing . Skift tilstanden til Farve , kontrollere indstillingen Ignorer White, og klik på Trace .
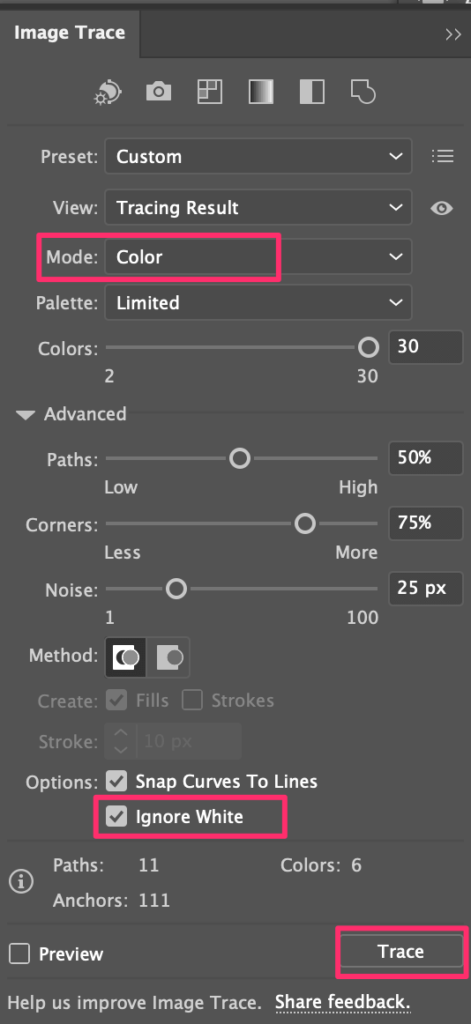
Trin 3: Klik på Udvid på den Egenskaber > Hurtige handlinger panel.
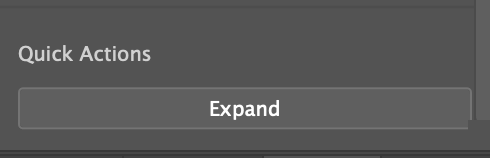
Når du klikker på billedet for at vælge det, kan du se, at det nu bliver et redigerbart billede med separate stier.
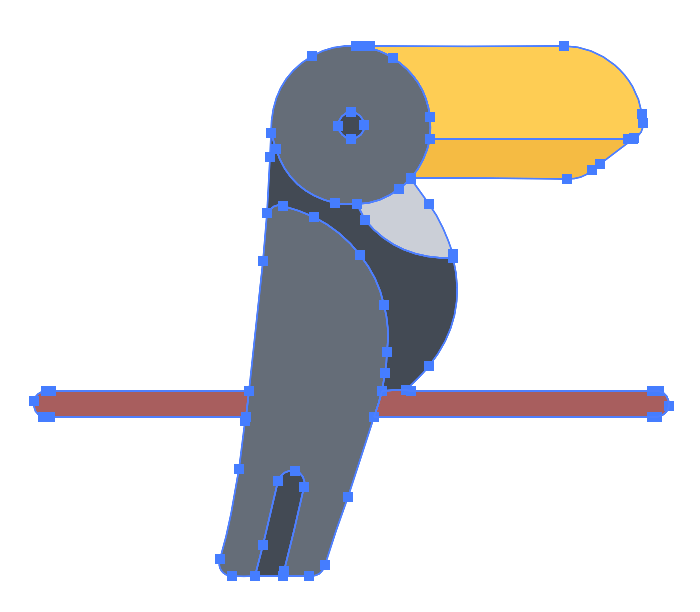
Trin 4: Når du vælger billedet, vises et Recolor under Egenskaber > Hurtige handlinger panel.
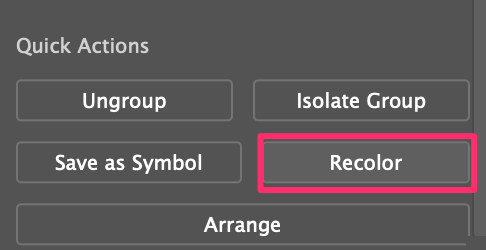
Det åbner panelet til genfarvning, og du kan ændre farverne på farvehjulet.
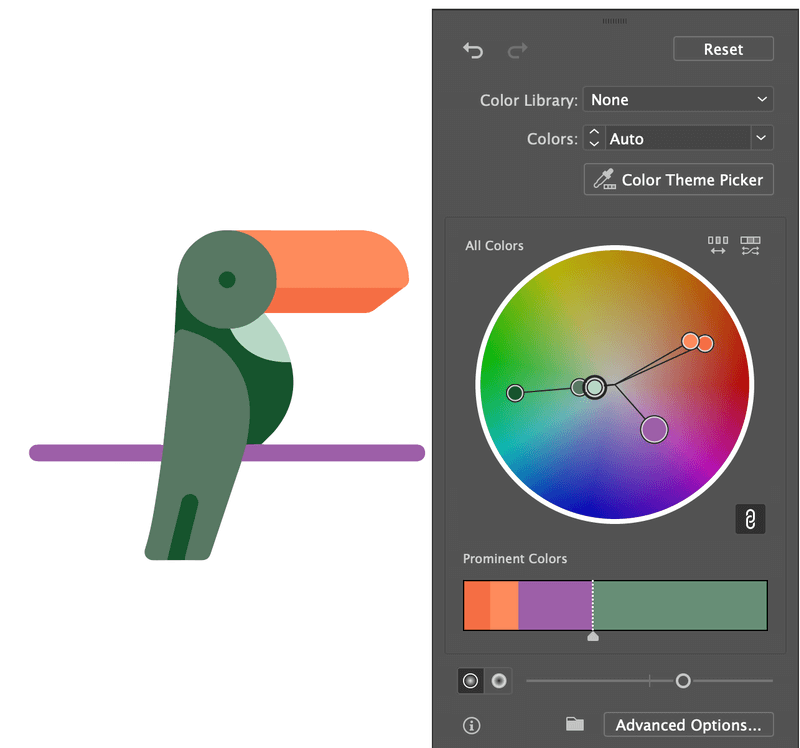
Hurtigt tip: Hvis du er forvirret over værktøjet, har jeg en detaljeret vejledning på Sådan bruger du værktøjet til at omfarve i Adobe Illustrator.
Som du kan se, ændrer du alle farverne i billedet. Hvis du vil ændre farven på en del af billedet, kan du først fjerne grupperingen af billedet.
Når billedet er blevet grupperet, kan du vælge individuelle dele af billedet for at ændre farven.
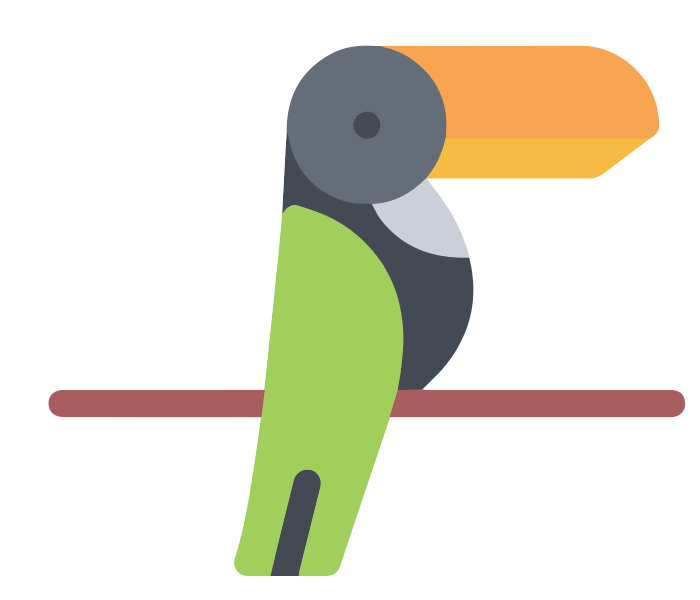
Det er ikke garanteret, at det sporede billede vil have alle detaljerne fra det originale billede, men du kan justere indstillingerne for at få det nærmeste resultat.
Konklusion
Når du ændrer farven på et jpeg-billede (rasterbillede i de fleste tilfælde), kan du kun redigere hele billedet, så det er faktisk den ufuldkomne måde at ændre billedfarve på. Men hvis du ændrer farven på et vektorbillede eller et sporet billede fra et png-billede, fungerer det ret godt. Husk at fjerne grupperingen først, hvis du vil ændre farven på en bestemt del af billedet.

