Indholdsfortegnelse
Uanset om du skifter fra en Windows-pc til en ny Mac eller lærer at bruge en computer for første gang, kan det kræve lidt øvelse at vænne dig til, hvordan macOS fungerer. Heldigvis har Macs et velfortjent ry for at være meget brugervenlige, så det tager ikke lang tid, før du navigerer på din Mac som en professionel.

Når du skal finde en app på din Mac, er der flere måder at gøre det på. Du kan bruge disse metoder til at finde Preview-appen eller enhver anden app, som du har installeret på din computer , så det er praktisk at lære dem alle og derefter vælge den, som du er mest fortrolig med.
Metode 1: Mappen med programmer
En af de bedste måder at finde programmet Preview på din Mac på er at kigge i mappen Programmer. Mappen Programmer fungerer som et centralt sted at gemme alle dine apps, så når du installerer en ny app på din Mac, vil den blive placeret i mappen Programmer.
Mappen Programmer indeholder også alle de forudinstallerede apps, der er integreret i macOS, herunder appen Preview.
For at se mappen Programmer skal du åbne et Finder-vindue. Finder er navnet på macOS-filbrowser-appen, og den kan vise placeringen af alle apps, fotos, dokumenter og andre filer på din computer.

Du kan åbne et nyt Finder-vindue ved at klikke på på den Finder-ikon i den dok i bunden af skærmen. Indholdet af dit nye Finder-vindue kan se lidt anderledes ud end mit skærmbillede, men de fleste vigtige områder bør være ens.

I vinduets venstre rude er der øverst et afsnit med titlen Favoritter , som viser en liste over nogle af de mest almindeligt anvendte mapper. Klik på posten med titlen Anvendelser , og Finder-vinduet viser mappen Programmer, hvor du kan se alle de programmer, der i øjeblikket er installeret på din Mac.

Rul gennem listen ved hjælp af dit musehjul eller rullebjælken i siden af Finder-vinduet, og du bør kunne finde den Forhåndsvisning app.
Metode 2: Søgning i Finder
Hvis du ikke kan finde Preview-appen ved at rulle gennem mappen Programmer, du kan spare tid ved at bruge søgefeltet øverst til højre i Finder-vinduet .

Klik på ikonet Søg én gang, og der åbnes et tekstfelt. Skriv "Preview.app" uden anførselstegn. .app-udvidelsen fortæller Finder, at du kun ønsker at finde Preview-appen, hvilket er meget vigtigt!
Hvis du udelader det, vil din søgning give alle de filer og dokumenter, der indeholder ordet preview, hvilket kan være mere forvirrende end nyttigt.

Denne metode har den fordel, at du kan finde en forsvunden Preview-app, hvis den på en eller anden måde er blevet forlagt uden for mappen Programmer.
Metode 3: Sæt spotlight på enheden
Du kan også finde Preview-appen ved hjælp af Spotlight-søgeværktøjet . Spotlight er et omfattende søgeværktøj, der kan finde alt på din computer samt Siri-videnresultater, foreslåede websteder og meget mere.

Der er flere måder at starte Spotlight-søgning på: Du kan bruge den lille Spotlight ikonet i menulinjen øverst til højre på skærmen (som vist ovenfor), eller du kan bruge den hurtige tastaturgenvej Kommando + Mellemrumstasten .
Afhængigt af det tastatur, du bruger, har du måske endda en dedikeret tast til Spotlight-søgning, som skal bruge samme lup-ikon som menulinjen på skærmen.

Når Spotlight-søgevinduet er åbent, skal du blot begynde at skrive navnet på den app, du vil finde, og søgningen begynder. Da Preview-appen er installeret lokalt på din computer, bør den være det første resultat, og den kan endda vises på listen, før du er færdig med at skrive "Preview.app" i søgefeltet!
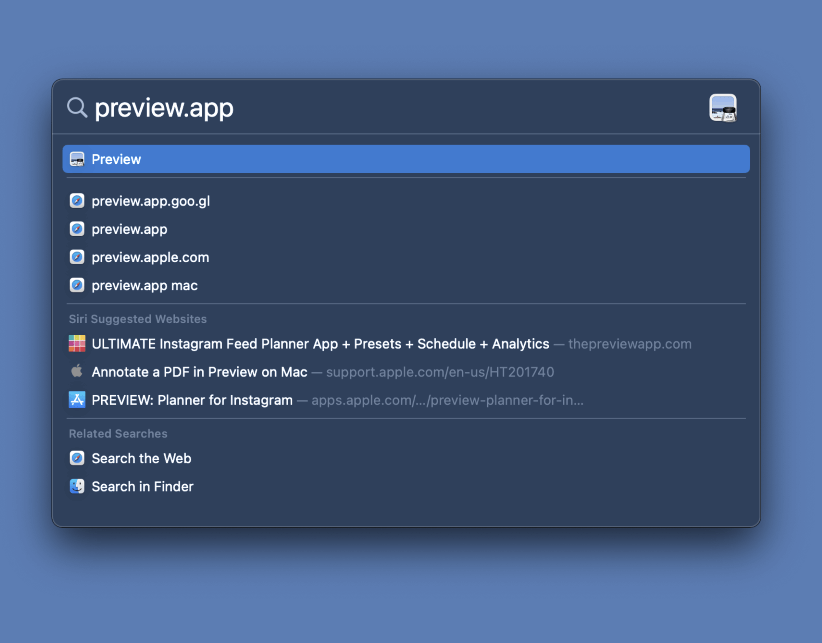
Denne metode er en hurtig måde at starte Preview på, hvis du ikke er sikker på, hvor du skal finde den, men ulempen er, at Spotlight ikke fortæller dig præcis, hvor appfilerne er placeret.
Metode 4: Launchpad til undsætning!
Sidst, men ikke mindst, kan du bruge Launchpad for at finde den Forhåndsvisning Hvis du er vant til at bruge en Windows-pc, kan det være nyttigt at tænke på Launchpad som macOS-versionen af Start-menuen. Det kan også føles mere bekendt, hvis du er vant til at bruge en smartphone til at starte apps, da Launchpad viser alle dine installerede apps på nogle få praktiske skærmbilleder.
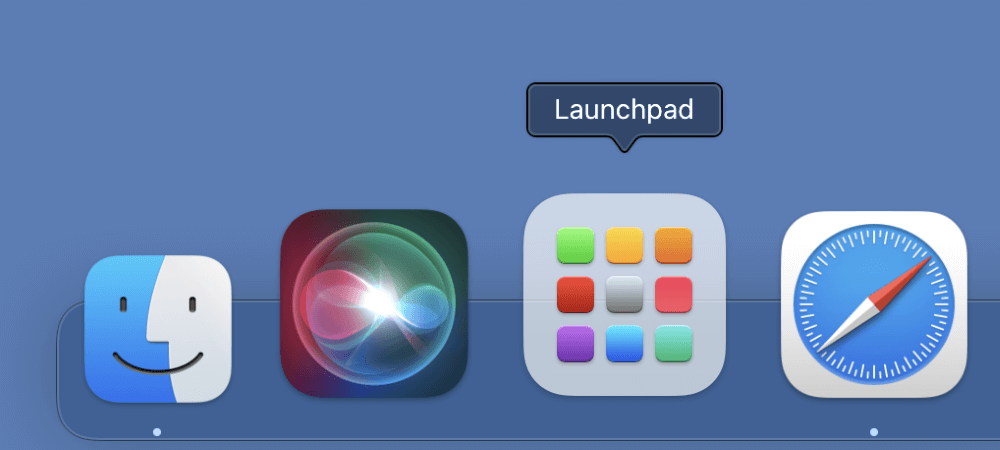
Åbn Launchpad af klikke på Ikonet for Launchpad i docken nederst på skærmen.

Preview-appen er en af de forudinstallerede apps, der følger med macOS, så den bør være placeret på den første side med apps. Selvom apps ikke er opført alfabetisk, kan du genkende Preview ved at kigge efter det store Preview-ikon, som vist nedenfor.

Hvis den ikke er der, kan du bruge søgevinduet øverst på Launchpad-skærmen til at finde den.
Et sidste ord
Forhåbentlig har du nu været i stand til at finde Preview-appen på din Mac og har lært nogle nyttige tips undervejs til at finde andre stædige apps, der tilsyneladende er forsvundet. Det kan være en udfordrende opgave at lære et nyt styresystem, men det gør hele forskellen mellem frustration og produktivitet, så det er værd at bruge tid og kræfter på det.
God fornøjelse med previewing!

