Indholdsfortegnelse
Din Windows-pc downloader og installerer automatisk tilgængelige opdateringer, der er sat i kø. Denne procedure resulterer dog ikke altid i et gunstigt resultat. Under Windows-opdateringsprocessen kan der opstå mange fejlkoder.
Den opdater fejlkode 0x80190001 er en af de mest almindelige uventede fejlkoder, der kan dukke op. Denne fejlmeddelelse vises normalt, når du forsøger at installere en funktionsopdatering på din Windows-computer.
Den nøjagtige fejlkode ville sige: En uventet fejl blev opdaget , eller Noget gik galt Som vi har nævnt, er dette en af de mest almindelige fejl, Windows-brugere støder på, og der er flere fejlfindingstrin, du kan udføre for at løse dette problem.
Almindelige årsager til Windows Update-fejl 0x80190001
Der er flere faktorer, der kan bidrage til forekomsten af Windows Update Error 0x80190001. At forstå disse almindelige årsager kan hjælpe dig med at diagnosticere og løse problemet mere effektivt. Her er nogle af de mest udbredte årsager til denne fejl:
- Beskadigede eller ufuldstændige opdateringsfiler: En af de primære årsager til denne fejl er tilstedeværelsen af beskadigede eller delvist downloadede opdateringsfiler. Når Windows Update-tjenesten ikke kan behandle disse filer korrekt, kan det udløse fejlkoden 0x80190001.
- Modstridende software: Nogle gange kan tredjepartssoftware, såsom antivirusprogrammer eller systemoptimeringsprogrammer, forstyrre Windows Update-processen. Denne konflikt kan få opdateringen til at mislykkes og vise fejlmeddelelsen.
- Forkert systemdato og -klokkeslæt: En overraskende almindelig årsag til denne fejl er forkert konfiguration af computerens indstillinger for dato og klokkeslæt. Windows Update-tjenesten er afhængig af nøjagtig systemtid for at fungere korrekt, og eventuelle uoverensstemmelser kan føre til opdateringsproblemer.
- Problemer med Windows Update Services: Windows Update-processen afhænger af forskellige baggrundstjenester, såsom Background Intelligent Transfer Service (BITS). Hvis disse tjenester ikke starter automatisk eller støder på problemer, kan det resultere i fejlen 0x80190001.
- Virus- eller malware-infektioner: Ondsindet software kan ofte målrette og forstyrre Windows Update-tjenesten for at forhindre installation af sikkerhedsrettelser og opdateringer. Denne forstyrrelse kan føre til, at fejlkoden 0x80190001 vises under opdateringsprocessen.
- Korruption af systemfil: Beskadigelse af vigtige Windows-systemfiler kan også forårsage Windows Update Error 0x80190001. Disse filer er nødvendige for, at opdateringsprocessen fungerer korrekt, og enhver beskadigelse eller ændring kan føre til opdateringsfejl.
Ved at identificere den specifikke årsag til fejlkoden 0x80190001 på dit system, kan du anvende de relevante fejlfindingstrin til at løse problemet og sikre en vellykket Windows Update.
Sådan løser du Windows Update-fejlen 0x80190001
Genstart din computer er det første skridt, vi anbefaler, før du forsøger nogen af de fejlfindingsmetoder, der er anført nedenfor. Denne proces opdaterer operativsystemet og sletter eventuelle korrupte midlertidige og uønskede filer, der kan være kilden til problemet.
Første metode - Kør fejlfindingsprogrammet til Windows Update
Windows Update Troubleshooter er et værktøj i Windows 10, som du kan bruge til at rette opdateringsfejl, såsom Windows Update Error 0x80190001. Dette værktøj blev udviklet til at identificere og reparere en række computerproblemer hurtigt, og denne metode er den, der altid bør bruges først, når du løser problemer relateret til Windows Update-relaterede tjenester.
- Tryk på "Windows" på dit tastatur, og tryk på "R." Dette åbner et lille vindue, hvor du kan skrive "control update" i kommandovinduet og trykke på Enter.

- Når Windows-indstillingerne åbnes, skal du klikke på "Fejlfinding" og "Yderligere fejlfindingsprogrammer".

- Klik derefter på "Windows Update" og "Run the Troubleshooter".

- På dette tidspunkt vil fejlfindingsprogrammet automatisk scanne og rette fejl i Windows' opdateringsfiler.

- Når de fundne problemer er blevet løst, skal du genstarte din computer og se, om Windows 10 Update Error 0x80190001 er blevet løst.
Anden metode - Kør Windows System File Checker
Et andet Windows-program, du kan bruge til at scanne for manglende eller beskadigede filer, er Windows System File Checker (SFC). Alle vigtige Windows-systemfiler kontrolleres for integritet, og de, der er forældede, korrupte eller ændrede, erstattes med opdaterede versioner. Denne metode kan rette beskadigede data og Windows-opdateringskomponenter, der forårsager 0x80190001 Windows-problemet.
- Tryk på "Windows"-tasten + "R"-tasterne, og skriv "cmd" i kommandolinjen. Hold både "ctrl og shift"-tasterne nede, og tryk på enter. Klik på "OK" i det næste vindue for at give administratorrettigheder og åbne kommandopromptvinduet.

- Skriv "sfc /scannow" i kommandopromptvinduet, og tryk på "enter." System File Checker vil nu tjekke for beskadigede Windows-filer. Vent på, at SFC afslutter scanningen, og genstart computeren. Når det er gjort, skal du køre Windows Update-værktøjet for at kontrollere, om problemet er blevet løst.

- Når scanningen er færdig, skal du sørge for at genstarte din computer.
Tredje metode - Genstart Windows Update Services manuelt via CMD
Der er tilfælde, hvor Windows Update Service, især Background Intelligent Transfer Service, måske ikke starter automatisk. Dette vil føre til flere Windows Update-fejl, såsom fejlkoden 0x80190001. Følg disse trin for at nulstille Windows Update Services manuelt.
- Hold "Windows"-tasten nede, tryk på bogstavet "R", og skriv "cmd" i kommandolinjen. Tryk på både "ctrl og shift"-tasterne samtidig, og klik på "OK." Vælg "OK" for at give administratortilladelse ved følgende prompt.

- Skriv følgende, og tryk på enter efter hver kommando.
- net stop wuauserv
- net stop cryptSvc
- netto stopbits
- net stop msiserver
- ren C:\\Windows\\SoftwareDistribution SoftwareDistribution.old
- ren C:\\Windows\\System32\\catroot2 Catroot2.old
Bemærk: Begge de to sidste kommandoer bruges kun til at omdøbe mapperne Catroot2 og SoftwareDistribution.
- Dernæst skal du slette filer ved at udføre følgende trin. I det samme CMD-vindue skal du skrive følgende kommandoer og trykke på enter efter hver kommando:
- Slet "%ALLUSERSPROFILE%ApplicationDataMicrosoftNetworkDownloaderqmgr*.dat"
- cd /d %windir%system32
- Efter at have indtastet de ovennævnte kommandoer, skal vi nu genstarte alle Background Intelligent Transfer Service (BITS) gennem det samme CMD-vindue. Husk at trykke enter efter at have indtastet hver kommando.
- regsvr32.exe oleaut32.dll
- regsvr32.exe ole32.dll
- regsvr32.exe shell32.dll
- regsvr32.exe initpki.dll
- regsvr32.exe wuapi.dll
- regsvr32.exe wuaueng.dll
- regsvr32.exe wuaueng1.dll
- regsvr32.exe wucltui.dll
- regsvr32.exe wups.dll
- regsvr32.exe wups2.dll
- regsvr32.exe wuweb.dll
- regsvr32.exe qmgr.dll
- regsvr32.exe qmgrprxy.dll
- regsvr32.exe wucltux.dll
- regsvr32.exe muweb.dll
- regsvr32.exe wuwebv.dll
- regsvr32.exe atl.dll
- regsvr32.exe urlmon.dll
- regsvr32.exe mshtml.dll
- regsvr32.exe shdocvw.dll
- regsvr32.exe browseui.dll
- regsvr32.exe jscript.dll
- regsvr32.exe vbscript.dll
- regsvr32.exe scrrun.dll
- regsvr32.exe msxml.dll
- regsvr32.exe msxml3.dll
- regsvr32.exe msxml6.dll
- regsvr32.exe actxprxy.dll
- regsvr32.exe softpub.dll
- regsvr32.exe wintrust.dll
- regsvr32.exe dssenh.dll
- regsvr32.exe rsaenh.dll
- regsvr32.exe gpkcsp.dll
- regsvr32.exe sccbase.dll
- regsvr32.exe slbcsp.dll
- regsvr32.exe cryptdlg.dll
- Når alle kommandoerne for hver Windows-tjeneste er indtastet, skal vi nulstille Windows Socket ved at skrive følgende kommando. Sørg igen for at trykke på enter, når du har indtastet kommandoen.
- netsh winsock reset
- Nu, hvor du har stoppet Windows Update-tjenesterne, skal du tænde dem igen for at opdatere dem. Skriv følgende kommandoer i CMD-vinduet.
- net start wuauserv
- net start cryptSvc
- net start bits
- net start msiserver7. Luk CMD-vinduet, og genstart computeren. Når computeren er tændt igen, skal du køre Windows-opdateringerne for at se, om Windows-fejlkode 0x80190001 allerede er blevet rettet.
Fjerde metode - Indstil den korrekte dato og det korrekte klokkeslæt
Forkert opsætning af systemets tid og dato er en af de mest udbredte og til tider oversete årsager til Windows Error 0x80190001. Følg disse trin for at sikre, at din computers dato og klokkeslæt er korrekte:
- Hold knappen "Windows " og tryk på bogstavet "R ," og skriv "Kontrol " i vinduet Kør kommando.
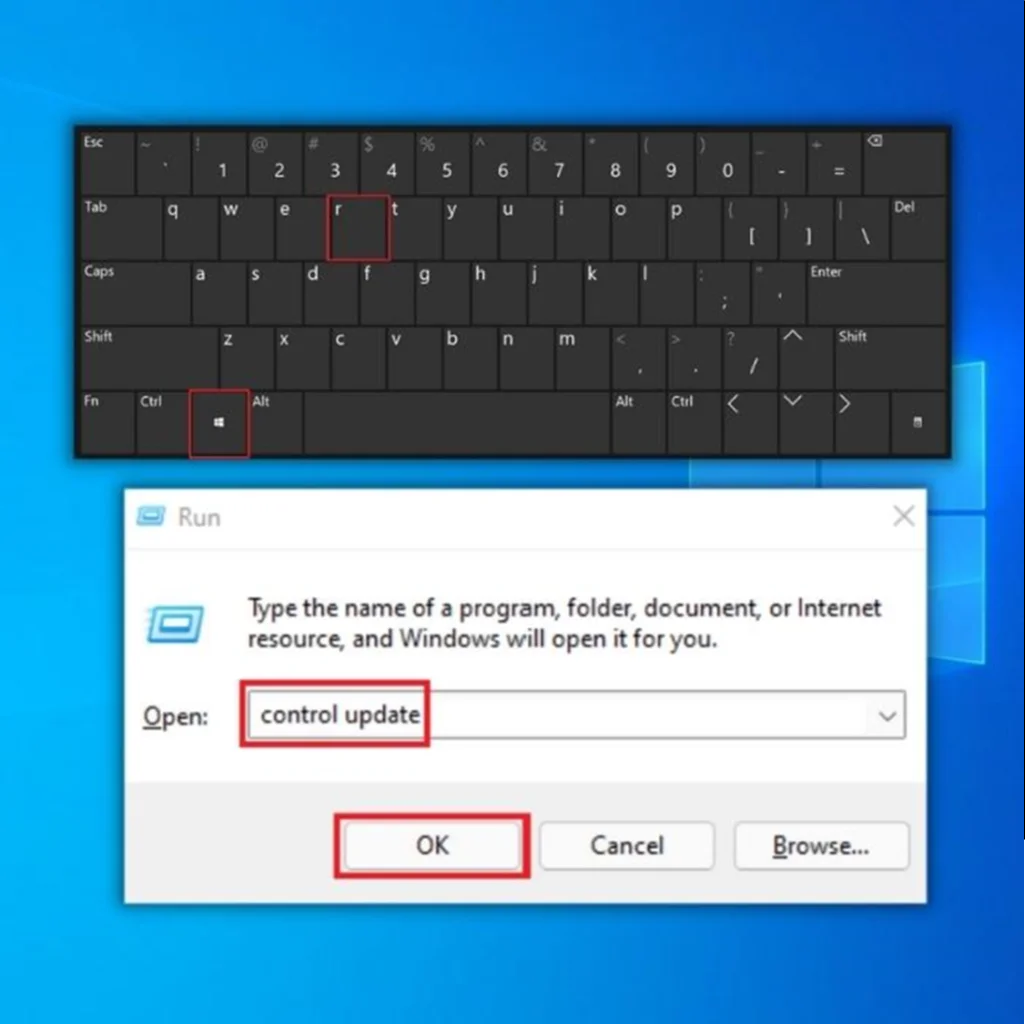
- I kontrolpanelet skal du klikke på "Dato og klokkeslæt ." Klik på "Internettid" i vinduet Dato og tid.
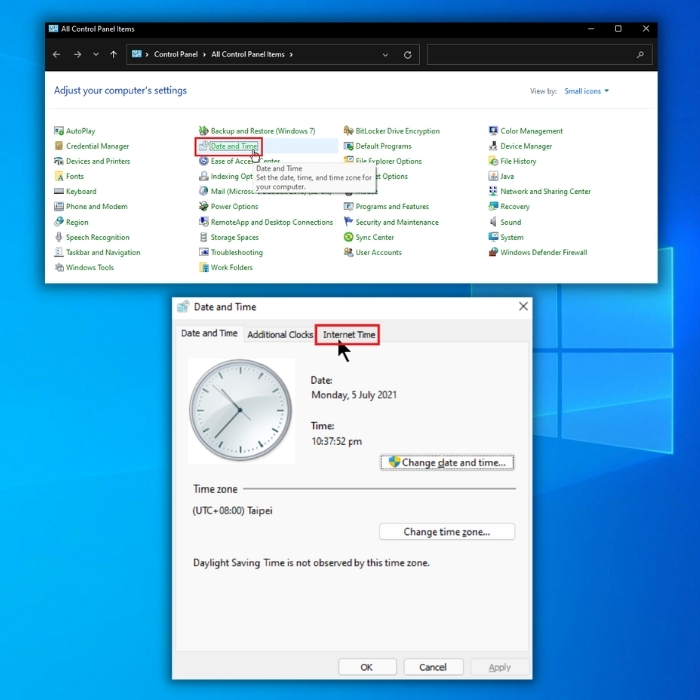
- I det næste vindue skal du klikke på "Skift indstillinger ," sætte en check på "Synkroniser med en internettidsserver ," og skriv " time.windows.com ." Klik "Opdater nu " og klik på "OK ." Genstart computeren, og kør Windows Update-værktøjet for at bekræfte, om problemet er blevet løst.

- Det er vigtigt at sikre, at dit system er opdateret for at sikre, at din computer fungerer problemfrit. Ovenstående metoder er de mest effektive til helt at løse Windows Error 0x80190001.
Femte metode - Udfør en ren opstart
Prøv en ren opstart, hvis du stadig er i tvivl om, hvad der udløser opdateringsfejlen 0x80190001. I de fleste tilfælde kan problemet spores tilbage til et program eller en procedure, der startes af tredjepartsværktøjer, og deaktivering og genaktivering af opstartsprogrammer kan afsløre problemet.
- Tryk på Windows + R-tasterne på dit tastatur.

- Når dialogboksen Kør vises, skal du skrive "msconfig" og klikke på OK.

- Find fanen Tjenester i vinduet Systemkonfiguration, og sæt flueben i feltet Skjul alle Microsoft-tjenester.
- Klik på knappen Deaktiver alle, og vælg derefter knappen Anvend.
- Gå derefter til fanen Startup, og vælg linket Åbn task manager.
- Vælg opstartsprogrammer et efter et, og vælg derefter knappen Deaktiver.

- Genstart din computer, og tjek, om Windows-fejlen 0x80190001 er blevet rettet.
Sjette metode - installer et troværdigt antivirusprogram
Antivirusprogrammer er ikke alle lavet ens. Nogle antivirusprogrammer kan være overaggressive, når de overvåger dit system og holder det sikkert. Hvis du har flere antivirusprogrammer installeret, kan de komme i konflikt med hinanden og skabe problemer, som f.eks. at forhindre dit system i at downloade filer, der hjælper dit system med at køre perfekt.
Det bedste ved at have en pålidelig antiviruspakke på din computer er at beskytte dine filer mod hackere.
Syvende metode - Udfør en systemgendannelse
Systemgendannelse er en indbygget funktion i Windows, som giver brugerne mulighed for at gendanne deres system til den tilstand, det var i, da det oprindeligt blev installeret. Det kan være nyttigt til at komme sig over funktionsfejl eller andre problemer, der påvirker computeren.
Alle filer på dit Windows-system, inklusive personlige filer, slettes, hvis du bruger denne procedure. Vi anbefaler på det kraftigste, at du tager en sikkerhedskopi af dine filer, før du udfører dette trin.
- Download Windows Media Creation Tool fra Microsofts hjemmeside.
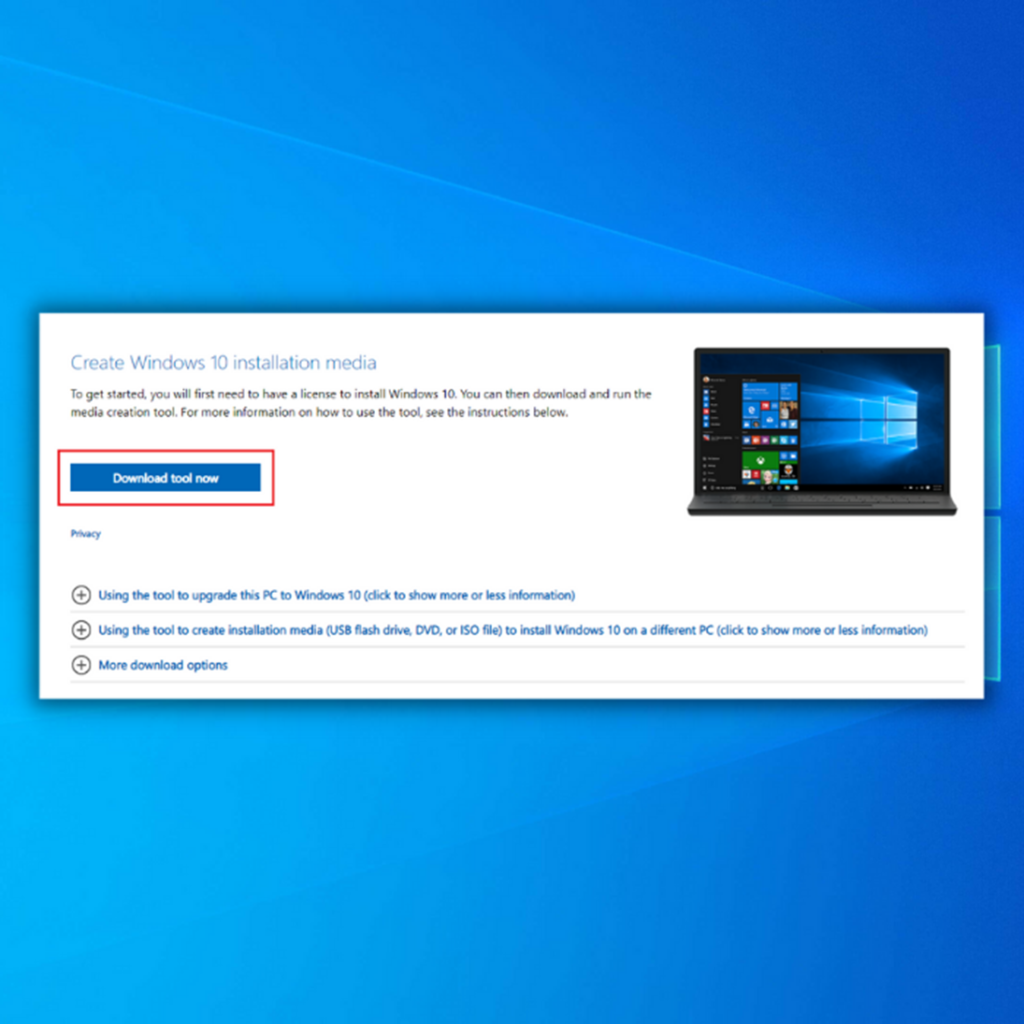
- Kør Media Creation Tool for at oprette et Windows-installationsmedie (du kan bruge et USB-installationsdrev eller en CD/DVD).
- Start pc'en fra disken eller USB-drevet.
- Konfigurer derefter sprog, tastaturmetode og klokkeslæt. Klik på Reparer din computer.
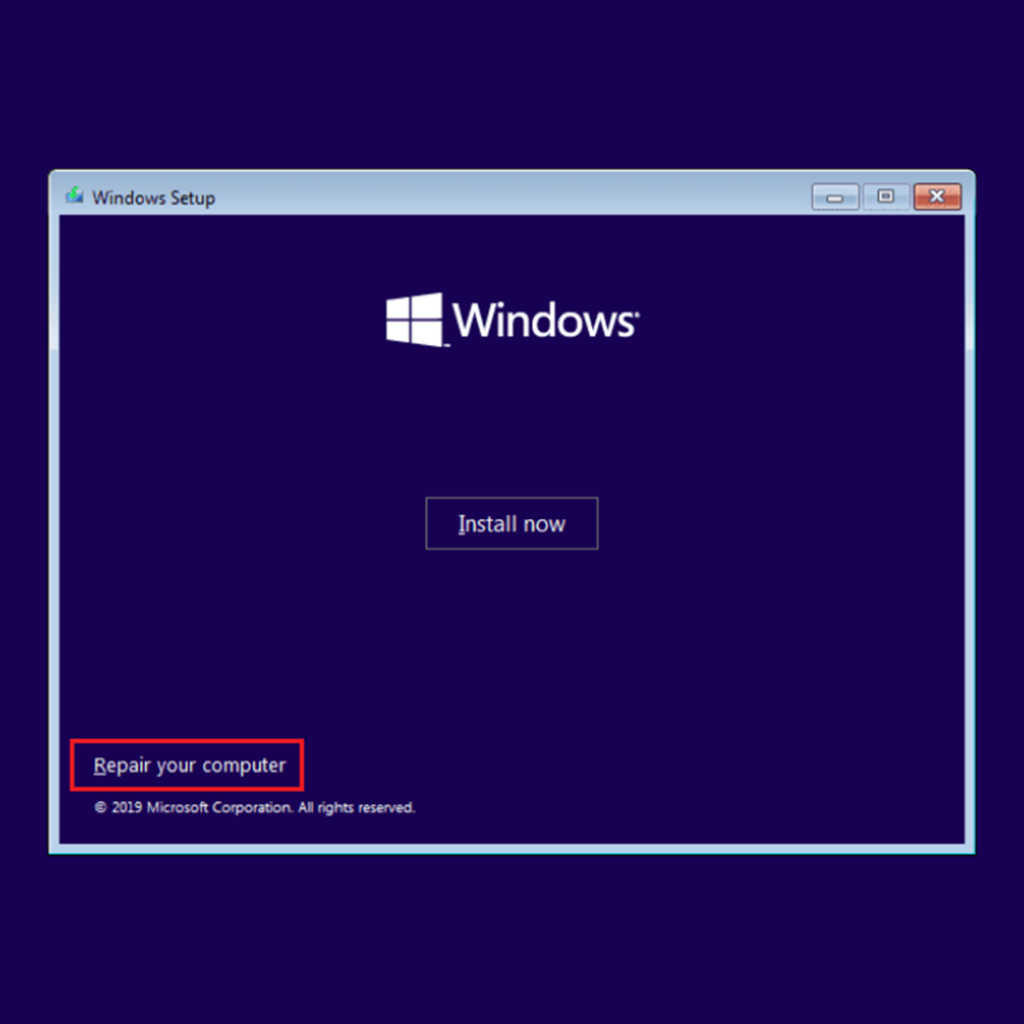
- Gå til Vælg en indstilling. Vælg Fejlfinding og Avancerede indstillinger. Til sidst skal du vælge Systemgendannelse.
- Følg guiden for at afslutte en systemgendannelse.
Afrunding
Vi håber, at du fandt denne artikel nyttig og var i stand til at løse Windows 10-opdateringsproblemet 0x80190001. Del gerne de emner med os, som er mest interessante for dig. Kontakt os gerne med spørgsmål eller anbefalinger i kommentarfeltet nedenfor.
Windows automatisk reparationsværktøj Systeminformation
Systeminformation - Din maskine kører i øjeblikket Windows 7
- Fortect er kompatibel med dit operativsystem.
Anbefales: For at reparere Windows-fejl skal du bruge denne softwarepakke; Fortect System Repair. Dette reparationsværktøj har vist sig at identificere og rette disse fejl og andre Windows-problemer med meget høj effektivitet.
Download nu Fortect System Repair
- 100% sikker som bekræftet af Norton.
- Kun dit system og din hardware bliver evalueret.
Ofte stillede spørgsmål
Hvad er fejlkode 0x80190001?
Fejlkode 0x80190001 er en almindelig fejl, der kan opstå på Windows 10-computere, når man forsøger at downloade eller installere opdateringer. Denne fejl indikerer et problem med opdateringsprocessen, som ikke kan fuldføres. Der kan være mange forskellige årsager til denne fejl, herunder konflikter med andre programmer eller tjenester, der kører på din computer, problemer med selve Windows Update-tjenesten, ellermidlertidige problemer med de Microsoft-servere, der hoster opdateringsfilerne.
Hvordan løser man fejlkode 0x80190001?
Fejlkode 0x80190001 er en almindelig fejl, der kan opstå på Windows 10-computere, når du forsøger at downloade eller installere opdateringer. Denne fejl indikerer et problem med opdateringsprocessen, som ikke kan fuldføres. En mulig årsag til denne fejl er et problem med "softwaredistributionsmappen" på din computer. Denne mappe bruges af Windows Update-tjenesten til at gemme midlertidige filerEventuelle problemer med denne mappe kan forhindre opdateringen i at blive gennemført og medføre, at fejlkoden 0x80190001 vises.
Hvordan rydder man softwaredistributionsmappen?
For at rydde indholdet af softwaredistributionsmappen og løse eventuelle problemer med den, kan du bruge følgende trin:
Åbn Start-menuen, og skriv "cmd" i søgefeltet.
Højreklik på "Kommandoprompt" i listen over resultater, og vælg "Kør som administrator".
Skriv følgende kommandoer i kommandopromptvinduet, og tryk på Enter efter hver kommando:
net stop wuauserv
net stop cryptSvc
netto stopbits
net stop msiserver
ren C:\Windows\SoftwareDistribution SoftwareDistribution.old
ren C:\Windows\System32\catroot2 catroot2.old
net start wuauserv
net start cryptSvc
net start bits
net start msiserver
Luk kommandopromptvinduet, og prøv at køre Windows Update igen for at se, om fejlen er blevet løst.

