Indholdsfortegnelse
Den ERR_CONNECTION_RESET på din Chrome-browser viser normalt, at der er noget galt med din netværksforbindelse, og at din browser har problemer med at oprette forbindelse til den hjemmeside, du forsøger at få adgang til.
Der er flere grunde til, at dette problem opstår i Google Chrome-browseren, f.eks. langsom eller ustabil internetforbindelse, forkerte netværksindstillinger eller defekte netværksdrivere. Uanset hvad der er tilfældet, er vi her for at hjælpe dig.
I dag vil vi vise dig et par metoder til at rette ERR_CONNECTION_RESET-meddelelsen i din Chrome-browser.
Almindelige årsager til Google Chrome ERR_CONNECTION_RESET
Selvom fejlen ERR_CONNECTION_RESET i Google Chrome kan være frustrerende, kan en forståelse af de almindelige årsager bag dette problem hjælpe dig med at fejlfinde og løse problemet mere effektivt. Nedenfor har vi listet de typiske årsager, der kan udløse denne fejl i din Chrome-browser:
- Ustabil eller dårlig internetforbindelse: En af de hyppigste årsager til, at brugere støder på fejlen ERR_CONNECTION_RESET, er en ustabil eller svag internetforbindelse. Dette kan vise sig på forskellige måder, herunder midlertidigt tab af forbindelse eller langsomme browsinghastigheder.
- Problemer med netværksroutere: Hvis din netværksrouter er forældet, har tekniske problemer eller har kørt i en længere periode uden at blive nulstillet, kan det bidrage til fejlen ERR_CONNECTION_RESET. Routere skal nulstilles af og til for at sikre optimal ydeevne.
- Forkerte indstillinger for proxyserver: Hvis du konfigurerer proxyservere forkert på dit operativsystem, kan det føre til problemer med netværksforbindelsen, herunder fejlen ERR_CONNECTION_RESET. Hvis du sørger for korrekte proxyserverindstillinger og deaktiverer proxyer, når det ikke er nødvendigt, kan det hjælpe med at løse dette problem.
- Fejlbehæftet netværksdriver: Defekte eller forældede netværksdrivere kan også forårsage fejlen ERR_CONNECTION_RESET, da disse drivere er ansvarlige for at kommunikere med din computers netværkshardware. Det er vigtigt at sikre, at dine netværksdrivere er opdaterede for at opretholde en stabil internetforbindelse.
- Beskadiget Winsock-katalog: Winsock-kataloget håndterer indgående og udgående anmodninger fra programmer, der er installeret på din computer, herunder din browser. Et beskadiget Winsock-katalog kan føre til fejlen ERR_CONNECTION_RESET, hvilket gør det vigtigt at nulstille kataloget af og til.
- Forkert MTU-konfiguration (Maximum Transmission Unit): MTU-indstillingen bestemmer, hvor meget data der kan overføres i en enkelt pakke, og forkerte MTU-værdier kan forårsage ustabile forbindelser og langsomme browsinghastigheder. Forkerte MTU-indstillinger kan udløse fejlen ERR_CONNECTION_RESET.
- Fejlkonfigurerede DNS-serveradresser: Forkerte DNS-serveradresser (Domain Name System) kan forstyrre din browsers evne til at løse webadresser, hvilket kan føre til fejlen ERR_CONNECTION_RESET. Det er vigtigt at konfigurere DNS-adresserne korrekt for at få en problemfri browsingoplevelse.
- Browser-cache-interferens: Selvom browserens cache er designet til at gøre ofte besøgte hjemmesider hurtigere, kan en overflod af cachede data gøre din browser langsommere og føre til fejlen ERR_CONNECTION_RESET. At rydde din browsers cache kan løse dette problem.
Det er vigtigt at forstå de almindelige årsager bag fejlen ERR_CONNECTION_RESET i Google Chrome for at kunne fejlfinde problemet effektivt. Ved at identificere, hvilke faktorer der kan forårsage problemet, kan du følge de relevante trin for at løse fejlen og genoptage din browseroplevelse.
Sådan løser du ERR_CONNECTION_RESET i Google Chrome-browseren
Metode 1: Nulstil din netværksrouter
Det første, du skal gøre, hvis du har problemer med Google Chrome, er at tjekke din netværksrouter. Det er muligt, at din router har været i gang i længere tid, og den har brug for en simpel nulstilling for at få tingene tilbage på rette spor.
Følg nedenstående trin for at nulstille din netværksrouter.
Trin 1. Gå til din netværksrouter, og find strømkablet, der normalt er tilsluttet på bagsiden af routeren.
Trin 2. Tag derefter strømkablet ud, og vent i 5-10 sekunder, så routeren kan køle ned.
Trin 3. Til sidst skal du sætte strømkablet i routeren igen for at tænde den og vente på, at den er færdig med at starte op.
Når din router er startet helt op, skal du gå tilbage til din webbrowser og prøve at tilgå et par hjemmesider for at se, om fejlmeddelelsen ERR_CONNECTION_RESET stadig vises på din computer.
Hvis du derimod stadig har problemer med din internetforbindelse efter at have genstartet din router, kan du gå videre til følgende metode nedenfor for at prøve at løse problemet i din Chrome-browser.
Metode 2: Deaktiver proxyservere på Windows
Proxyservere på Windows kan ofte skabe netværksproblemer på din computer, især hvis den ikke er konfigureret korrekt. Hvis du er usikker på, om din computer har en proxyserverindstilling, kan du kontrollere det ved at følge trin-for-trin-vejledningen nedenfor.
Trin 1. Tryk på Windows-tasten + S på din computer, og søg efter Kontrolpanel.
Trin 2. Klik derefter på Åbn for at starte Kontrolpanel.

Trin 3. I kontrolpanelet skal du klikke på Netværk og internet.

Trin 4. Klik derefter på Internetindstillinger.
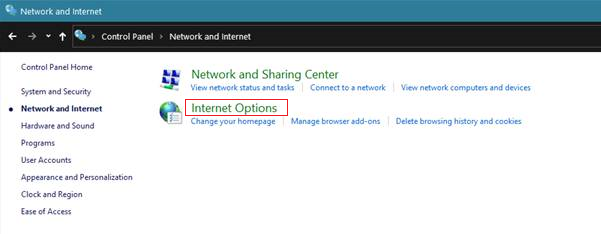
Trin 5. Klik nu på fanen Connections, og vælg LAN Settings.

Trin 6. Til sidst skal du sikre dig, at indstillingen Use Proxy Server ikke er markeret, og derefter trykke på OK for at gemme ændringerne.
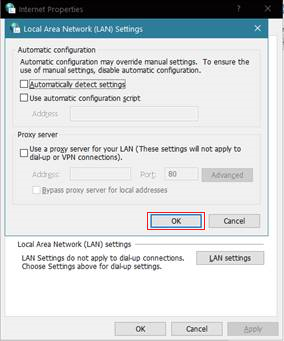
Når du har deaktiveret proxyserveren på din computer, skal du genstarte den og gå tilbage til din webbrowser og prøve at få adgang til en hjemmeside for at se, om du kan få forbindelse til internettet.
Metode 3: Ryd din browsers cache
Browserens cache hjælper med at indlæse hjemmesider, som du konstant besøger, hurtigere. Denne cache kan dog øge sin størrelse i det lange løb, hvilket gør din browser langsommere i stedet for at gøre den hurtigere.
For at løse dette problem bør du rydde din browsercache mindst en gang om måneden. Tjek trinene nedenfor for at se, hvordan du rydder din browsercache.
Trin 1. Find den browser, du bruger, på dit skrivebord, og åbn den.
Trin 2. Klik nu på knappen med de tre lodrette prikker i øverste højre hjørne af din skærm.
Trin 3. Klik derefter på Indstillinger.
Trin 4. Rul ned til fanen Privacy and Security, og klik på Clear Browsing Data.

Trin 5. Til sidst skal du ændre Time Range til All Time og klikke på Clear Data.

Når du har ryddet din browsers cache, skal du genstarte din computer og prøve at surfe på internettet i et par minutter for at se, om fejlmeddelelsen ERR_CONNECTION_RESET stadig vises på din computer.
Metode 4: Udfør nulstilling af Winsock
Winsock-kataloget på din computer håndterer alle indgående og udgående anmodninger fra alle de programmer, der er installeret på din computer, f.eks. din browser. Nu er det muligt, at Winsock-kataloget på din computer er blevet beskadiget, hvilket forårsager meddelelsen ERR_CONNECTION_RESET i din browser.
For at løse dette kan du prøve at nulstille Winsock Catalog ved at følge nedenstående trin.
Trin 1. Tryk på Windows-tasten + S på din computer, og søg efter kommandoprompt.
Trin 2. Klik derefter på Kør som administrator for at starte med administratorrettigheder.

Trin 3. Skriv netsh winsock reset catalog, og tryk på Enter for at starte processen.

Vent på, at processen er færdig, og genstart derefter computeren. Når computeren er genstartet, skal du gå tilbage til din webbrowser og prøve at få adgang til et par hjemmesider igen for at se, om fejlmeddelelsen stadig opstår.
Metode 5: Opsæt MTU på Windows
Med den sidste metode kan du prøve at tjekke dine indstillinger for maksimal transmissionsenhed i Windows. Det er muligt, at konfigurationen for maksimal transmissionsenhed på din computer ikke er indstillet korrekt, hvilket forårsager en ustabil og langsom internetforbindelse.
For at tjekke din MTU i Windows skal du følge nedenstående trin, der guider dig gennem processen.
Trin 1. Tryk på Windows-tasten + R på din computer for at åbne kommandoboksen Kør.
Trin 2. Derefter skal du skrive ncpa.cpl og trykke på Enter for at åbne fanen Netværksforbindelse.

Trin 3. Nu skal du notere dig navnet på dit nuværende netværk, da du skal bruge det til de næste trin.

Trin 4. Tryk på Windows-tasten + R igen, skriv CMD og tryk på Enter.

Trin 5. Type:
netsh interface ipv4 set subinterface " Dit netværksnavn " mtu=1472 store=persistent
Trin 6. Tryk til sidst på Enter for at udføre kommandoen.

Åbn nu din webbrowser igen, og prøv at få adgang til et par hjemmesider for at se, om fejlmeddelelsen ERR_CONNECTION_RESET stadig forekommer på din computer.
Metode 6: Administrer proxy-indstillinger
I denne metode vil vi fokusere på at administrere proxyindstillingerne og aktivere den automatiske registrering af indstillinger i dine Windows-internetindstillinger. Forkert konfiguration af indstillingerne kan føre til fejlen ERR_CONNECTION_RESET i din Chrome-browser.
Trin 1. Tryk på Windows Key + R på din computer for at åbne Run Command Box.
Trin 2. Skriv inetcpl.cpl, og tryk på Enter for at åbne vinduet Internetegenskaber.
Trin 3. Naviger til fanen "Connections" (forbindelser), og klik på knappen "LAN settings" (LAN-indstillinger) for at åbne vinduet Local Area Network (LAN)-indstillinger.
Trin 4. I vinduet Indstillinger skal du markere afkrydsningsfeltet ud for "Registrer indstillinger automatisk" og sikre, at "Brug en proxyserver til dit LAN" ikke er markeret. Hvis du har fået specifikke proxyserveroplysninger fra din netværksadministrator, skal du indtaste dem i overensstemmelse hermed.
Trin 5. Klik på "OK" for at gemme dine ændringer og lukke vinduet Indstillinger.
Trin 6. Genstart din Chrome-browser, og tjek, om fejlen ERR_CONNECTION_RESET er blevet løst.
Ved at administrere dine proxyindstillinger og sikre, at dit system er indstillet til at registrere indstillinger automatisk, kan du potentielt løse forbindelsesfejlene i Google Chrome.
Metode 7: Konfigurer DNS-serveradresser og netværksadapterindstillinger
I denne metode vil vi fokusere på at konfigurere DNS-indstillinger og justere netværksadapterindstillinger for at løse fejlen ERR_CONNECTION_RESET i Google Chrome. Forkerte indstillinger eller konfigurationer kan forårsage forbindelsesproblemer.
Følg disse trin for at konfigurere dine DNS- og netværksadapterindstillinger:
Trin 1. Tryk på Windows Key + R på din computer for at åbne Run Command Box.
Trin 2. Skriv ncpa.cpl, og tryk på Enter for at åbne vinduet Netværksforbindelser.
Trin 3. Find din aktive internetforbindelse (Ethernet eller Wi-Fi), højreklik på den, og vælg derefter "Egenskaber" i kontekstmenuen.
Trin 4. I vinduet Egenskaber skal du finde "Internet Protocol Version 4 (TCP/IPv4)" på listen og dobbeltklikke på den for at åbne vinduet Egenskaber for internetprotokol.
Trin 5. Vælg "Brug følgende DNS-serveradresser", og indtast den foretrukne DNS-server og alternative adresser fra din internetudbyder eller en pålidelig tredjeparts DNS-tjeneste.
Trin 6. Klik på "OK" for at gemme dine ændringer og lukke vinduet Internet Protocol Properties.
Trin 7. Genstart computeren, og åbn Google Chrome for at tjekke, om fejlen ERR_CONNECTION_RESET er blevet løst.
Ved at konfigurere dine DNS-adresser og netværksadapterindstillinger korrekt, kan du potentielt løse problemer med netværksforbindelsen, som forårsager fejlen ERR_CONNECTION_RESET i Google Chrome.
Metode 8: Ryd Chrome-browserens cache og webstedsdata
I denne metode vil vi fokusere på at rydde browserdataene i din Chrome-browser.
Følg disse trin for at rydde din cache i Chrome:
Trin 1. Åbn din Google Chrome-browser, og klik på menuikonet med de tre prikker i øverste højre hjørne.
Trin 2. Naviger til "Flere værktøjer" og vælg "Ryd browserdata" fra rullemenuen for at åbne vinduet.
Trin 3. I vinduet skal du vælge fanen "Avanceret".
Trin 4. Vælg det ønskede tidsinterval for rydning af data, f.eks. "Hele tiden" for at fjerne alle cachelagrede data.
Trin 5. Marker afkrydsningsfelterne ud for "Cachelagrede billeder og filer", "Cookies og andre webstedsdata" og alle andre datatyper, du ønsker at slette.
Trin 6. Klik på "Ryd data".
Trin 7. Når processen er færdig, skal du lukke og genåbne Google Chrome for at tjekke, om fejlen ERR_CONNECTION_RESET er blevet løst.
Ved at rydde din browsers cache i Chrome kan du potentielt løse fejlen ERR_CONNECTION_RESET og forbedre din browseroplevelse.
Ofte stillede spørgsmål
Hvordan kan gendannelse af standardindstillingerne i min internetbrowser hjælpe med at løse fejlen med nulstilling af forbindelsen?
Gendannelse af standardindstillinger i din internetbrowser kan hjælpe med at løse forbindelsesfejlen ved at fjerne eventuelle forkerte konfigurationer eller indstillinger, der kan være årsag til problemet. Dette sikrer en ren tavle for din browser og kan forbedre dens ydeevne for internetbrugere.
Kan midlertidig deaktivering af antivirussoftware og netværksbeskyttelse løse fejlen med nulstilling af forbindelsen i min browser?
Ja, midlertidig deaktivering af antivirussoftware og netværksbeskyttelse kan hjælpe med at løse fejlen. Nogle antivirusprogrammer eller netværksbeskyttelsesfunktioner kan forstyrre din browsers evne til at oprette forbindelse til bestemte websteder eller servere, hvilket fører til fejlen. Sørg for at genaktivere din antivirussoftware og netværksbeskyttelse efter fejlfinding.
Hvad kan Windows-brugere gøre, hvis deres proxyserver svigter og forårsager en fejl, der nulstiller forbindelsen?
Windows-brugere kan administrere indstillinger relateret til deres proxyserver ved at gå til Internetindstillinger i Kontrolpanel. Hvis proxyserveren fejler og forårsager forbindelsesfejlen, kan brugerne prøve at deaktivere proxyserveren eller opdatere dens IP-adresser og portnumre for at løse problemet.
Hvordan kan jeg bruge kommandolinjen til at fejlfinde problemer med netværksenheder, som kan være årsag til fejlen med nulstilling af forbindelsen?
Du kan bruge kommandolinjen til at fejlfinde problemer med netværksenheder ved at åbne kommandoprompten på Windows eller Terminal på macOS. Brug kommandoer som "ipconfig" (Windows) eller "ifconfig" (macOS) til at tjekke dine IP-adresser og oplysninger om netværksenheder. Derudover kan du bruge kommandoerne "ping" og "traceroute" til at teste forbindelsen mellem din computer og målserveren.
Kan ændring af systempræferencer relateret til VPN-forbindelsesindstillinger hjælpe med at løse fejlen med nulstilling af forbindelsen i min internetbrowser?
Ja, justering af systempræferencer relateret til din VPN-forbindelse kan hjælpe med at løse fejlen. Nogle VPN-forbindelser kan forstyrre din browsers evne til at få adgang til bestemte websteder eller servere. Du kan prøve midlertidigt at deaktivere din VPN-forbindelse eller justere dens indstillinger for at se, om problemet er løst.
Afrunding: Løsning af ERR_CONNECTION_RESET
Dette afslutter vores guide til, hvordan du løser fejlmeddelelsen ERR_CONNECTION_RESET på din Windows-computer. Hvis du finder denne artikel nyttig, må du meget gerne dele den for at hjælpe andre med at løse dette problem på deres computer. Lignende problemer til dette problem er: kernel security check failure, driver power state failure, DPC watchdog violation, og wifi doesn't have a valid ip configuration.

