Indholdsfortegnelse
Som en primær kommunikationsplatform for gamere og forskellige onlinefællesskaber giver Discord en problemfri måde for brugerne at deltage i tale- og tekstchats med venner og teammedlemmer. Men ligesom alle andre applikationer kan Discord nogle gange støde på problemer, hvilket fører til tilfælde, hvor det ikke åbnes eller fungerer korrekt.
Denne omfattende guide har til formål at adressere de almindelige årsager til, at Discord ikke åbner, og tilbyde trinvise løsninger til fejlfinding og løsning af disse problemer. Uanset om du er ny på Discord eller en erfaren bruger, der oplever problemer, indeholder denne guide værdifuld information, der hjælper dig med at komme tilbage til at forbinde og samarbejde med dine onlinefællesskaber.
Lad os dykke ned i de mulige årsager og løsninger til en Discord-applikation, der ikke reagerer på din enhed.
Gå ikke glip af det:
- Discord Mic virker ikke i Windows 10
- Discord Ingen rutefejl
Almindelige årsager til problemer med Discord, der ikke åbner
I dette afsnit vil vi undersøge nogle af de mest almindelige årsager til, at Discord ikke åbner, som mange brugere støder på. At kende disse årsager kan hjælpe dig med at forstå grundårsagen og effektivt fejlfinde fejlen.
- Forældet software: En af de mest fremtrædende årsager til, at Discord ikke åbner, er forældet software. Discord-appen udvikler sig konstant, og udviklerne udgiver opdateringer for at sikre optimal ydeevne og sikkerhed. Hvis du ikke holder din Discord-app eller dit operativsystem opdateret, kan det føre til kompatibilitetsproblemer og forhindre appen i at åbne.
- Korrupte eller beskadigede filer: Discord er afhængig af forskellige system- og programfiler for at fungere korrekt. Tilfælde af filkorruption eller -skade kan forstyrre appens normale funktion og få den til ikke at åbne. At køre en SFC-scanning, som nævnt tidligere, kan hjælpe med at opdage og løse sådanne problemer.
- Problemer med internetforbindelse: Discord kræver en stabil internetforbindelse for at fungere korrekt. Eventuelle afbrydelser eller udsving i din internetforbindelse kan føre til, at appen ikke åbnes eller fungerer optimalt. Det er vigtigt at sikre, at din enhed har en pålidelig forbindelse til internettet, før du bruger Discord.
- Overbelastet cache: Når du bruger Discord, gemmer appen midlertidige data i form af cache-filer. Med tiden kan disse filer hobe sig op, optage betydelige systemressourcer og få appen til at fungere dårligt eller ikke åbne. Rydning af cachen og lokale appdata kan hjælpe med at løse dette problem.
- Baggrundsapps og -processer: Discord kan muligvis ikke åbnes, hvis der kører for mange baggrundsapps eller -processer på din enhed, som optager en stor del af systemressourcerne. Lukning af unødvendige baggrundsapps og -processer kan hjælpe med at frigøre ressourcer, så Discord kan køre problemfrit.
- Proxy- og DNS-indstillinger: Forkerte eller modstridende proxy- og DNS-indstillinger på din enhed kan også forårsage, at Discord ikke åbner. Deaktivering af proxyindstillinger eller nulstilling af DNS-indstillinger kan hjælpe med at løse dette problem.
- Hardware- eller systeminkompatibilitet: Endelig er det vigtigt at sikre, at din enhed opfylder minimumskravene for at køre Discord. Ældre enheder eller operativsystemer er muligvis ikke kompatible med appen, hvilket får den til ikke at åbne. Hvis du tjekker for kompatibilitet og opdaterer dit system, når det er nødvendigt, kan du forhindre dette problem.
Ved at genkende de almindelige årsager til, at Discord ikke åbner, kan du bedre identificere det underliggende problem og anvende den passende løsning til at løse fejlen hurtigt og effektivt.
Sådan løser du, at Discord ikke åbner
Brug Task Manager, hvis du har brug for at reparere Discord
Som en meget brugt kommunikationsplatform kan Discord af og til støde på uventede fejl, der forhindrer appen i at åbne. Sådanne problemer kan stamme fra defekte systemfiler, beskadigede eller malware-inficerede filer eller endda baggrundsapps, der forårsager konflikter.
I disse situationer kan det hjælpe at bruge Task Manager til at åbne Discord eller tvinge programmet til at lukke via Task Manager. Her er en kort guide til, hvordan du udfører denne hurtige løsning.
Trin 1 :Start task manager ved at højreklikke på proceslinjen i hovedmenuen.
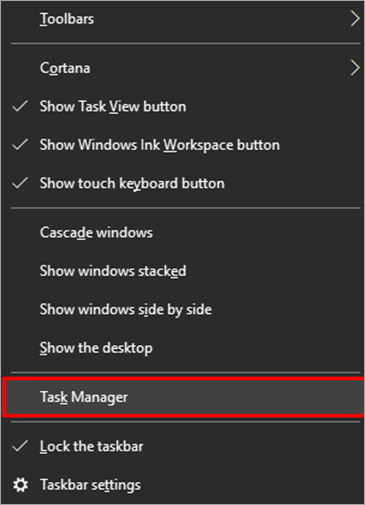
Trin 2 : I vinduet 'task manager' skal du vælge 'discord' og fra rullelisten vælge 'end task.' Det vil lukke Discord og sandsynligvis udelukke fejlen.

Trin 3:
Prøv at åbne Discord, og se, om det kører korrekt.
Kør SFC-scanning, hvis du ikke kan åbne Discord
At køre en SFC-scanning (System File Checker) er en effektiv måde at identificere beskadigede systemfiler, der er forbundet med Discord. Dette værktøj scanner alle systemfiler, der er relateret til appen, registrerer eventuelle problemer og hjælper med at løse dem, hvilket sikrer, at din Discord kører problemfrit uden at støde på nogen fejl.
Når scanningen er færdig, vil problemet blive identificeret og kan løses i overensstemmelse hermed for at løse Discord vil ikke åbne. Her er trinene til at køre en SFC-scanning på din enhed.
Trin 1 Start kommandoprompten fra proceslinjens søgefelt, og dobbeltklik på Click Utility for at køre det som administrator med fulde rettigheder.

Trin 2 Skriv 'sfc /scan' i kommandoprompten. Klik på enter for at fortsætte. SFC-scanningen starter, og problemet vil blive løst, så snart den er færdig.

Ryd lokale og Discord-cache-appdata
Nogle gange belaster de cachedata, der er tilgængelige med applikationen, systemet og forårsager systemfejl, der er knyttet til en bestemt applikation. Det stopper derefter applikationens normale funktion. Det samme gælder for Discord; når det er installeret på din enhed, kan det have oprettet en app-cache eller den lokale datacache.
Hvis du rydder de lokale data eller den app-cache, der er forbundet med Discord, kan det løse fejlen Discord won't open. Her er de trin, du skal følge:
Trin 1 Start 'kør værktøj' fra tastaturet ved at klikke på Windows-tasten+R og kør det som administrator. Skriv '%appdata%' i kommandoboksen, og klik på 'ok' for at fortsætte.

Trin 2 I det næste vindue skal du vælge mappen 'Discord' og højreklikke på mappen for at vælge 'delete' fra rullelisten. Det vil slette alle cache-filer fra Discord fra systemet. Start igen 'run utility' ved at følge trin 1, og i kommandoboksen skal du skrive '%localappdata%' og klikke på 'ok' for at fortsætte.
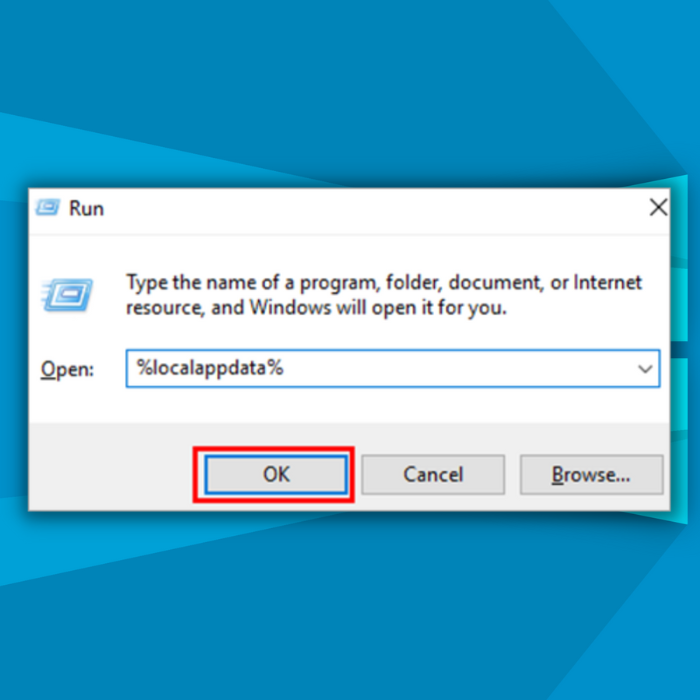
Trin 3 I det næste vindue skal du vælge mappen 'Discord' og vælge delete fra drop-down-menuen. Det vil slette alle lokale data eller cache af Discord fra systemet. Prøv at genstarte Discord.

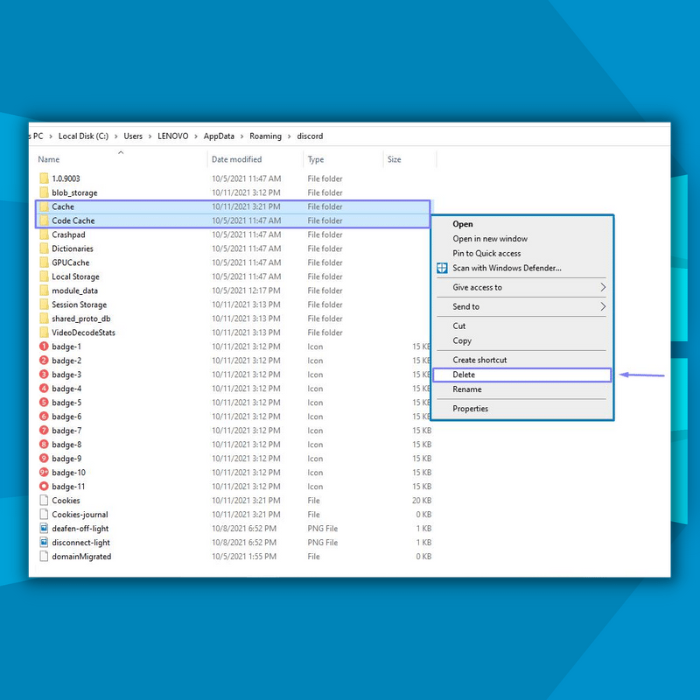
Deaktiver proxyer, hvis du oplever problemer med Discord
Proxyer fungerer som et beskyttende lag i din enheds system, filtrerer trafik og giver et ekstra sikkerhedsniveau. Når du bruger tredjepartsapplikationer som Discord, skal de overholde dit systems referenceindstillinger og regler, der er fastlagt af proxykonfigurationer.
Problemer med proxyer kan resultere i fejl som "Discord vil ikke åbne." For at løse denne fejl kan du overveje at deaktivere proxyindstillingerne på din enhed. Følg trinene nedenfor for at deaktivere proxyindstillinger:
Trin 1 Start indstillinger fra hovedmenuen eller brug genvejstasterne (Windows-tast + I.)

Trin 2 I indstillingsvinduet skal du vælge 'netværk og internet' og derefter vælge fanen 'proxy' i venstre rude. I det næste vindue skal du vælge 'automatisk registrering af indstillinger' og derefter klikke på 'brug proxyserver' og slå den fra.

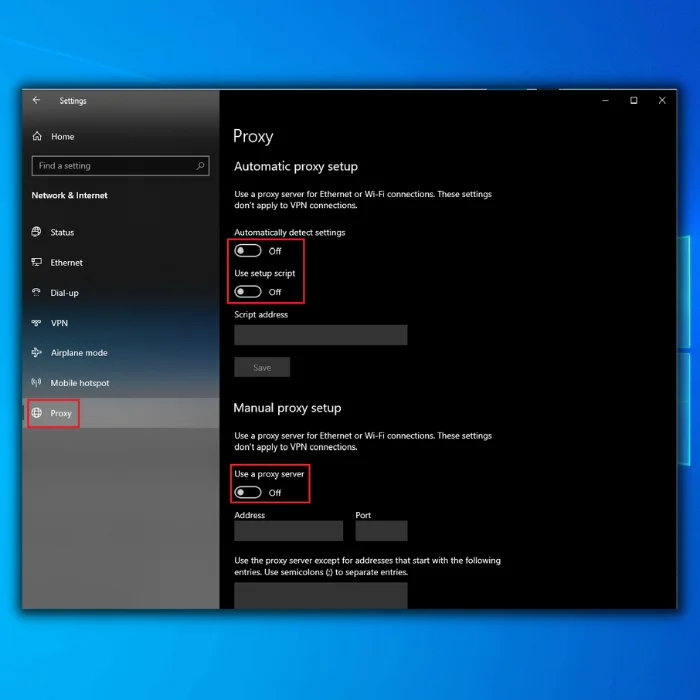
Tjek DNS-indstillinger, hvis Discord-programmet ikke åbner
DNS på din enhed hjælper med at oprette en cache for det sidst besøgte websted. Lagring af cache for webstederne kan forårsage en byrde for systemet og systemfilerne, og det kan resultere i fejl som 'Discord vil ikke åbne.' Nulstilling af DNS-indstillinger ved at rydde cachen ville tjene formålet. Her er trinene:
Trin 1 Fra tastaturet skal du klikke på Windows-tasten + R samtidigt for at starte værktøjet 'Kør'. I kommandoboksen skal du skrive 'cmd' og klikke på enter for at fortsætte.

Trin 2 Skriv 'ipconfig/flushdns' i kommandoprompten. Klik på enter for at fuldføre handlingen. Det vil nulstille DNS-indstillingerne og rydde den webstedslinkede cache.

Brug kommandoprompten til at fikse Discord, der ikke åbner
At rette fejl via kommandopromptværktøjet er altid en sikker mulighed. Det hjælper med at få adgang til eller afslutte forskellige systemfunktionaliteter og fjerne fejl fra enheden. Brug af kommandoprompthandlingen til at rette Discord åbnes ikke kan hjælpe med at rette fejlen. Du kan afslutte Discord via kommandoprompten. Her er trinene, du skal følge:
Trin 1 Start værktøjet "Kør" på tastaturet via Windows-tasten + R. Skriv "cmd" i kommandoboksen, og klik på "ok" for at fortsætte. Kommandoprompten starter.

Trin 2 I kommandoprompten skal du skrive 'taskkill /F /IM Discord.exe' og klikke på enter for at fuldføre handlingen. Systemet vil genkende og identificere alle discord-filer, der arbejder i baggrunden, og afslutte alle filer for at afslutte processen.

Indstil dato og klokkeslæt på enheden for at løse Discord, der ikke åbner
De fleste tredjepartsprogrammer fungerer i henhold til din enheds tid og dato. Enhver ændring kan forstyrre den normale funktion og føre til fejl. Discord åbner ikke kan også skyldes din enheds indstillinger for dato og tid. Indstilling af dato og tid kan løse fejlen. Her er de trin, du skal følge:
Trin 1 Start 'indstillinger' fra hovedmenuen på din enhed eller brug genvejen (Windows-tast + I.)

Trin 2 : I indstillingsmenuen skal du vælge "tid og sprog." I det nye vindue skal du slå fanen tid og dato til, dvs. "Indstil tid automatisk." Slå fanen til, og din enhed vil indstille tid og dato i henhold til dit foretrukne land og din foretrukne region.

Opdater systemet og opdater Discord
Selvom Discord er et fremragende værktøj til at holde kontakten med venner, familie og kolleger, kan det nogle gange opleve fejl eller bugs, der forhindrer brugerne i at få adgang til platformen.
En af de mest almindelige årsager til denne fejl er forældet software på din enhed. Da Discord konstant ændres og opdateres for at forbedre brugervenligheden og ydeevnen, er det vigtigt at sikre, at dit operativsystem og Discord-klienten altid er opdateret.
Dette kan gøres hurtigt ved at tjekke for softwareopdateringer på din enhed og i Discord-appen. Når du har opdateret dit operativsystem og Discord-klienten, bør du kunne få adgang til platformen uden problemer. Her er de korrekte trin til at opdatere dit system for at rette Discord:
Trin 1 Start indstillinger via hovedmenuen, og vælg opdaterings- og sikkerhedsindstillingen i indstillingsvinduet.

Trin 2 : I opdaterings- og sikkerhedsvinduet skal du vælge Windows Update. Og se efter opdateringer - vælg update for at rette Discord-fejl.

Luk baggrundsapps, hvis du ikke kan åbne Discord
Når du bruger en tredjepartsapplikation eller -software på din enhed, gemmer den et billede i hukommelsen. Denne hukommelse på din enhed kaldes en 'baggrundsapp.' Baggrundsapps bruger nogle gange en stor del af systemets effektivitet og fører til funktionsfejl med Discord.
Lukning af alle baggrundsapps vil reducere hukommelsesforbruget og løse fejlen. Her er de trin, du skal følge for at rette Discord, der ikke åbner:
Trin 1 Start indstillinger fra hovedmenuen på din enhed, og vælg "privatliv" i indstillingsmenuen.

Trin 2 Vælg indstillingen 'baggrundsapps' i privatlivsvinduet.

Trin 3 : I det næste vindue skal du slå fanen 'Lad apps køre i baggrunden' fra. Det vil deaktivere alle baggrundsapps og løse fejlen.
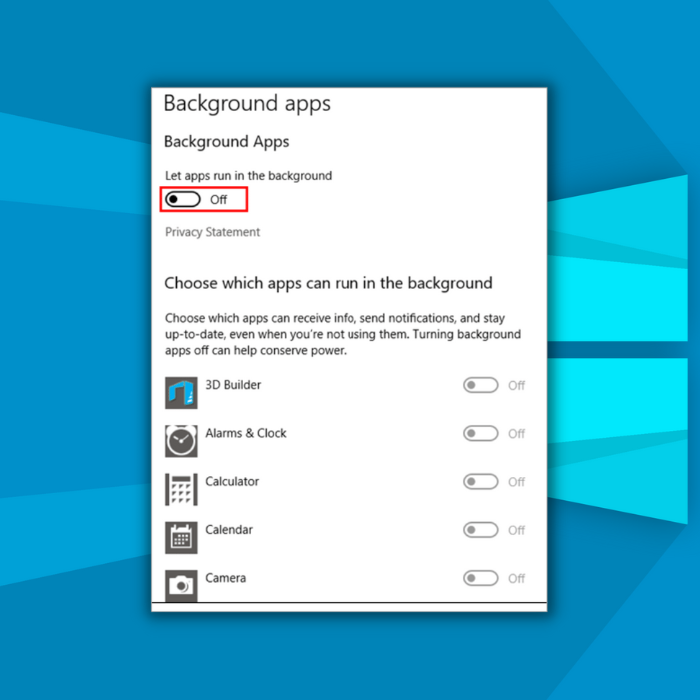
Afinstaller og geninstaller Discord, hvis det ikke åbner
Hvis ingen af quick-fix-metoderne virker til at løse fejlen Discord won't open, kan det hjælpe dig at afinstallere programmet og geninstallere Discord-appen på din enhed. Her er de trin, du skal følge:
Trin 1 Start kontrolpanelet fra proceslinjens søgefelt, og dobbeltklik på indstillingen for at starte det.

Trin 2 : Vælg 'programmer' i kontrolpanelets menu.
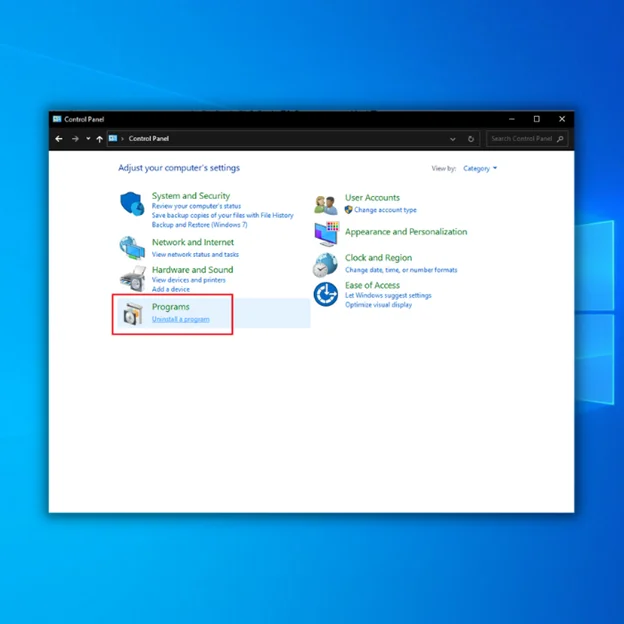
Trin 3 I det næste vindue skal du vælge 'programmer og funktioner'. Naviger, søg efter 'Discord' fra listen, og klik på fanen 'afinstaller'.

Trin 4 Når programmet er afinstalleret, skal du genstarte din enhed og geninstallere det.
Ofte stillede spørgsmål om Discord, der ikke åbner
Hvorfor kan jeg ikke downloade Discord til mit styresystem?
Der er et par grunde til, at du måske har brug for hjælp til at downloade Discord på dit operativsystem. En mulig forklaring er, at dit operativsystem måske ikke er kompatibelt med Discord eller ikke opfylder minimumskravene til at køre softwaren.
Der kan være problemer med din internetforbindelse eller hardware, der forhindrer dig i at downloade og installere Discord. Søg på nettet, eller kontakt en teknisk ekspert for at få flere råd og hjælp til at løse disse problemer.
Kan ødelagte eller beskadigede systemfiler påvirke, at Discord ikke åbner?
Systemfiler er afgørende for, at et operativsystem fungerer korrekt. Hvis disse filer er korrupte, kan det føre til forskellige problemer, herunder at Discord ikke åbner. Nogle gange kan korrupte systemfiler repareres ved at køre en SFC- eller DISM-scanning. Men i andre tilfælde kan den eneste løsning være at geninstallere operativsystemet.
Hvordan fikser jeg, at Discord ikke åbner?
Flere løsninger kan hjælpe din Discord, når den ikke åbner korrekt. De første ting, du skal tjekke, er din internetforbindelse og OS-opdateringer, og begge disse kan direkte påvirke din Discord-proces, om den er hurtig eller langsom.
Sørg også for, at du har tjekket Discords servere for et midlertidigt Discord-nedbrud. Dette kan øjeblikkeligt stoppe Discord-processen i baggrunden og forårsage mulige korrupte eller beskadigede filer, når appen forsøger at blive opdateret. Hvis en opdatering er tilgængelig, skal du anvende den og genstarte Discord.
Hvor er Discord-mappen i Windows?
Discord-mappen i Windows er placeret på C:\Users[USERNAME]\AppData\Local\Discord. Det er her, Discord gemmer alle sine filer.
Hvordan reducerer jeg Discords CPU-brug?
Der er et par ting, du kan gøre for at reducere Discords CPU-brug. En af dem er at inkludere Discord-processen i din computers ydelsesmonitor. Det vil hjælpe dig med at se, hvor størstedelen af CPU-brugen kommer fra.
En anden ting, du kan gøre, er at lukke alle unødvendige programmer eller Discord-processer, der kan køre i baggrunden. Dette vil frigøre nogle af din computers ressourcer til andre opgaver. Endelig kan du prøve at sænke kvalitetsindstillingerne for Discord.
Hvordan geninstallerer jeg Discord?
Hvis du ønsker at geninstallere Discord, skal du først lukke alle Discord-processer. Når alle processer er afsluttet, kan du fortsætte med installationsprocessen. Husk, at alle ikke-gemte data vil gå tabt, når du geninstallerer Discord.
Du skal afinstallere Discord-appen fra din computer. For at gøre dette på en Windows-pc skal du gå til Kontrolpanel og vælge "Tilføj eller fjern programmer." Find Discord på listen over installerede programmer, og klik på "Afinstaller."
Bekræft, at du vil afinstallere Discord, og følg anvisningerne for at fuldføre processen. Når Discord er afinstalleret, kan du fortsætte med at geninstallere det.
Hvorfor åbner min Discord ikke?
Der er et par mulige årsager til, at din Discord ikke åbner sig. Det kan være et problem med din internetforbindelse, en konflikt med et andet program på din computer eller et problem med selve Discord-programmet.
Hvis du har problemer med at få Discord til at fungere, er det værd at tjekke den officielle supportside for mere information. Der kan være et kendt problem, der forårsager brugernes problemer, og supportteamet har muligvis allerede offentliggjort en løsning.
Hvorfor åbner Discord ikke i 2022?
Discord åbner ikke i 2022 af forskellige årsager. Den mest sandsynlige årsag er, at udviklerne endnu ikke har færdiggjort spillet og stadig arbejder på det.
En anden mulighed er, at spillet er blevet sat på hold af en eller anden grund, såsom økonomiske vanskeligheder eller kreative uoverensstemmelser mellem udviklerne. Det er også muligt, at Discord ikke har mandskab nok til at åbne spillet for alle nu.
Mister jeg mine Discord-filer, hvis jeg genstarter Discord?
Discord er en stemme- og tekstchat-app til gamere, hvor du nemt kan finde, deltage i og chatte med venner. Den er gratis, sikker og fungerer på din computer og telefon. Når du genstarter Discord, lukker den alle dine åbne chats og filer. Dine Discord-filer bliver dog ikke slettet, når du genstarter appen.
Hvordan kan jeg rydde Discords cache-filer?
Discord-cache-filer kan ryddes ved at gå til menuen Indstillinger og vælge "Ryd cache". Dette vil fjerne alle cachelagrede data fra din Discord-klient, herunder eventuelle gemte beskeder eller kanaler.

