Indholdsfortegnelse
InDesign er et program til sideopsætning, men det leveres med et sæt enkle vektortegneværktøjer, som kan være nyttige i mange forskellige situationer.
Nogle gange giver det ikke mening at åbne Illustrator bare for at tegne en grundlæggende form, og du kan strømline din arbejdsgang en smule ved at bruge InDesign til meget små tegneopgaver.
InDesign vil naturligvis aldrig erstatte Adobe Illustrator som vektortegningsprogram, men der er stadig fire forskellige måder at lave en simpel stjerneform på i InDesign.
Her er hvordan du kan bruge dem i dit næste projekt!
Metode 1: Lav stjerner med polygonværktøjet
Den hurtigste måde at lave en stjerne i InDesign er at bruge Polygon Værktøj Hvis du ikke er stødt på dette værktøj før, skal du ikke være ked af det - det er gemt under Rektangel Værktøj i den Værktøj panel, og det har ikke engang sin egen tastaturgenvej.

For at få adgang til den skal du højreklikke eller klikke og holde på Rektangelværktøj ikonet i den Værktøj panelet. En popup-menu viser de andre værktøjer, der er placeret samme sted. Klik på Polygonværktøj i popup-menuen for at aktivere den.
Når værktøjet er aktivt, skal du dobbeltklikke på Polygonværktøj ikonet i den Værktøj for at åbne panelet Polygonindstillinger Dialogvinduet giver dig mulighed for at tilpasse antallet af sider til din polygon samt procentdelen af stjerneindsatsen.

Som du sikkert har gættet, styrer procentdelen Stjerneindsats stjernens form ved at oprette et indsatspunkt langs hver af polygonens sider.

Hvis du vil oprette en grundlæggende femtakket stjerne, skal du indstille Antal sider til 5 og indstille Stjerneindsats til 53% , og klik derefter på OK knap.
Klik og træk et vilkårligt sted på siden for at tegne din femtakkede stjerne. Du kan holde Skift mens du trækker for at holde stjernens bredde og højde lige store.

Du kan til enhver tid justere konfigurationen af dine stjerner ved at dobbeltklikke på ikonet Polygonværktøjet og ændre indstillingerne der. Antal sider vil altid svare til antallet af punkter på din stjerne, og forskellige Stjerneindsats procenter kan gøre en stor forskel i den endelige form på din stjerne.
Når du har tegnet en stjerne, kan du redigere den som enhver anden vektorform ved hjælp af Direkte udvælgelse værktøj, samt værktøjet Pen værktøj og de tilhørende ankerpunktsværktøjer.
Metode 2: Tegning af friformede stjerner med penværktøjet
Hvis du foretrækker en mere fri tilgang til stjerner, kan du tegne en stjerne i hånden med pen-værktøjet. Pen-værktøjet er måske det eneste universelle værktøj i alle Adobes tegneprogrammer, og det fungerer på samme måde i alle situationer.

Skift til den Pen værktøj ved hjælp af Værktøj panelet eller tastaturgenvejen P . Klik på hvor som helst for at placere det første ankerpunkt for din stjerne og derefter klik igen for at placere et andet ankerpunkt og automatisk tegne en helt lige linje mellem de to.
Hvis du vil tilføje en kurve, kan du klikke og trække, når du tilføjer et nyt ankerpunkt, og så kan du vende tilbage for at justere det senere.
Fortsæt med at klikke med Pen indtil du er færdig med din stjerne, men husk, at du skal lukke omridset, for at det kan betragtes som en form i stedet for en linje.
Som med alle andre vektorformer kan du også omplacere ankerpunkter og justere kurver ved hjælp af Direkte udvælgelse værktøj.
Metode 3: Omdan alt til en stjerne
Et af de mest underudnyttede værktøjer i InDesign er Pathfinder panelet. Hvis det ikke allerede er en del af dit arbejdsområde, kan du aktivere panelet ved at åbne Vindue menuen, ved at vælge den Objekt & Layout undermenu, og ved at klikke på Pathfinder .
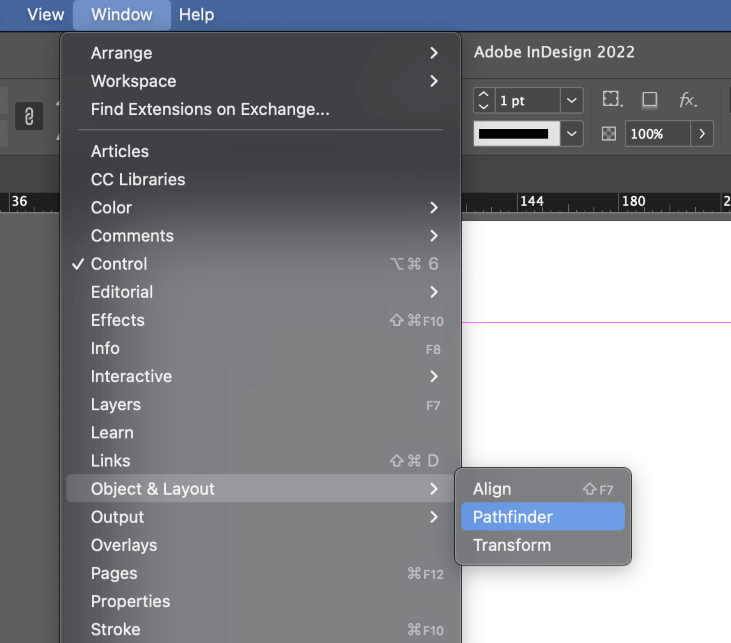
Pathfinder-panelet har en unik funktion, der gør det muligt at konvertere enhver vektorform til en stjerne med det samme - selv udklipsmaskerne i tekstrammer!
Først skal du sikre dig, at den Polygonværktøj er allerede konfigureret med de valgte indstillinger. Højreklik på Rektangelværktøj , vælg Polygon Værktøj fra popup-menuen, og dobbeltklik derefter på ikonet for at åbne Polygon Indstillinger vinduet. Tilpas indstillingerne som du ønsker, og klik derefter på OK .

Derefter skal du skifte til Udvælgelse værktøjet og vælg det objekt, som du vil konvertere til en stjerne. Klik derefter blot på Konverter til polygon knappen i Pathfinder panelet, og det vil anvende dine aktuelle indstillinger for polygonværktøjet på det valgte objekt!
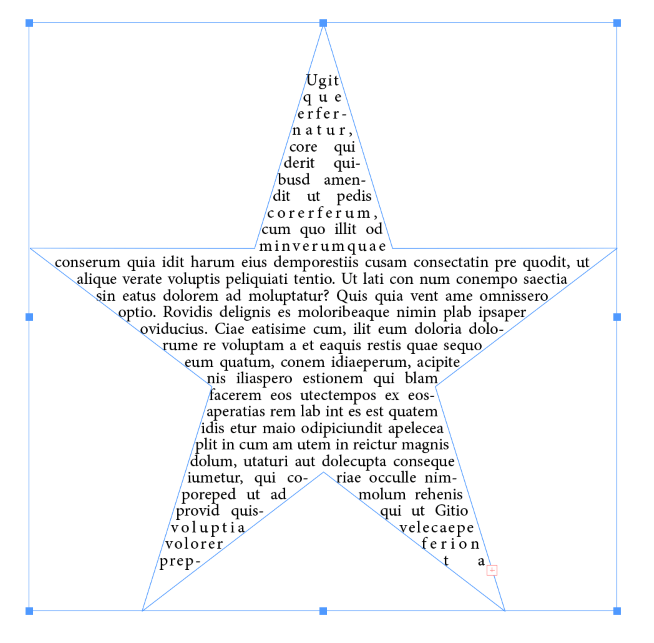
Du skal vælge dine skrifttypeindstillinger med omhu, men måske kan du endda få det til at fungere med en tekstramme!
Metode 4: Brug glyffer til at skabe særlige stjerner
Da alle skrifttyper i InDesign behandles som vektorer, kan du bruge alle stjernetegn i en hvilken som helst skrifttype som en vektorform.
For at komme i gang skal du skifte til Type værktøj ved hjælp af Værktøj panelet eller tastaturgenvejen T og klik og træk derefter for at oprette en lille tekstramme. Størrelsen på rammen er ligegyldig, da stjernen ikke vil forblive i tekstformat længe. I Kontrol panel eller på Karakter Vælg den skrifttype, du vil bruge.

Derefter skal du åbne den Type menu og vælg Glyffer Du kan også bruge tastaturgenvejen Mulighed + Skift + F11 (brug Alt + Skift + F11 hvis du er på en pc). Hvis den Glyffer panelet er tomt, er det fordi du har glemt at vælge en skrifttype først!

Ellers bør du få vist en liste over alle tegn i den valgte skrifttype. Du kan bruge søgelinjen til at indtaste et søgeord, selv om du måske har mere held med at søge visuelt. Det kan også være nyttigt at søge efter "stjerne" eller "asterisk".

Når du har fundet en stjerneglyfe, du vil bruge, skal du dobbeltklikke på den, og den vil blive indsat i din tekstramme.

Brug af den Type værktøjet, vælg den stjerneglyf, du lige har tilføjet, og åbn derefter Type menu og vælg Opret oversigter Du kan også bruge tastaturgenvejen Kommando + Skift + O (brug Ctrl + Skift + O hvis du er på en pc).

Glyfen vil blive konverteret til en vektorform og vil ikke længere kunne redigeres med Type værktøjet. Den er dog stadig indeholdt i den eksisterende tekstramme, men du kan Skær og Indsæt figurerne for at fjerne dem fra rammen.
Hvis du har brug for at tilpasse formen yderligere, kan du redigere den ved hjælp af Direkte udvælgelse Du kan også anvende alle de fyld- og/eller stregfarver, du ønsker, eller du kan endda konvertere det til en billedramme!
Et sidste ord
I betragtning af at InDesign ikke er et tegneprogram, har det overraskende mange forskellige måder at lave en stjerneform på - og nu kender du dem alle! Husk bare, at selvom InDesign er meget fleksibelt, kan det ikke erstatte et dedikeret vektortegneprogram som Illustrator.
God tegning!

