Indholdsfortegnelse
Når du redigerer en video, kan der være mange grunde til, at du har brug for at fastfryse billedet på et bestemt billede. Uanset om det er en VFX eller bare et billede, du ønsker at vise, har DaVinci Resolve gjort det nemt at gøre.
Mit navn er Nathan Menser. Jeg er forfatter, filmskaber og skuespiller. Min indgang til filmproduktion skete via videoredigering, som jeg startede for 6 år siden. I løbet af de sidste 6 år har jeg fundet mig selv i at fryse på billeder mange gange, så jeg er glad for at dele denne vigtige færdighed.
I denne artikel vil jeg beskrive tre forskellige metoder til at fastfryse et billede i DaVinci Resolve.
Metode 1
Trin 1: Naviger til " Rediger " fra den vandrette menulinje nederst på skærmen.
Trin 2: Højreklik på , eller for Mac-brugere Ctrl+Klik, på det klip, du skal tilføje et frysestillingsbillede. Dette åbner en lodret menulinje til højre.
Trin 3: Vælg " Kontrol af genbehandling " fra menuen. Der vises en række pile på klippet på tidslinjen.
Trin 4: Flyt dit afspillerhoved på tidslinjen til det nøjagtige øjeblik, hvor du skal fastfryse billedet. Klik på den sorte pil nederst i klippet for at få vist menuen "Retime Controls". Vælg " Frysebillede ."
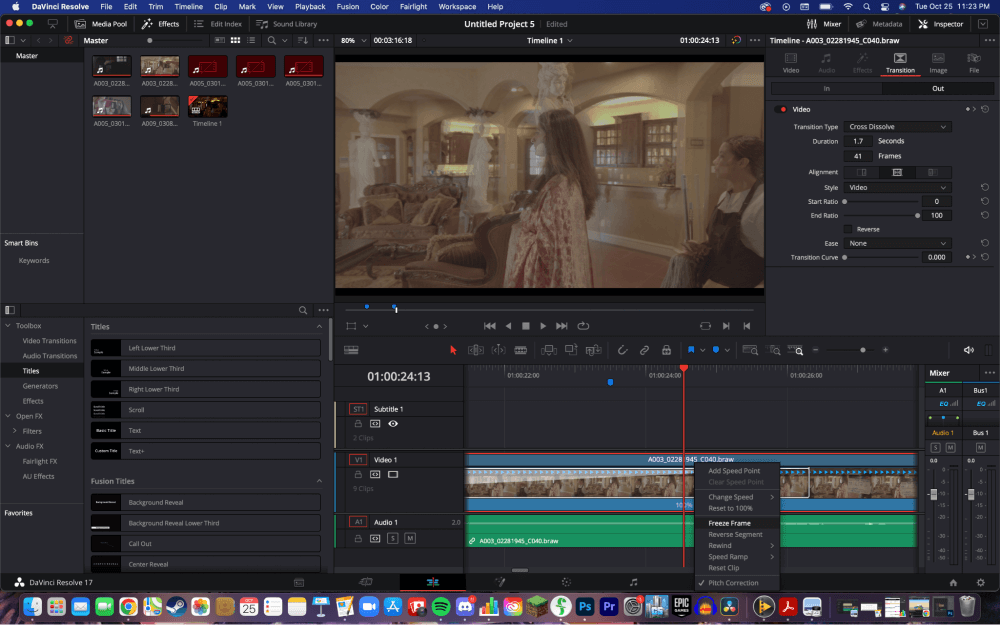
Trin 5: To " hastighedspunkter " vises på klippet. Hvis du vil have frysesituationen til at vare længere, skal du tage hastighedspunktet og trække det til højre. Hvis du vil have den kortere, skal du trække punktet til venstre.
Metode 2
Fra " Rediger " side, flytte spillerhovedet til det øjeblik i videoen, hvor du skal tilføje et frysestillingsbillede . Klik på " Farve " for at åbne arbejdsområdet for farver. Vælg derefter " Galleri ."
Dette åbner en pop-up menu. Højreklik på , eller Ctrl+klik, på den preview-vindue Dette vil åbne en lodret pop-up-menu. Vælg " Tag stadig "Stillbilledet vises i galleriet til venstre for arbejdsområdet.
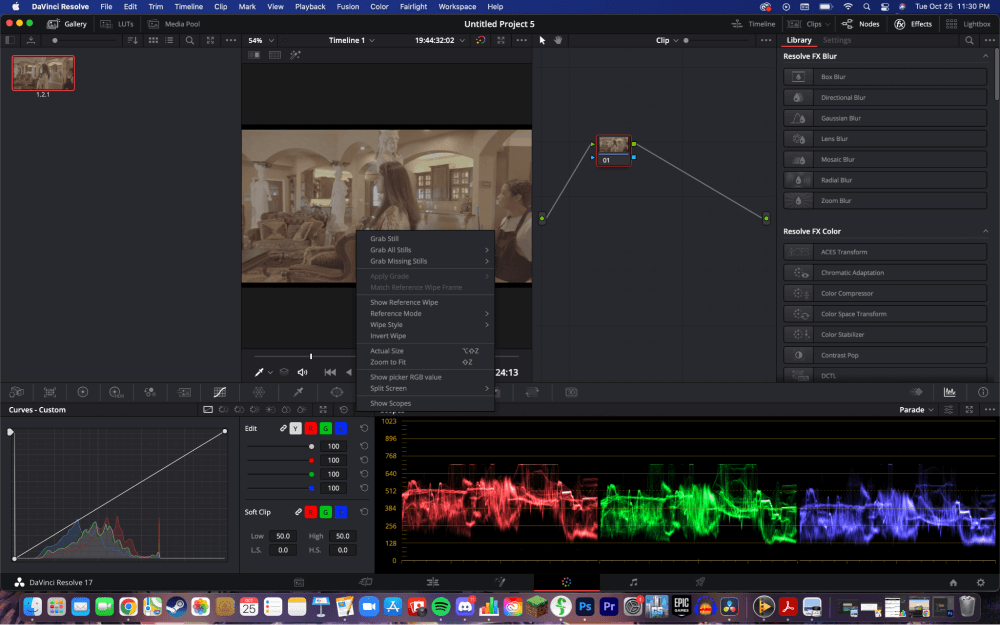
Brug den barberkniv til at klippe videoen, hvor du fik stillbilledet. Fra galleriet, træk dit stillbillede til tidslinjen Sørg for, at den anden halvdel af klippet er der, hvor du har klippet.
Metode 3
Med denne mulighed starter vi ved " Rediger " side. Placer afspillerhovedet på din tidslinje, hvor du vil have, at stillingsbilledet skal starte.
Vælg den " Razor " fra indstillingerne over tidslinjen. Skær et snit på spillerens hoved, hvor frysebilledet begynder. Flyt spillerens hoved til det sted, hvor du har brug for frysebillede til slut . Skær endnu et snit med barberknivsværktøjet.
Vælg den " Udvælgelse " fra indstillingerne over tidslinjen. Højreklik på klippet , eller Ctrl+Klik for Mac-brugere. Dette vil åbne en lodret menulinje. Vælg " Ændre kliphastighed ."
Afkryds feltet for " Frysebillede ." Klik derefter på" Ændre ."
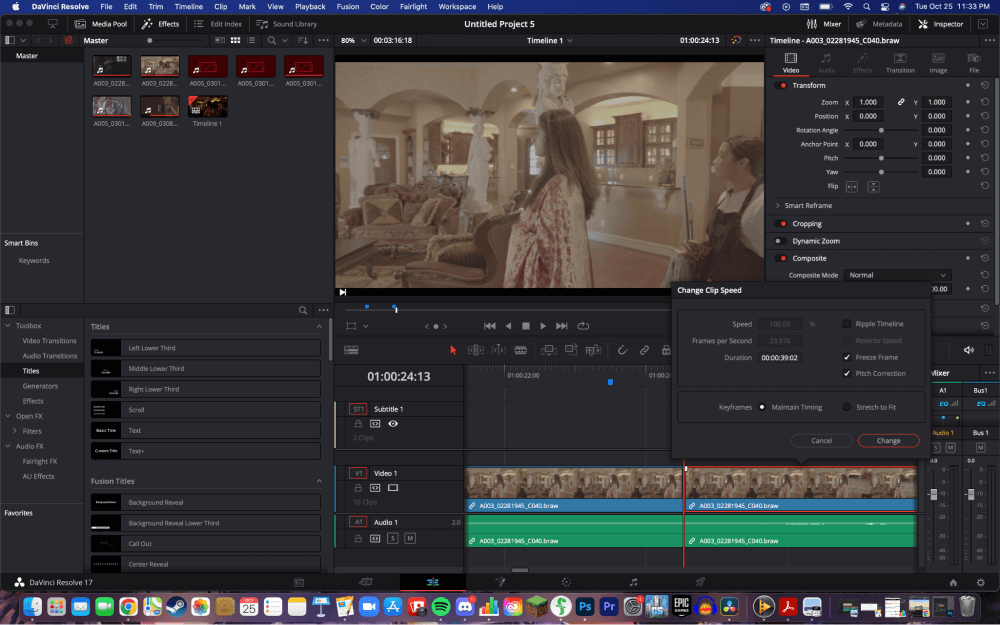
Konklusion
En af disse tre måder er en effektiv måde at fastfryse et billede på. Prøv dem af, og find ud af, hvilken der fungerer bedst for din arbejdsgang.
Hvis denne artikel har givet dig en merværdi som redaktør, eller hvis den har tilføjet en ny færdighed til dit repertoire som videoredaktør, så lad mig vide det ved at skrive en kommentar, og mens du er dernede, så lad mig vide, hvad du gerne vil læse om næste gang.

