Indholdsfortegnelse
Jeg har brugt kurvetekstværktøjet i Procreate i over tre år til at skabe plakater, bogomslag og Instagram-branding for små virksomheder. Denne unikke funktion i appen tilbyder en grafisk designteknik, som brugere som jeg selv finder utrolig nyttig og brugervenlig.
Procreate Transform-værktøjet kan virkelig give dig et løft i designverdenen, da du aldrig behøver at outsource dit digitale kunstværk, når du skal tilføje og manipulere dit budskab. Alternativt kan du også bruge Liquify-værktøjet til at kurve tekst i Procreate.
I dag vil jeg vise dig, hvordan du bruger Transform-værktøjet og Liquify-værktøjet til at kurve tekst i Procreate sammen med nogle nyttige tips til tekstredigering.
Bemærk: Skærmbillederne fra denne vejledning er taget fra Procreate på min iPadOS 15.5.
Vigtigste resultater
- Kurvet tekst i Procreate kan bruges til plakater, annoncer, bogomslag og andre grafiske designbudskaber, der kræver bogstaver.
- Processen er ikke automatisk, og du skal skabe kurven med dine egne fingre og/eller stylus.
- Der er to forskellige måder at kurve din tekst på i Procreate.
Metode 1: Kurve tekst i Procreate ved hjælp af transformationsværktøjet
Dette er et meget praktisk værktøj, som giver dig fuld kontrol over kurven og formen på din tekst. I modsætning til andre design-apps kan du faktisk selv skabe kurven, og her er hvordan:
Trin 1: Sørg for, at dit tekstlag er valgt. Tryk derefter på Transform værktøjet (pilikonet), og en lille boks vises nederst på lærredet.
Trin 2: Vælg den Warp Dette er den sidste af de fire muligheder og ligner et hvidt rektangel med en lille blå halvmåne indeni.
Trin 3: Hvis du vil kurve din tekst, kan du trække de to nederste hjørner nedad og derefter skubbe tekstboksens midte opad. Det kan tage lidt tid at vænne sig til, indtil du finder den perfekte kurve.
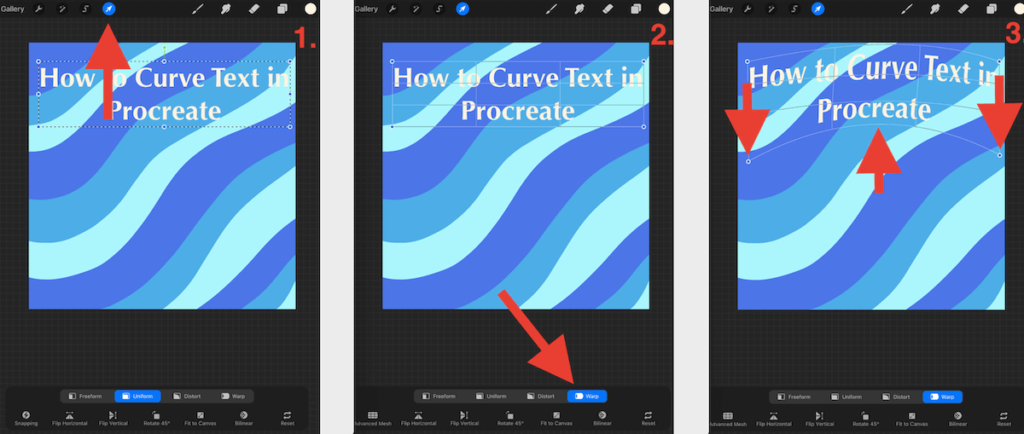
Metode 2: Kurve tekst i Procreate ved hjælp af Liquify-værktøjet
Denne metode til at kurve din tekst giver lidt af kontrollen fra sig, men ved at justere dine indstillinger på værktøjslinjen Udflydning kan du finde den balance, du leder efter:
Trin 1: Sørg for, at dit tekstlag er valgt. Tryk derefter på Justeringer (tryllestav-ikonet), og en lang liste vises til venstre, rul ned og vælg den Opløses mulighed.
Trin 2: Nederst til venstre i værktøjskassen kan du indstille, hvilken Liquify Mode du ønsker at bruge. Vælg den Skub Du kan justere indstillingerne her for tryk, størrelse, forvrængning og momentum.
Trin 3: Hvis du vil kurve din tekst, skal du bruge din finger eller stylus til at stryge forsigtigt op eller ned, under og over bogstaverne på forskellige punkter. Du bruger trykket fra stylussen til at styre kurvens intensitet.
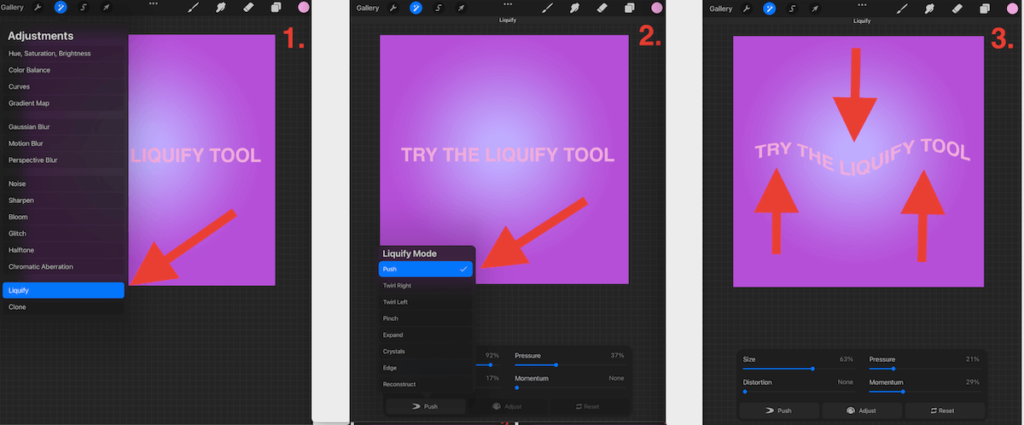
Tips og vinkler & amp; Tips
Her er nogle nyttige tips, der kan hjælpe dig med at arbejde bedre med tekst i Procreate.
Tip #1: Brug altid en guide
Fordi det er en manuel proces at kurve tekst i Procreate, er det vigtigt altid at bruge en guide Dette sikrer, at din tekst er justeret, symmetrisk og ser professionel ud. Det menneskelige øje er fantastisk, men det er ikke altid nøjagtig .
Her er trinene.
Trin 1: Opret den form, du vil bøje din tekst til, ved at bruge formværktøjet, du kan f.eks. oprette en cirkel.
Trin 2: Juster og kurve din tekst inden for eller på linje med din form.
Trin 3: Når du er tilfreds med dine bogstaver, kan du slette dit formlag, og voila, den perfekte kurve er blevet skabt.
Tip #2: Aktiver tegningsguiden
Ved at aktivere den Tegningsvejledning under afsnittet Canvas i din Foranstaltninger værktøjslinje, en gitter Jeg er meget afhængig af dette værktøj for at opnå præcis symmetri og for at sikre, at mine designs og bogstaver er centreret korrekt.
Du kan også manuelt justere størrelsen af gitteret ved hjælp af Rediger tegningsvejledning under din blå toggle.
Tip #3: Dupliker altid dit lag, før du ændrer det
Det er en vane, som jeg har indgroet i mit sind, og jeg foreslår, at du gør det samme. Det er en sikker måde at bakke op dit tekstlag, hvis du er nødt til at skrotte de ændringer, du har foretaget, og starte forfra. Jeg garanterer dig, at det vil spare dig værdifuld tid i det lange løb!
Ofte stillede spørgsmål
Her er nogle andre spørgsmål, du måske har om at kurve din tekst i Procreate.
Hvordan kurver man tekst i Procreate Pocket?
Følg de samme trin som anført ovenfor. Procreate-kurveværktøjerne bruger nøjagtig samme metode for sin iPad-app som for sin iPhone-app.
Hvordan kurver man en tegning i Procreate?
Du kan bruge de samme to metoder Det betyder, at du kan bruge både Transform-værktøjet og Liquify-værktøjet til at skabe kurver, forvrængninger og bevægelse i alle dine lag.
Hvordan laver man en kurvet sti i Procreate?
Hvis du vil oprette en kurvet sti til din tekst i Procreate uden at forvrænge tekstformen, kan du også manuelt gøre dette i appen.
Du starter med at skabe den form, du vil kurve teksten til ved hjælp af dit formværktøj, som vil fungere som din guide. Derefter bruger du dit markeringsværktøj til at markere og rotere bogstaverne individuelt, indtil de er på linje med din formguide.
Jeg fandt denne YouTube-video meget nyttig, og den dækker mange af de små detaljer, du måske skal vide for at gøre det korrekt:
Hvordan vinkler man tekst i Procreate?
En anden mulighed for at manipulere tekstens form er at vinkle den i stedet for at bukke den. Dette kan nemt gøres ved at følge de samme trin som ovenfor for Transform værktøjet, men i stedet for at vælge den Warp skal du vælge den Forvrænge og træk dine hjørner ud.
Afsluttende overvejelser
Jeg må indrømme, at for mig var denne funktion en af de vanskeligere at mestre. Mine år med at tilføje WordArt i Microsoft Paint forberedte mig ikke på denne praktiske evne til at skabe mine egne kurver og bevægelser i Procreate-appen.
Men når du først har styr på det, er dette værktøj en absolut spilforandrer og åbner en verden af muligheder for brugerne og for den grafiske designbranche.
Uanset om du er en professionel grafisk designer eller en ny bruger, der eksperimenterer med Procreate, åbner denne funktion virkelig op for uendelige muligheder uden at skulle outsource dit arbejde til en specialist i bogstavtegning.
Har kurvetekstfunktionen ændret spillet for dig? Du er velkommen til at skrive en kommentar nedenfor og dele dine egne tips og tricks, så vi alle kan lære af hinanden.

