Indholdsfortegnelse
Når der er et problem med trådløst netværk, er advarslen "no internet, secured" en af de mest almindelige fejl på Windows-enheder. De fleste brugere er forvirrede over denne fejl, fordi de ved, at de er forbundet til deres Wi-Fi-router, men ikke har adgang til internettet.
Intet indlæses i din webbrowser, hvis du prøver at bruge den. Lad os se på fejlmeddelelsen "no internet, secured", som antyder, hvordan man løser den, og hvad der forårsager den.
Du vil bemærke en lille gul trekant over internetsymbolet, hvis du holder markøren over dit Wi-Fi-ikon i systembakken. Når du holder markøren over dette, vises et lille værktøjstip med beskeden "intet internet, sikret".
Denne fejlmeddelelse indikerer, at du ikke får internetadgang, mens du er forbundet til dit Wi-Fi-navn eller netværk via en sikker forbindelse. Det kan også betyde, at din internetforbindelse er helt utilgængelig.
Hvad er årsagen til internetforbindelsesfejlen "Intet internet, sikret"?
Ændring af opsætningsindstillingerne for din netværksforbindelse er den typiske årsag til problemet med "intet internet, sikret" forbindelse. De seneste opdateringer kan ved et uheld ændres eller fejlagtigt indstilles bare ved at downloade de seneste opdateringer. Så når det er sagt, lad os løse problemet ved hjælp af fejlfindingsmetoderne nedenfor.
5 fejlfindingsmetoder til at løse internetforbindelsesfejlen "Intet internet, sikret"
Glem Wi-Fi-forbindelsen og genopret forbindelsen
En af de mest enkle løsninger på fejlmeddelelsen "no internet, secured" på vores liste er at bede din computer om at glemme din internetforbindelse. På den måde kan du genetablere forbindelsen mellem din computer og Wi-Fi-netværket og se, om problemet skyldtes et problem med Wi-Fi-netværkets ruter.
- Klik på internetikonet i systembakken i nederste højre hjørne af skrivebordet.
- Du vil se listen over Wi-Fi-netværk, der er tilgængelige på din placering, og det, du er forbundet til.
- Højreklik på det Wi-Fi-netværk, du er forbundet til, og klik på "Glem".

- Når du har glemt Wi-Fi-forbindelsen, skal du oprette forbindelse til den igen og tjekke, om fejlmeddelelsen "no internet, secured" er blevet rettet.
Deaktivering af VPN
En VPN kan indeholde en indbygget sikkerhedsmekanisme, der forhindrer dig i at oprette forbindelse til internettet, hvis VPN-serveren dør eller går ned.
Slå VPN-tjenesten fra ved at deaktivere dens funktion, og tilslut dig derefter internettet igen for at afgøre, om det er årsagen til advarslen om "intet internet, sikret" forbindelse. For at afbryde forbindelsen skal du finde VPN i VPN-indstillingerne og stoppe den med et højreklik, eller gå til VPN-delen af dine Windows-indstillinger og slå den fra. Hvis du kan oprette forbindelse til internettet, ligger problemet hos VPN.
- Åbn Windows-indstillingerne ved at holde tasterne "Windows" + "I" nede samtidig.

- Klik på "Netværk & Internet" i vinduet Windows-indstillinger.

- Sæt flueben ud for alle indstillingerne under VPN Advanced Options, og fjern alle VPN-forbindelser.
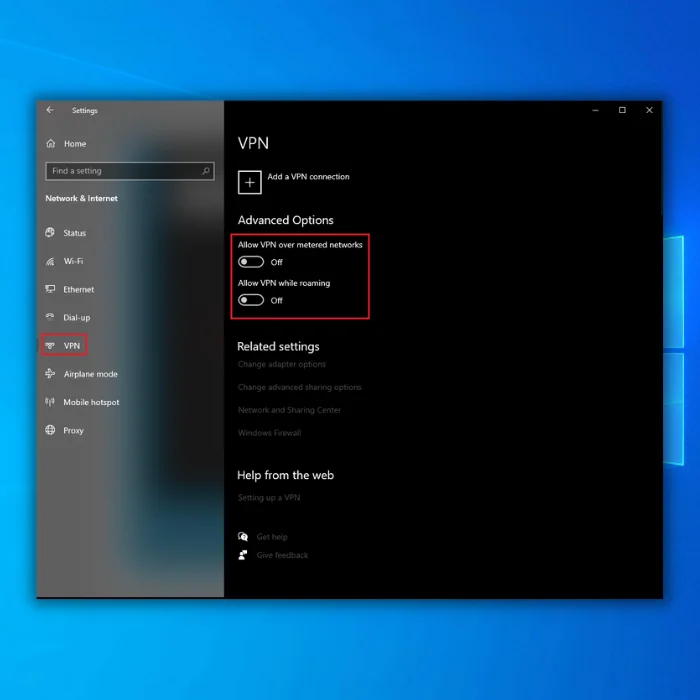
- Opret forbindelse til dit Wi-Fi-netværk igen, og se, om problemet er løst.
Kør fejlfindingsprogrammet til internetforbindelse
Du kan automatisk løse eventuelle problemer med dit internet ved at bruge Internet Connection Troubleshooter.
- Åbn Windows-indstillingerne ved at holde tasterne "Windows" + "I" nede samtidig.

- Klik på "Update & Security".

- Klik på "Troubleshoot" i venstre rude, og klik på "Additional troubleshooters".

- Under yderligere fejlfindingsprogrammer skal du klikke på "Internetforbindelser" og "Kør fejlfindingsprogrammet".

- Fejlfindingsværktøjet scanner derefter for eventuelle problemer og præsenterer eventuelle rettelser.
Nulstil netværkskonfigurationen
Denne meget enkle teknologiske løsning kræver brug af kommandoprompten. Med denne tilgang frigiver og fornyer du din IP-adresse og skyller din DNS-cache.
- Hold "windows"-tasten nede og tryk på "R", og skriv "cmd" i kommandolinjen. Hold "ctrl og shift"-tasterne sammen og tryk på enter. Klik på "OK" i det næste vindue for at give administratorrettigheder.

- Skriv følgende kommandoer i kommandoprompten, og tryk på enter efter hver kommando:
- netsh winsock reset
- netsh int ip reset
- ipconfig /release
- ipconfig /renew
- ipconfig /flushdns
- Skriv "exit" i kommandoprompten, tryk på "enter", og genstart computeren, når du har kørt disse kommandoer. Tjek, om problemet "no internet, secured" stadig opstår.
Opdater din netværksdriver
Forældede drivere er kendt for at skabe mange problemer. Sørg for, at din netværksadapter er opdateret for at sikre, at den ikke er defekt.
- Tryk på tasterne "Windows" og "R", og skriv "devmgmt.msc" i kommandolinjen "Kør", og tryk på enter.

- På listen over enheder skal du udvide "Netværkskort", højreklikke på din Wi-Fi-adapter og klikke på "Opdater driver".
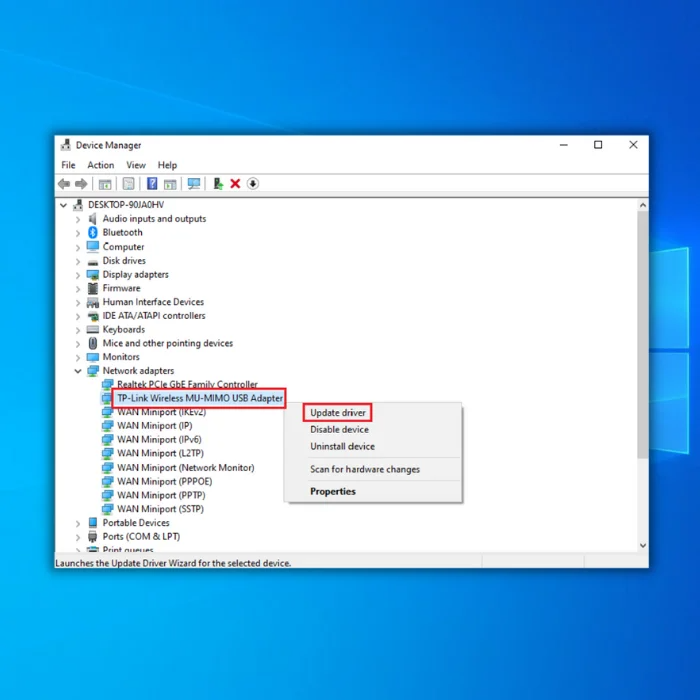
- Vælg "Søg automatisk efter drivere", og følg de efterfølgende instruktioner for at installere den nye driver til din Wi-Fi-adapter fuldstændigt.
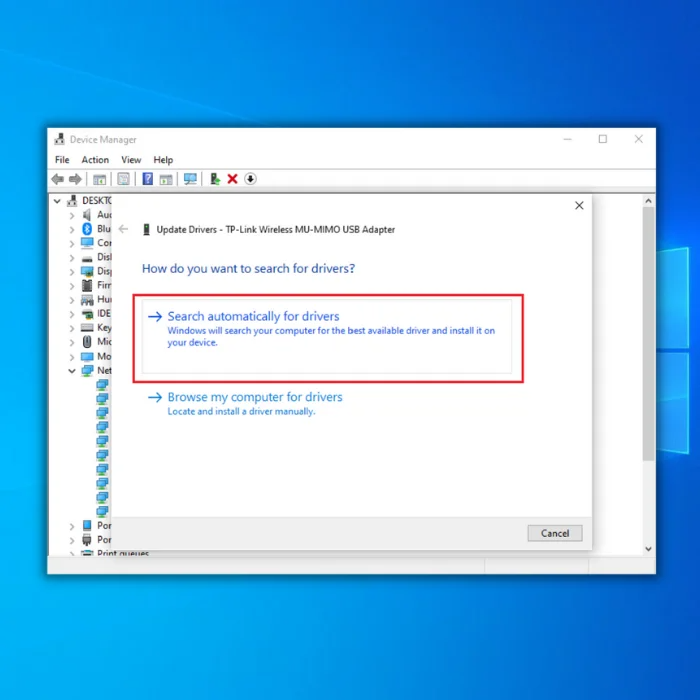
- Du kan også tjekke producentens hjemmeside for den nyeste driver til din Wi-Fi-adapter for at få den nyeste driver.
Afrunding
Forbindelsen "intet internet, sikret" bør være løst, når du har gennemført alle disse trin, og du vil kunne gå online og bruge internettet. Hvis problemet stadig er der efter fejlfinding, kan du overveje at slukke eller nulstille din router for at se, om der er et hardwareproblem.
Prøv et alternativt Wi-Fi-netværk, eller forbind via et ethernet-kabel, og sammenlign resultaterne, hvis det ikke virker. Du bør også tjekke med din internetudbyder, om der er internetudfald i dit område.
Windows automatisk reparationsværktøj Systeminformation
Systeminformation - Din maskine kører i øjeblikket Windows 7
- Fortect er kompatibel med dit operativsystem.
Anbefales: For at reparere Windows-fejl skal du bruge denne softwarepakke; Fortect System Repair. Dette reparationsværktøj har vist sig at identificere og rette disse fejl og andre Windows-problemer med meget høj effektivitet.
Download nu Fortect System Repair
- 100% sikker som bekræftet af Norton.
- Kun dit system og din hardware bliver evalueret.

