Indholdsfortegnelse
Man kan ikke se, hvor man er på vej hen, før man ser på, hvor man har været, ikke sandt? Det er vist et klogt ordsprog, jeg har hørt et eller andet sted.
Hej, jeg hedder Cara! Selv om dette er et godt citat, kan det også bruges til at redigere billeder. Jeg kan ikke fortælle dig hvor mange gange jeg er kommet ud af sporet med farver eller andet, mens jeg redigerer. Et hurtigt kig tilbage på det oprindelige billede viser mig fejlen eller øger min selvtillid med hvor fantastisk det ser ud!
For en så vigtig funktion burde det være ret nemt at lære at se før og efter i Lightroom. Det er det også. Lad mig vise dig det.
Bemærk: Skærmbillederne nedenfor er taget fra Windows-versionen af Lightroom Classic. Hvis du bruger Mac-versionen, vil de se lidt anderledes ud.
Før og efter tastaturgenvej i Lightroom
Den hurtigste måde at se det før på er ved at trykke på Backslash \ nøgle på tastaturet. Du skal være i den Udvikle Dine redigeringer forsvinder øjeblikkeligt, og der vises et "Før"-flag i øverste højre hjørne af dit arbejdsområde.
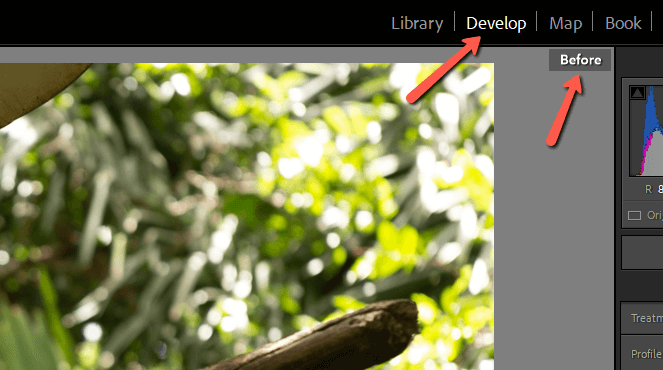
Hvis du trykker på backslash-tasten, mens du ser et enkelt foto i biblioteksmodulet, vil programmet springe til gittervisning. Hvis du trykker på den igen, vil filterlinjen øverst på skærmen skifte mellem til og fra.
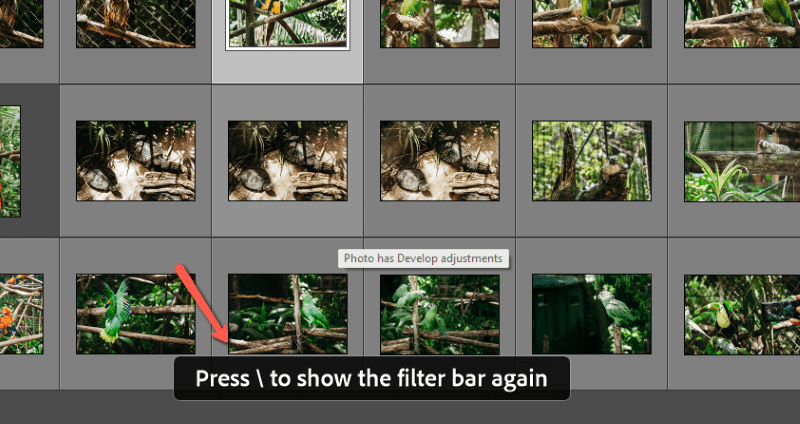
I hvert af de andre moduler har den en lignende funktion. Kort sagt er denne genvej kun til brug i modulet Develop.
Tilpasning af før- og eftervisning i Lightroom
Med backslash-tasten skifter du mellem før- og eftervisning af billedet hver for sig. Men hvad nu, hvis du vil se begge visninger på samme tid?
Du kan gøre dette ved at trykke på Y på tastaturet, mens du er i Udvikle Modul. Du kan også trykke på knappen, der ligner to Y'er ved siden af hinanden nederst i arbejdsområdet.
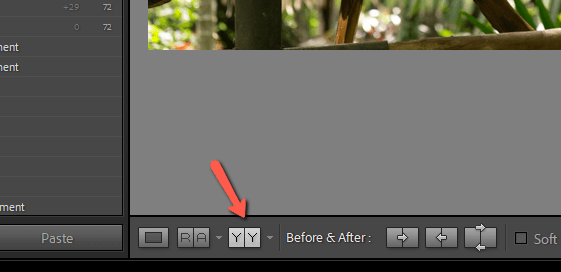
Skærmbilledet deles op i standardvisningen til sammenligning før og efter med det før-billede til venstre og det efter-billede til højre.
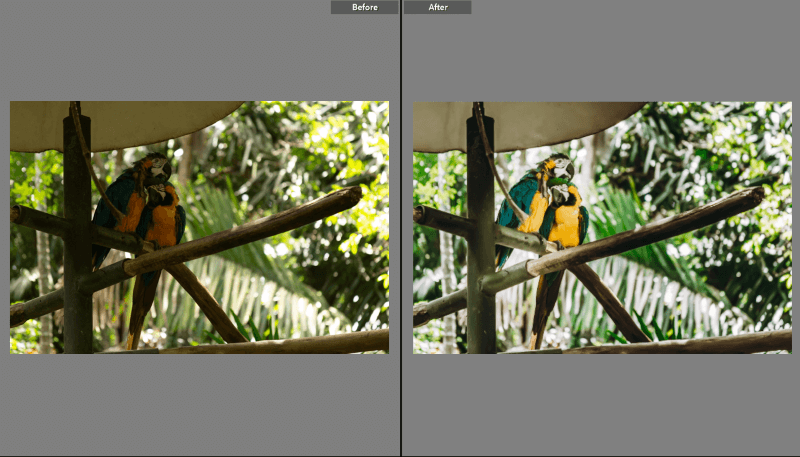
Dette er dog ikke den eneste visning, du kan bruge. Bliv ved med at trykke på den dobbelte Y-knap for at skifte mellem de tilgængelige visninger, som er følgende:
Før/efter lodret på det samme billede.
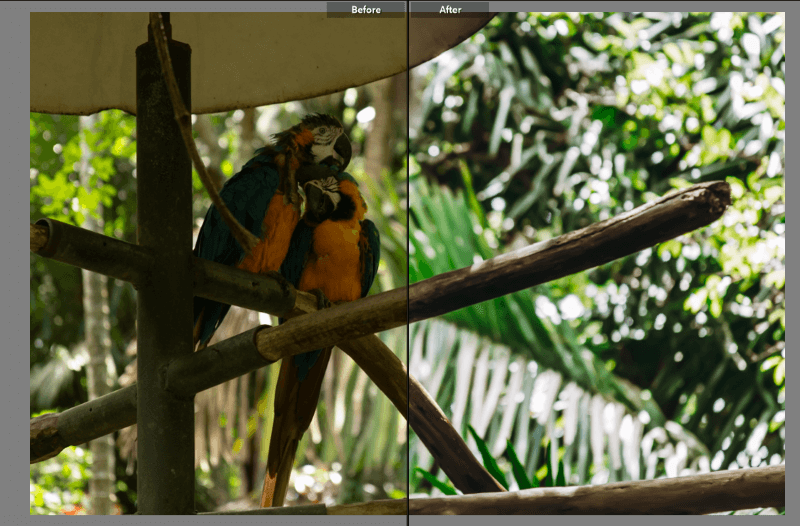
Før/efter øverst og nederst.
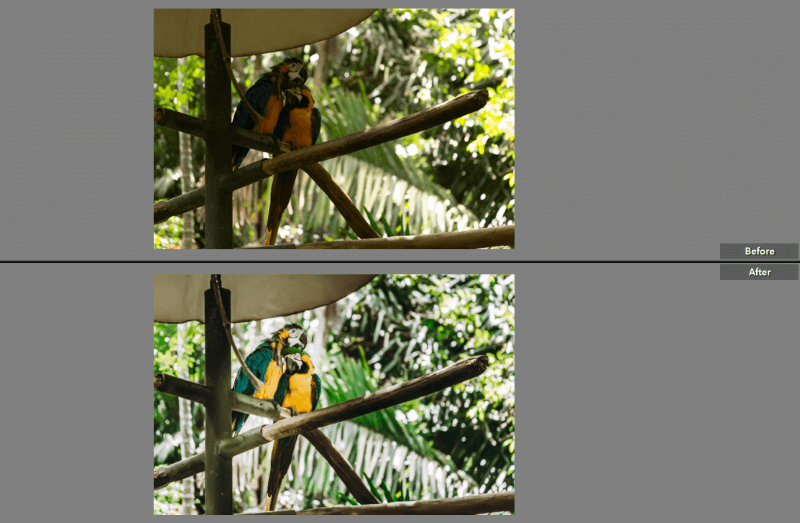
Før/efter vandret på det samme billede.
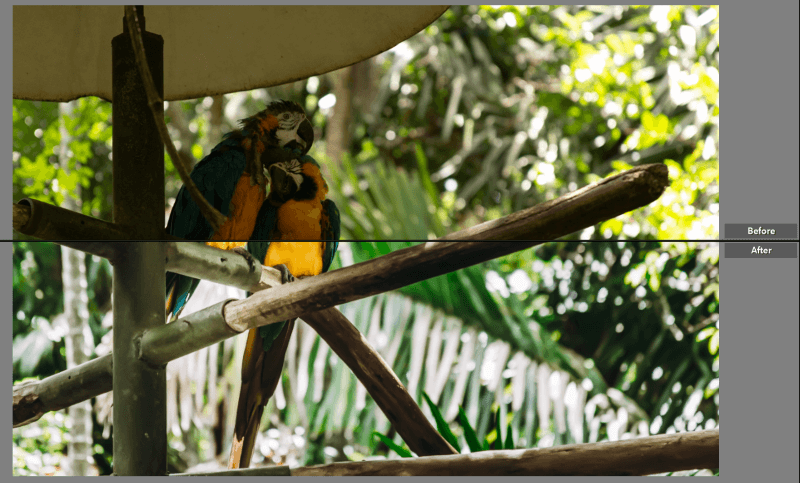
Hvis du vil springe direkte til den ønskede orientering, skal du trykke på den lille pil til højre for den dobbelte Y-knap. Vælg den ønskede orientering i menuen. Du kan også bruge tastaturgenvejen Alt + Y eller Mulighed + Y for at springe til den øverste/nedre version.
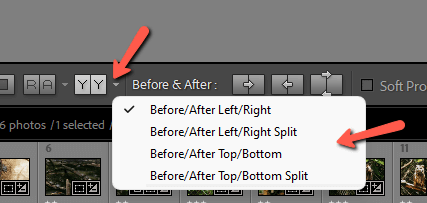
Sammenligne med en tidligere redigeret version
Hvad nu hvis du gerne vil sammenligne dit endelige billede med et billede et sted på rejsen? Det vil sige, at du ikke vil springe tilbage til begyndelsen, men sammenligne med et billede, der allerede er redigeret.
Du kan sammenligne to billeder side om side i Lightroom.
Når du har åbnet før- og eftervisningen, skal du se på historikpanelet til venstre. Klik og træk en hvilken som helst redigering på listen over på "før"-billedet. Dette vil anvende alle redigeringer op til den valgte redigering på før-billedet.
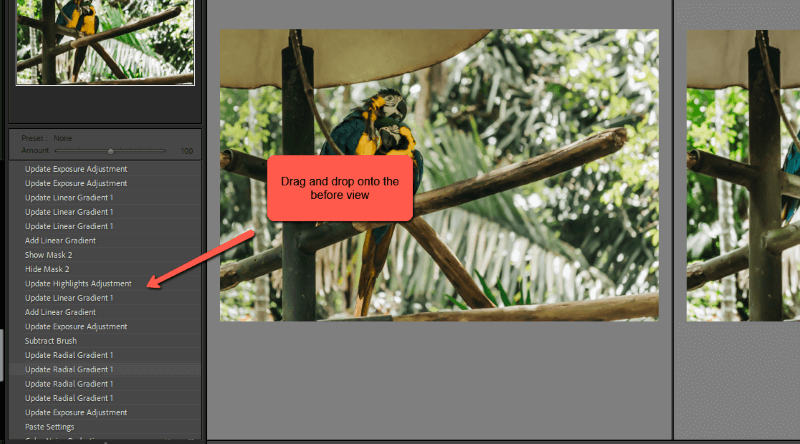
Sådan gemmer du før og efter i Lightroom
Du kan også gemme før- og efterversionen af dit billede, hvilket er praktisk, når du vil vise dit arbejde.
Du har kun brug for det redigerede billede og en virtuel kopi af det uredigerede billede. For at lave den virtuelle kopi skal du trykke på Backslash for at aktivere den tidligere version. Derefter, højreklik på på billedet for at åbne denne menu og vælge Opret virtuel kopi .
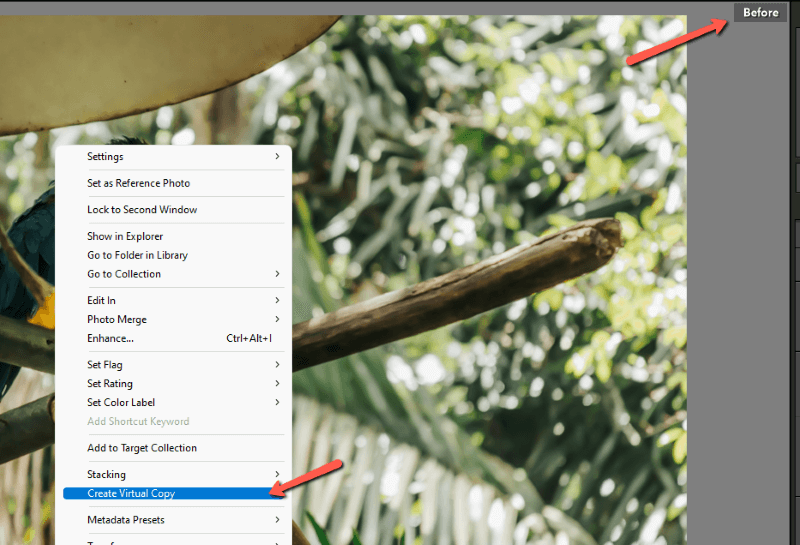
En kopi af dit uredigerede billede vises i filmstriben nederst. Nu kan du eksportere både den redigerede og den uredigerede version som sædvanlig.
Bemærk: Hvis du har bedømt dit billede med farver, flag eller stjerner, vil den virtuelle kopi ikke automatisk få samme bedømmelse. Hvis du har begrænset visningen til at omfatte bedømte billeder, vises kopien ikke, før du fjerner filteret.
Lightroom gør det virkelig nemt at skabe fantastiske billeder. Når først man ved, hvordan programmet skal bruges, stopper det aldrig!
Undrer du dig over, hvordan du bruger de fantastiske nye maskeværktøjer til at gøre dine redigeringer endnu mere fantastiske? Se vores vejledning her.

