Indholdsfortegnelse
"Hey, kan jeg få dit kodeord til Wifi?"
"Ja, selvfølgelig, det er... umm..."
Lyder det bekendt? Hvis du som jeg ofte inviterer dine venner på besøg, ved du, at det første, de spørger om, er ikke, hvor badeværelset er, men derimod WiFi-adgangskoden.
Nogle gange har du bare så mange adgangskoder at huske, at der simpelthen ikke er mere plads i din hjerne til din WiFi-adgangskode. Normalt kan du finde adgangskoden på din WiFi-router, men det kræver ofte, at du graver ned i det støvede skjulte hjørne for at finde enheden.

I dag vil jeg vise dig to måder at finde WiFi-adgangskoden på din Mac på uden at skulle kravle under skrivebordet for at finde routeren.
Bemærk: Denne vejledning er til Mac-brugere. Hvis du bruger en pc, kan du se, hvordan du kan se en gemt Wi-Fi-adgangskode i Windows. Nogle af nedenstående skærmbilleder er slørede af hensyn til privatlivets fred.
Metode 1: Adgang til nøglering på Mac
Keychain Access er en macOS-app, der gemmer alle dine adgangskoder, så du ikke behøver at huske dem. Hvis du kender din Macs administratoradgangskode, kan du se din WiFi-adgangskode, som automatisk er gemt i Keychain.
Trin 1: Start nøglering.
Først skal du åbne appen Nøglering. Du kan starte den via Spotlight Søg på .

Trin 2: Gå til Adgangskoder.
Klik på System , og klik derefter på Adgangskoder under kategorier.

Find navnet på det netværk, du vil have adgang til, og åbn det.
Trin 3: Klik på Vis adgangskode.

Trin 4: Godkend.
Du vil blive bedt om at blive bekræftet, og du skal blot udfylde dit brugernavn og din adgangskode.

Hvis du ikke er sikker på, hvad dit brugernavn er, kan du finde det ved at klikke på Apple-ikonet øverst til venstre på din skærm.

Trin 5: Se og vis adgangskode.

Du kan se din adgangskode i boksen ved siden af knappen "Vis adgangskode".
Metode 2: Terminal på Mac
Terminal er en indbygget app på din Mac, som giver dig mulighed for at styre din Mac ved hjælp af kommandoprompter. Denne metode er for dig, der foretrækker en direkte løsning og kender det nøjagtige navn på det pågældende WiFi-netværk.
Trin 1: Start Terminal.
Start først Terminal ved at bruge Spotlight-søgning .
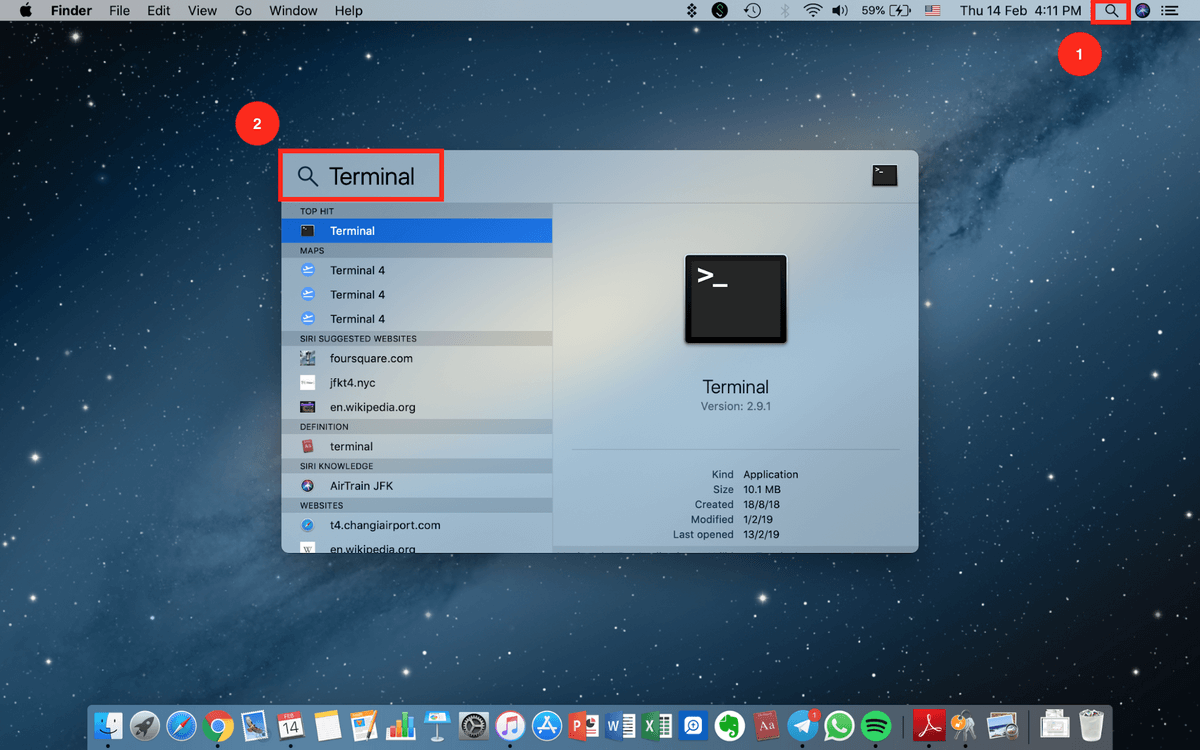
Trin 2: Skriv Kommando.
Indtast følgende kommando:
security find-generic-password -ga WIFI NAME
Udskift afsnittet WIFI NAME med det nøjagtige navn på det netværk, du vil have adgangskoden til.

Trin 3: Godkend dig.
Når du har indtastet kommandoen korrekt, bliver du bedt om at indtaste dit brugernavn og din adgangskode.
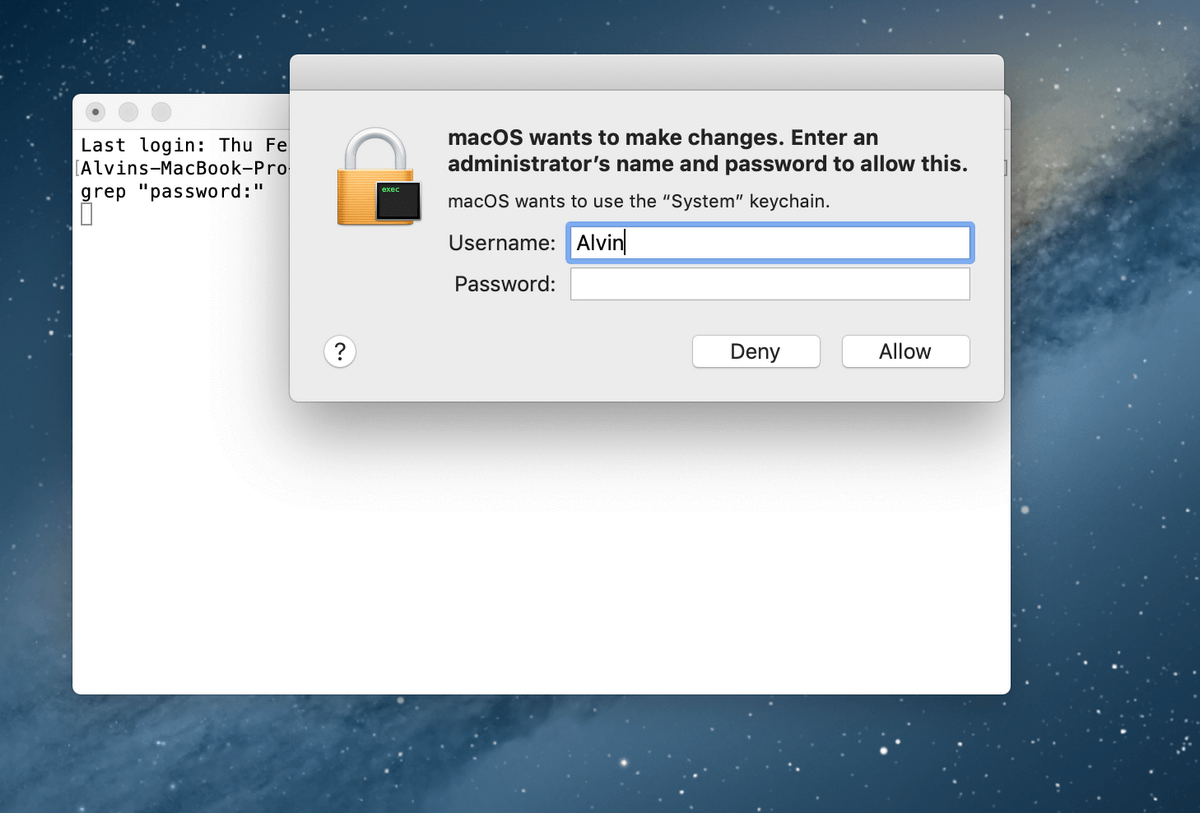
Hvis du som nævnt er i tvivl om dit brugernavn, skal du blot klikke på Apple-ikonet i øverste venstre hjørne af skærmen, hvis du er i tvivl om, hvad dit brugernavn er.
Trin 4: Adgangskoden vises.
Når du har godkendt dig, vises din adgangskode lige under den kommando, du tidligere har indtastet.
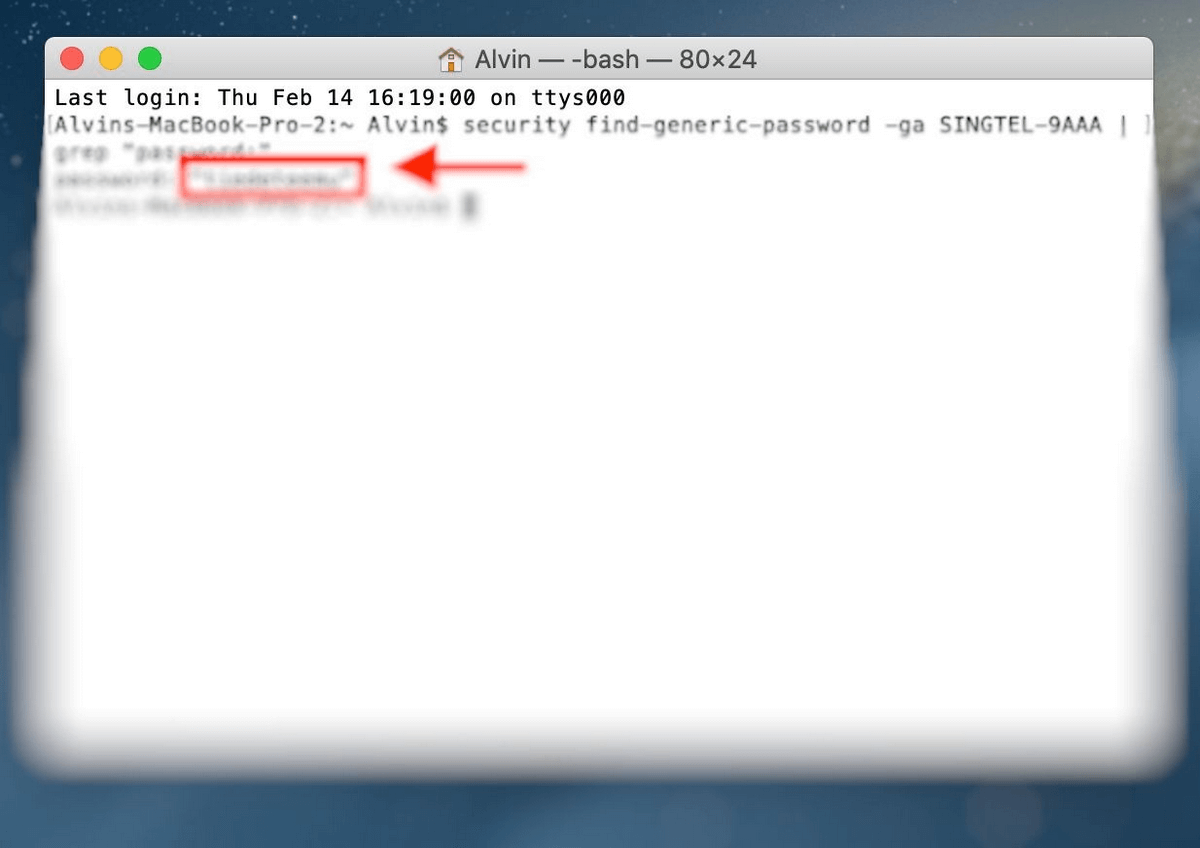
Nu behøver du ikke længere at gå den lange tur til routeren.
Tip: Brug en adgangskodeadministrator
Hvis du hele tiden glemmer din WiFi-adgangskode, og selv de to ovenstående metoder er besværlige, kan du få en anbefaling her:
Brug en tredjeparts Mac-adgangskodeadministrator!
Tredjeparts programmer til administration af adgangskoder husker dine adgangskoder for dig, så du ikke behøver at gøre det. Det er ligesom Keychain, men nogle programmer til administration af adgangskoder tilbyder yderligere funktioner, som du ikke finder i Keychain.
En af disse apps er 1Password. Som navnet antyder, har du bogstaveligt talt kun brug for én hovedadgangskode. Alle andre adgangskoder gemmes i den.

Andre gode alternativer, som vi har gennemgået, er LastPass og Dashlane.
Det var alt! Jeg håber, at du har fundet denne artikel nyttig.
Nu behøver du ikke længere at kravle hen til det støvede hjørne, hvor din internetrouter er placeret, hver gang dine venner kommer på besøg. Du skal blot finde adgangskoden manuelt på din Mac-computer, eller du kan outsource det og få software fra en tredjepart til at gøre det for dig.

