Indholdsfortegnelse
Hvis du vil fortryde i Procreate, skal du trykke på lærredet med to fingre. Hvis du vil lave om i Procreate, skal du trykke på lærredet med tre fingre. Hvis du vil fortryde eller lave om flere handlinger hurtigt, skal du i stedet for at trykke med to eller tre fingre holde dem nede for at udføre disse handlinger hurtigt.
Jeg hedder Carolyn, og jeg har brugt Procreate til at drive min digitale illustrationsvirksomhed i over tre år. Det betyder, at jeg bruger time efter time hver dag på at skabe illustrationer i hånden, så jeg er meget fortrolig med værktøjet fortryd/genopretter.
Der er et par forskellige variationer, som du kan bruge, når du bruger disse værktøjer, der kan imødekomme de behov, du måtte have, når du går frem og tilbage i Procreate-appen. I dag viser jeg dig dine muligheder, og hvordan du bruger dem.
Vigtigste resultater
- Der er tre måder at fortryde og gøre om på.
- Dette er den hurtigste måde at slette dine seneste handlinger på.
- Du kan kun fortryde eller genopføre handlinger, der er blevet udført i det levende lærred.
3 måder at fortryde og genoprette i Procreate på
Der er tre variationer, du kan bruge i Procreate-appen, når det gælder om at fortryde og gentage forskellige streger og handlinger på et lærred. Dette vil hurtigt blive en del af din proces, og du vil ikke engang bemærke, at du gør det, da det bliver en refleks!
Metode 1: Tryk på
Den første metode er langt den mest anvendte metode og efter min mening den bedste. Den giver dig fuld kontrol, og du kan se hvert trin, mens det sker. Her er en trin-for-trin beskrivelse af, hvordan du bruger den:
Fortryd - Brug af to fingre, skal du trykke på lærredsskærmen. Dette fortryder din sidste handling. Du kan fortsætte med at trykke så mange gange, som du har brug for, for at slette dine tidligere handlinger. Bliv ved med at trykke med to fingre, indtil du er gået så langt tilbage, som du har brug for.
Redo - Tryk med tre fingre på lærredsskærmen. Dette vil gøre den sidste handling, som du har annulleret, om igen. Du kan fortsætte med at trykke så mange gange, som du har brug for, for at gøre de tidligere handlinger, som du ønsker at gendanne, om igen.

Skærmbilleder er taget fra Procreate på iPadOS 15.5
Metode 2: Tryk på & hold den nede
Denne metode giver dig mulighed for at fortryde og gøre om løbende. Denne metode betragtes som den hurtige metode, da den fungerer så hurtigt. Det er en god måde at fortryde en masse handlinger i et meget hurtigt tempo. For mig er denne mulighed dog for hurtig, da jeg altid mister kontrollen og går for langt tilbage.
Fortryd - Brug af to fingre, tryk og hold nede på skærmen med lærredet. Dette vil fortsætte med at fortryde handlinger, indtil du slipper grebet.
Redo - Brug af tre fingre, tryk og hold nede på din lærredsskærm. Dette vil fortsætte med at gentage tidligere handlinger, indtil du slipper dit greb.
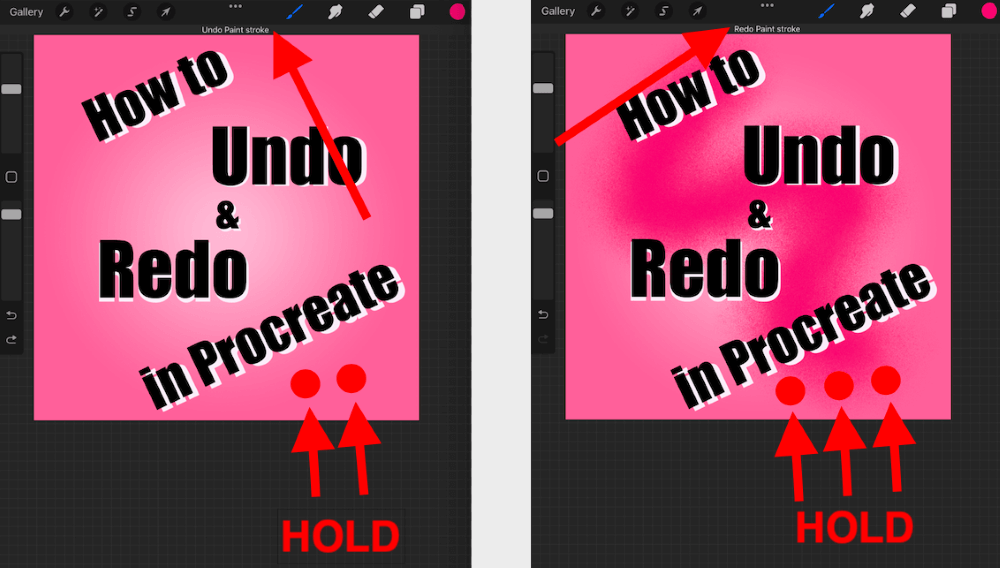
Skærmbilleder er taget fra Procreate på iPadOS 15.5
Metode 3: Pile-ikon
Brug af pilikonet er den mest manuelle måde at fortryde eller gentage en handling på. Det kan være bedre for dig, hvis du har svært ved at bruge en touchscreen eller bare foretrækker at have en visuel knap at stole på.
Fortryd - Tryk på pilen, der peger mod venstre nederst på din sidebar. Dette fortryder din sidste handling og kan gentages så mange gange som nødvendigt.
Redo - Tryk på pilen, der peger mod højre nederst i din sidebar. Dette vil gentage din sidste handling og kan gentages så mange gange som nødvendigt.

Skærmbilleder er taget fra Procreate på iPadOS 15.5
Hvis du foretrækker videoer frem for det skrevne ord, kan du se en Procreate-vejledning for at få en trin-for-trin vejledning i denne proces.
Pro Tip : Når du lukker ud af dit lærred, du vil ikke kunne fortryde eller gentage alle handlinger i dit lærred.
Ved at lukke dit lærred, når du vender tilbage til dit Procreate-galleri, gemmes dit aktuelle projekt, og du mister alle muligheder for at gå tilbage. Så sørg altid for, at dine fremskridt er præcis, hvor du vil have dem, før du forlader et projekt.
Ofte stillede spørgsmål
Her er nogle af de hyppigt stillede spørgsmål om fortryd og genopfør i Procreate.
Hvordan laver man om i Procreate Pocket?
Hvis du vil fortryde eller gøre om i Procreate Pocket, kan du bruge metode 1 og 2 ovenfor, da trykfunktionen er tilgængelig i iPhone-appen. Sidebaren i Procreate Pocket har dog ikke et pilikon til at fortryde eller gøre om, så du kan ikke bruge metode 3.
Hvorfor virker Procreate redo ikke?
Den eneste grund til, at fortryd- eller genopfør-funktionen ikke virker i Procreate, er, at du har lukket ud af lærredet. Når du lukker ud af lærredet, er alle handlinger størknet, dine fremskridt er gemt, og du kan ikke længere gå tilbage.
Hvordan fortryder man i Procreate med Apple Pencil?
Når du bruger din Apple Pencil, kan du bruge metode 3 som vist ovenfor. Du kan bruge din Apple Pencil til at trykke på ikonet med pilen til at fortryde eller gøre om nederst på din sidebar i Procreate.
Hvordan fortryder man en fortrydelse i Procreate?
Hvis du ved et uheld vender dine handlinger tilbage og går for langt tilbage, skal du blot gentage handlingen ved at trykke med tre fingre eller vælge ikonet med pilen til at gentage i bunden af din sidebar i Procreate.
Er der en fortryd-knap i Procreate?
Ja! Brug ikonet med den venstre pil, der er nederst i din sidebar i Procreate, for at vende din handling.
Konklusion
Dette værktøj er en vigtig del af din viden om Procreate, og når du først har fundet den metode, der fungerer bedst for dig, garanterer jeg, at du vil bruge det hele tiden. Det er en vigtig funktion i Procreate-appen, og jeg ville være fortabt uden det.
Der er dog begrænsninger ved dette værktøj, så det er også vigtigt at gøre dig bekendt med det. Jeg anbefaler at bruge noget tid på at eksperimentere med denne funktion på et prøvekanvas, indtil du er fortrolig med den.
Hvilken metode fungerer bedst for dig? Skriv en kommentar nedenfor med dit svar, for jeg vil meget gerne høre fra dig.

