Indholdsfortegnelse
Når vi arbejder med billeder i Photoshop, er farve en vigtig faktor, der spiller ind. Jo mere vi ved om farven i vores billede, jo bedre kan Photoshop hjælpe os med at rette billedet.
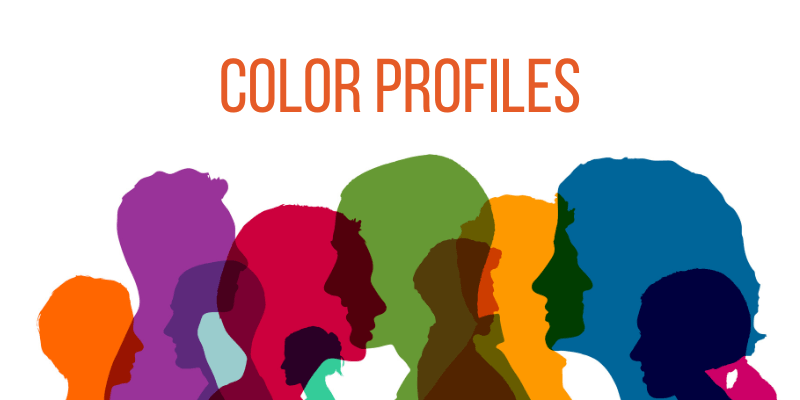
Der kan undertiden opstå mærkelige resultater, når du arbejder i den forkerte farveprofil eller skifter mellem farvemåder. Jeg går mere i detaljer om, hvordan du ændrer farveprofiler, og hvordan du opretter farveprofilen korrekt, når du først opretter et dokument, så sådanne problemer ikke opstår.
Jeg har over fem års erfaring med Adobe Photoshop og er Adobe Photoshop-certificeret. I denne artikel lærer jeg dig, hvordan du ændrer farveprofiler i Photoshop.
Vigtigste resultater
- Det er meget vigtigt at lære, hvordan farver påvirker dit billede.
- Billeder kan se mærkelige ud på grund af unøjagtige farveprofiler.
Hvad er farveprofiler?
Farveprofiler er i deres enkleste form et sæt tal, der er gemt i rum for at definere ensartet, hvordan farver vises på individuelle papirer eller på hele enheder.
De forsøger at kontrollere dette, så farverne fremstår ens for seerne på alle enheder, selv om det lykkes bedre for nogle end for andre.
Mens visse datasæt, som f.eks. dem, der anvendes i RGB-tilstand, har meget store datasæt, bruger rasterbilleder blot to farver til at ændre, hvor tydelige pixels ser ud.
Forbered nu dit billede eller din video i Photoshop, og lær, hvordan du ændrer farveprofiler i Photoshop.
2 måder at ændre farveprofiler i Photoshop på
Ved at indstille farveprofilen korrekt i begyndelsen kan du undgå farvemæssige komplikationer senere i redigeringsprocessen. Heldigvis gør vinduet Nyt dokumentvindue denne proces utrolig enkel.
Metode 1: Ændring af farveprofiler ved oprettelse af et nyt dokument
Trin 1: Åbn Photoshop, og vælg Fil > Ny fra menuen øverst på skærmen for at starte et nyt dokument som sædvanligt. Alternativt kan du bruge Ctrl + N (til Windows) eller Kommando + N (til Mac).
Trin 2: Du bør se en rullemenighed med navnet Farvetilstand i det vindue, der vises, som vist nedenfor. Vælg den relevante farvetilstand blandt de valgmuligheder, der vises, efter at du har klikket på pilen i dette felt.
Hvis du ikke er sikker på, hvilken profil du skal vælge, kan du prøve at læse det foregående afsnit igen. Som hovedregel bør alt, der skal bruges digitalt, udføres i RGB, mens alt, der skal trykkes, bør udføres i CMYK.
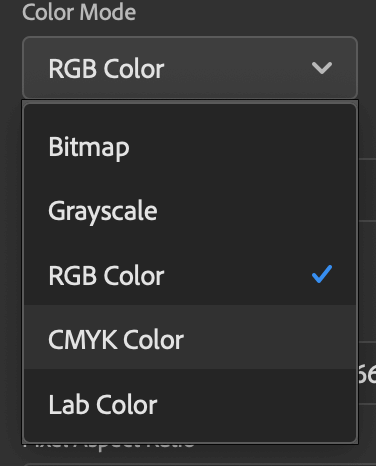
Metode 2: Ændring af farveprofilen for et eksisterende dokument
Du skal blot vælge Billede > Tilstand fra bjælken øverst på skærmen for at begynde at ændre farveprofilen for et dokument, du allerede er begyndt at arbejde på.

Og det er det! Så enkelt er det at lære at ændre en farveprofil i Photoshop!
Bonus-tips
- Husk altid at gemme dit arbejde.
- Prøv begge metoder, og se, hvilken du foretrækker.
Afsluttende overvejelser
Det er nødvendigt for alle, der bruger Photoshop, at lære farveprofilerne at kende. Da farver er en så vigtig faktor i billedredigering, er det et godt værktøj at kende. Den palet af farver, vi har adgang til, når vi redigerer vores fotografier, bestemmes af farveindstillingerne i Photoshop.
Flere farver øger muligheden for detaljer i vores fotografier. Vi kan bruge rigere, lysere og mere mættede farver, når der er flere farver til rådighed. Desuden resulterer mere tiltalende farver i fotografier, der virker bedre både på tryk og på skærmen.
Har du spørgsmål om at ændre farveprofiler i Photoshop? Skriv en kommentar, og fortæl mig det.

