Indholdsfortegnelse
Tryk på dit Actions-værktøj (skruenøgle-ikonet), og vælg Canvas-indstillingen. Slå tegningsguiden til ved at skifte til on. Vælg derefter Edit Drawing Guide. Vælg Symmetry-indstillingen, og vælg hvilken guideindstilling du vil bruge.
Jeg hedder Carolyn, og jeg har lært Procreate-appen at kende i over tre år. Min digitale illustrationsvirksomhed kræver, at jeg kender næsten hver eneste funktion i denne design-app, herunder det flygtige spejlingsværktøj.
Dette værktøj har så mange forskellige funktioner og muligheder, at der er meget få grænser for, hvordan du kan bruge det. Det kan bruges til at skabe mønstre, mandalas, slående billeder og flere designs på én gang, så i dag vil jeg vise dig hvordan.
Vigtigste resultater
- Der er fire forskellige måder at spejle dine tegninger på i Procreate.
- Spejling af din tegning og din tekst er to helt forskellige metoder.
- Dette værktøj er fantastisk til at skabe mandalas, mønstre og refleksioner i dine kunstværker.
Sådan spejler du dig i Procreate (4 trin)
Denne funktion har mange forskellige indstillinger, så det kan tage et par minutter at gøre dig bekendt med alle dine muligheder. Her er en trin-for-trin-guide til, hvordan du kommer i gang:
Trin 1: Tryk på din Foranstaltninger værktøjet (skruenøgle-ikonet) i øverste venstre hjørne af dit lærred. Vælg Lærred ikonet og sikre, at din Tegningsvejledning Under denne toggle vises Rediger tegningsvejledning , skal du trykke på dette.
Trin 2: Der vises en indstillingsboks, som er din tegnevejledning. Der er fire muligheder at vælge imellem. Vælg den Symmetri mulighed.
Trin 3: Under den Opacitet , kan du vælge Indstillinger Her kan du vælge, hvilken måde du vil spejle din tegning på. Lad os starte med Lodret . Tegning med støtte er på.
Trin 4: Begynd din tegning på hver side af gitteret. Når du er færdig, skal du vælge Udført i øverste højre hjørne for at lukke tegnevejledningen. Du kan nu se den spejlede effekt på dit lærred og beslutte, hvordan du vil fortsætte.
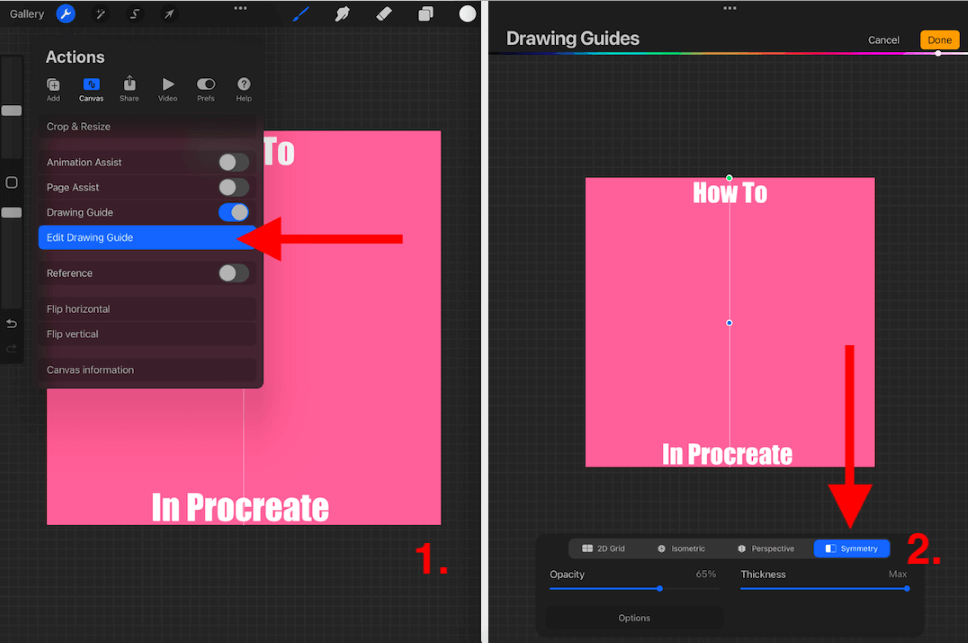

Forskellige spejlingsmuligheder
Der er fire forskellige muligheder for at spejle i Procreate. Jeg har beskrevet dem kort nedenfor:
Lodret
Dette vil skabe en gitterlinje i midten af lærredet fra top til bund. Det, du tegner på en af siderne af gitterlinjen, vil blive spejlet på den modsatte side af gitterlinjen. Dette er en god indstilling til at bruge, når du skal skabe afstand eller refleksioner i en tegning. Se blå farve nedenfor:

Vandret
Dette vil skabe et gitter i midten af dit lærred fra venstre til højre. Alt, hvad du tegner på en af siderne af lærredet, vil blive spejlet på hovedet på den modsatte side af gitterlinjen. Dette er en god indstilling til at bruge, når du laver tegninger af solnedgange eller refleksioner. Se orange nedenfor:

Kvadrant
Dette deler lærredet op i fire kasser. Det, du tegner i en af de fire kasser, vil blive spejlet i de resterende tre kasser. Dette er en god indstilling til at bruge til at skabe mønstre. Se grønt nedenfor:

Radial
Dette vil dele dit lærred op i otte lige store segmenter, som en firkantet pizza. Det, du tegner i hvert enkelt segment, vil blive vist modsat midten af gitterlinjen i alle de resterende syv segmenter. Dette er en fantastisk indstilling til at bruge til at skabe mandalaer. Se blå nedenfor:

Rotationssymmetri
Du vil bemærke en anden omskifter over Tegning med støtte . Dette er den Rotationssymmetri indstilling. I stedet for at spejle direkte, vil dette rotere og afspejle din tegning. Dette er en god måde at gentage et mønster på, men i en mere ensartet gentagelse i stedet for at spejle. Se et par af mine eksempler nedenfor:


Pro Tip: Øverst i din tegnevejledning er der et farvegitter. Du kan vælge, hvilken farve du vil have dit gitter ved at skubbe til skiftet. Dette er nyttigt, hvis dit kunstværk er for lyst, og du ikke kan se gitterlinjen, kan du ændre den til en mørkere farve. Eller omvendt.

Eksempler på spejling på Procreate
Cat Coquillette har nogle fantastiske eksempler på mandalaer, som hun har lavet med Procreate, på sit websted. Jeg har vedhæftet nogle af mine eksempler nedenfor, men du kan også kigge på hendes websted på catcoq.com.


Sådan spejler du tekst på Procreate
Processen med at spejle tekst i Procreate er lidt forskellige Du kan ikke spejle, mens du skriver i Procreate, så det skal gøres manuelt bagefter. Her er hvordan:
Trin 1: Sørg for at have oprettet et duplikatlag af teksten, hvis du også ønsker at beholde den oprindelige tekst. Tryk på Vælg værktøjet (pilikonet), og der vises en indstillingsboks. Vælg Freeform og din tekst er nu klar til at blive flyttet.
Trin 2: Ved hjælp af den blå prik på kanten af din tekst kan du skubbe teksten i den retning, du ønsker den spejlet. Du skal selv justere størrelsen. Når du er tilfreds med det, du har lavet, skal du trykke på Vælg igen for at bekræfte dine ændringer.

Ofte stillede spørgsmål
Her er flere spørgsmål vedrørende spejling af objekter eller tekst i Procreate.
Hvordan fortryder man spejleffekten i Procreate?
Du kan bruge den sædvanlige metode til at fortryde de ændringer, du foretager med Symmetri-værktøjet, ved at trykke med dobbeltfingeren eller trykke på pilen til at fortryde på din sidebar.
Hvordan bruger man Symmetry i Procreate Pocket?
Værktøjet Symmetri findes under fanen Handlinger under Vejledninger Du kan følge de samme trin for trin ovenfor for at bruge værktøjet i appen.
Hvordan slår man Mirror fra i Procreate?
Simpelt tryk Udført på den Tegningsvejledning eller opret et nyt lag for at slå spejlingsfunktionen i Procreate fra.
Konklusion
Endnu et utroligt værktøj skabt af skaberne af Procreate, som jeg er evigt taknemmelig for. Dette værktøj giver dig mulighed for at skabe perfekte, symmetriske og trippy effekter i dit kunstværk. Jeg elsker især dette værktøj til at skabe malebogsmandalas, mønstre og refleksioner som skyer på vand.
Jeg kan varmt anbefale, at du bruger tid på at lære at bruge dette værktøj til din fordel, for det giver virkelig mulighed for at skabe banebrydende og slående billeder på kort tid.
Hvis du synes, at dette værktøj er nyttigt, kan du skrive en kommentar nedenfor for at dele dit kunstværk og vise mig, hvordan du har brugt det.

