সুচিপত্র
ব্লু স্ক্রিন অফ ডেথ (BSOD) এর অভিজ্ঞতা অত্যন্ত হতাশাজনক হতে পারে, বিশেষ করে যদি আপনার উচ্চ প্রযুক্তিগত জ্ঞান না থাকে। একটি BSOD ত্রুটির মানে হল যে আপনি কেন সমস্যার সম্মুখীন হচ্ছেন তা আপনাকে বেশ কয়েকটি সম্ভাবনা পরীক্ষা করতে হবে৷
স্টপ কোড: "মেমরি_ম্যানেজমেন্ট" ত্রুটিটি একটি সাধারণ বাক্যাংশ হতে পারে যা আপনি BSOD-এর সাথে দেখতে পাবেন৷ আজ, আমরা দেখব কিভাবে উইন্ডোজ মেমরি ম্যানেজমেন্ট BSOD ঠিক করা যায়।
কোনও কম্পিউটারের ত্রুটির সম্মুখীন হলে, প্রাথমিকভাবে সমস্যার উৎসকে আলাদা করা অপরিহার্য, এবং এটি আপনাকে কী এবং কোথায় ঠিক করতে হবে তা আরও ভালভাবে বুঝতে সাহায্য করবে। শুরু করতে।
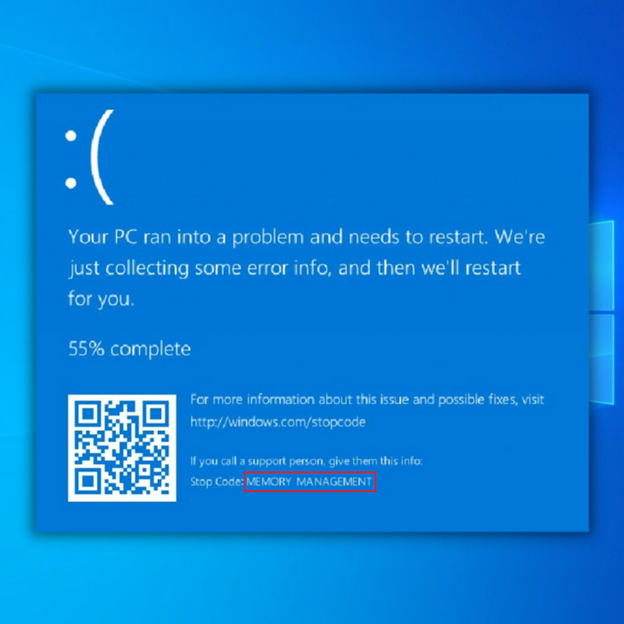
মেমরি ম্যানেজমেন্ট এরর কি?
আপনার OS সুন্দরভাবে কাজ করে তা নিশ্চিত করতে উইন্ডোজে মেমরি ম্যানেজমেন্ট অত্যন্ত গুরুত্বপূর্ণ। নাম থেকেই, মেমরি ম্যানেজমেন্ট আপনার সিস্টেম মেমরি পরিচালনা করে। কম্পিউটার মেমরি ইন্টিগ্রেটেড সার্কিট ব্যবহার করে প্রয়োজনীয় সমস্ত তথ্য সঞ্চয় করে। ডেটা সাময়িকভাবে র্যান্ডম-অ্যাক্সেস মেমরি (RAM) বা স্থায়ীভাবে রিড-অনলি মেমোরিতে (ROM) সংরক্ষণ করা যেতে পারে।
মেমরি পরিচালনার ত্রুটির ক্ষেত্রে, আপনার সিস্টেম একটি নীল পর্দা দেখাতে শুরু করবে। নিয়মিত বিরতিতে মৃত্যু। নাম অনুসারে, একটি মেমরি ম্যানেজমেন্ট BSOD ত্রুটি কম্পিউটারের মেমরির সাথে জড়িত। কখনও কখনও, আপনি কিছু মেমরি ব্যবস্থাপনা ত্রুটি বার্তা দেখতে পারেন. যাইহোক, বেশিরভাগ সময়, আপনি একটি BSOD ত্রুটি অনুভব করবেন।
- এছাড়াও দেখুন : কিভাবে উইন্ডোজ 10 এ রিমোট ডেস্কটপ সক্ষম করবেন
মাইক্রোসফটের মতে,আপনি যে কারণে মেমরি ম্যানেজমেন্ট ব্লু স্ক্রিন অফ ডেথ ত্রুটি অনুভব করতে পারেন তার বিভিন্ন কারণ রয়েছে। সৌভাগ্যক্রমে, এই ত্রুটি মারাত্মক নয়। সহজ সমস্যা সমাধানের পদক্ষেপগুলি ব্যবহার করে, আপনি এই সিস্টেম ত্রুটিটি ঠিক করতে পারেন৷
BSOD ত্রুটি বার্তাটি সরাতে আপনি ম্যানুয়াল সমস্যা সমাধানের পদক্ষেপগুলি ব্যবহার করতে পারেন৷ আপনি সমস্যাটি সমাধান করতে তৃতীয় পক্ষের সরঞ্জামগুলিও ব্যবহার করতে পারেন। আপনার ত্রুটি হতে পারে এমন সাধারণ কারণগুলির মধ্যে রয়েছে:
- নতুন হার্ডওয়্যার বা সফ্টওয়্যার দ্বন্দ্ব
- ভাইরাস সংক্রমণ
- ত্রুটিযুক্ত ভিডিও ড্রাইভার
- ত্রুটিপূর্ণ মেমরি
- ডিস্কের ত্রুটি
- হার্ডওয়্যার ব্যর্থতা
- দূষিত সিস্টেম ফাইল
কীভাবে স্টপ কোড মেমরি ম্যানেজমেন্ট BSOD ঠিক করবেন
পদ্ধতি 1 - নিরাপদ মোড ব্যবহার করে আপনার Windows 10 চালান
আপনাকে নিরাপদ মোডে Windows 10 চালু করতে হবে। এটি আপনাকে এখনও মেমরি ম্যানেজমেন্ট BSOD ত্রুটিটি পাচ্ছেন কিনা তা পরীক্ষা করতে সক্ষম করবে৷ নিরাপদ মোড আপনার কম্পিউটারের প্রয়োজন নেই এমন কোনো প্রক্রিয়া বা অ্যাপ্লিকেশন বন্ধ করে দেবে।
যদি মেমরি পরিচালনার ত্রুটি নিজে থেকেই চলে যায়, তাহলে এর মানে এটি একটি ত্রুটির সমস্যা। যাইহোক, যদি সমস্যাটি এখনও ঘটে, তবে এর মানে সাধারণত আপনার হার্ডওয়্যার ত্রুটিপূর্ণ। আপনার সিস্টেমকে নিরাপদ মোডে বুট করতে, এই পদক্ষেপগুলি দেখুন:
- ডেস্কটপের নীচের বাম কোণে "উইন্ডোজ " আইকনে ক্লিক করে কম্পিউটারটিকে নিরাপদ মোডে বুট করুন৷ আপনার কীবোর্ডের "Shift " কীটি ধরে রাখুন এবং "পাওয়ার " এ ক্লিক করুন এবং সবশেষে, "পুনরায় শুরু করুন " এ ক্লিক করুন৷
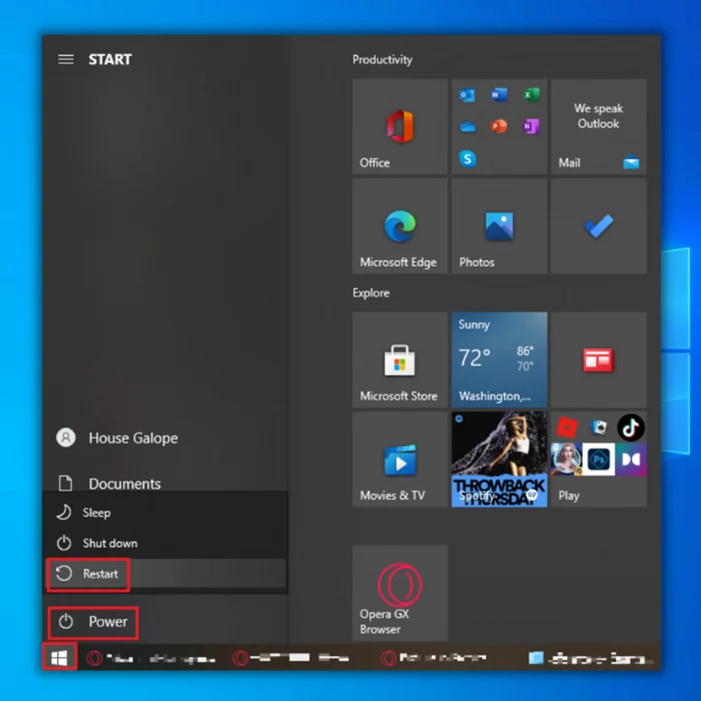
- আপনার কম্পিউটারএখন ট্রাবলশুট মোডে বুট হবে। "উন্নত বিকল্প " ক্লিক করুন৷
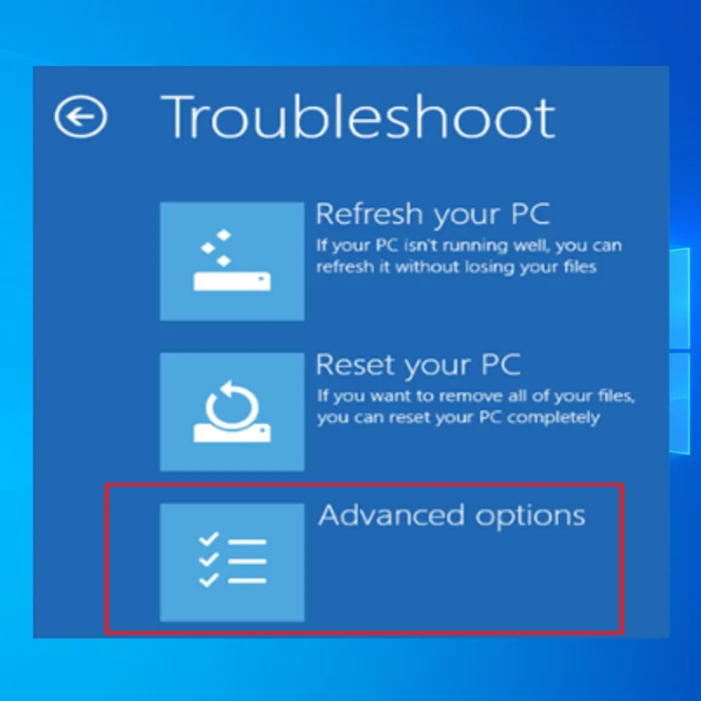
- 6 তম বিকল্পে ক্লিক করুন, "নেটওয়ার্কিংয়ের সাথে নিরাপদ মোড সক্ষম করুন ।"<9
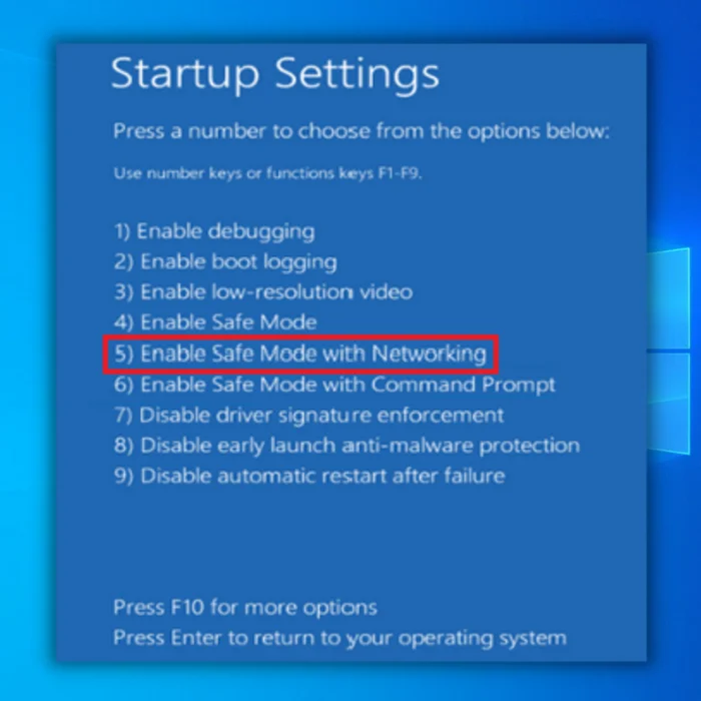
পদ্ধতি 2 - উইন্ডোজ মেমরি ডায়াগনস্টিক টুল চালান
এই পরিস্থিতিতে সাহায্য করতে আপনি উইন্ডোজ মেমরি ডায়াগনস্টিক টুল ব্যবহার করতে পারেন। এটি আপনাকে আপনার SDRAM পরীক্ষা করতে এবং যেকোনো সমস্যা রিপোর্ট করার অনুমতি দেবে৷
Windows মেমরি ডায়াগনস্টিক টুল ব্যবহার করতে, আপনাকে অবশ্যই আপনার কম্পিউটারটিকে নিরাপদ মোডে রাখতে হবে৷ নিরাপদ মোডে আপনার পিসি ব্যবহার করা BSOD এর সম্ভাবনাকে বাধা দেয়। আপনার পিসিকে নিরাপদ মোডে নিয়ে যেতে উপরের ধাপগুলি অনুসরণ করুন৷
- আপনার কীবোর্ডে “Windows ” + “R ” কী টিপুন৷
- “mdsched ” টাইপ করুন এবং Enter চাপুন। (এটি খোলার আরেকটি উপায় হল উইন্ডোজ ডায়াগনস্টিক টুল টাইপ করা)।
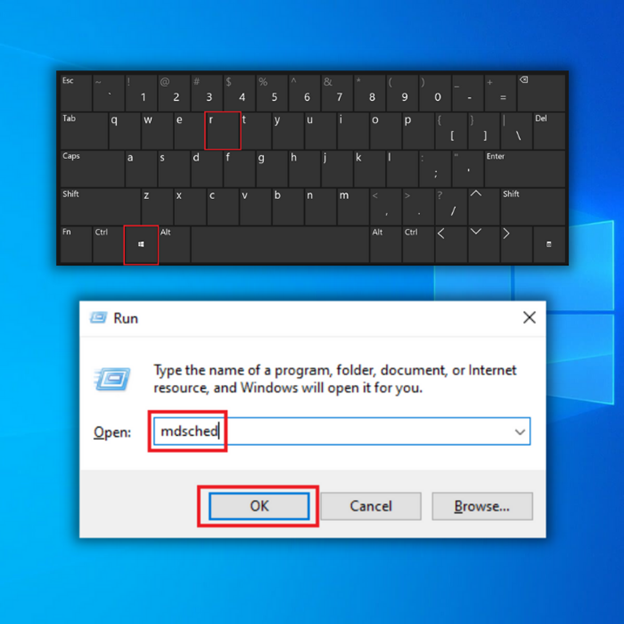
- রিস্টার্ট করার বিকল্পটি বেছে নিন এবং কোনো SDRAM সমস্যা আছে কিনা তা পরীক্ষা করুন।
- একবার রিবুট করলে , আপনি একটি রিপোর্ট পাবেন যা আপনাকে জানাবে যে আপনার মেমরির সমস্যা আছে কি না।
- যদি আপনি কোনো মেমরির সমস্যা খুঁজে পান, তাহলে আপনাকে আপনার RAM প্রতিস্থাপন করতে হবে বা ওয়ারেন্টির অধীনে থাকলে আপনার পিসিকে প্রস্তুতকারকের কাছে ফেরত পাঠাতে হবে। .
পদ্ধতি 3 - SFC স্ক্যানার চালান
আপনার সিস্টেমে অন্য কোনো সমস্যা সনাক্ত করতে, আপনি SFC স্ক্যানার ব্যবহার করতে পারেন। এই Microsoft টুলটিকে আপনার সিস্টেমে চালানোর অনুমতি দিন এবং সম্ভাব্য মেমরি ম্যানেজমেন্ট সমস্যাগুলি দেখুন। এসএফসি স্ক্যান ব্যবহারকারীদের একটি সিস্টেম স্ক্যান সম্পূর্ণ করতে দেয় এবং আপনাকে আপনার পিসি নির্ণয় করতে সক্ষম করে। এই পদ্ধতি শুধুমাত্র নিরাপদ ব্যবহার করার সময় ব্যবহার করা উচিতমোড।
- কমান্ড প্রম্পট খুলুন। "উইন্ডোজ " কী চেপে ধরে "R ," টিপুন এবং রান কমান্ড লাইনে "cmd " টাইপ করুন। "ctrl এবং shift " কী একসাথে ধরে রাখুন এবং "enter টিপুন।" প্রশাসককে অনুমতি দিতে পরবর্তী উইন্ডোতে “ঠিক আছে ” ক্লিক করুন।
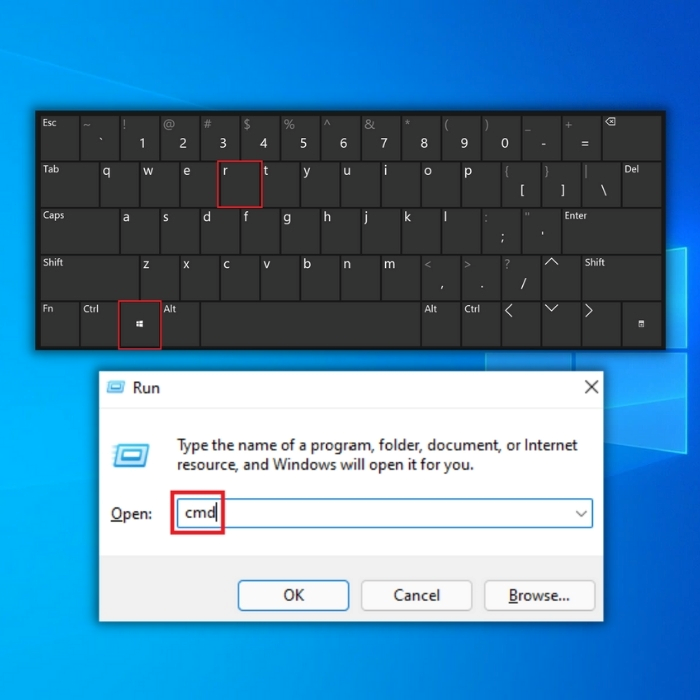
- কমান্ড প্রম্পটে “sfc /scannow ” টাইপ করুন উইন্ডো এবং প্রবেশ করুন। SFC-এর স্ক্যান সম্পূর্ণ করার জন্য অপেক্ষা করুন এবং কম্পিউটার পুনরায় চালু করুন।
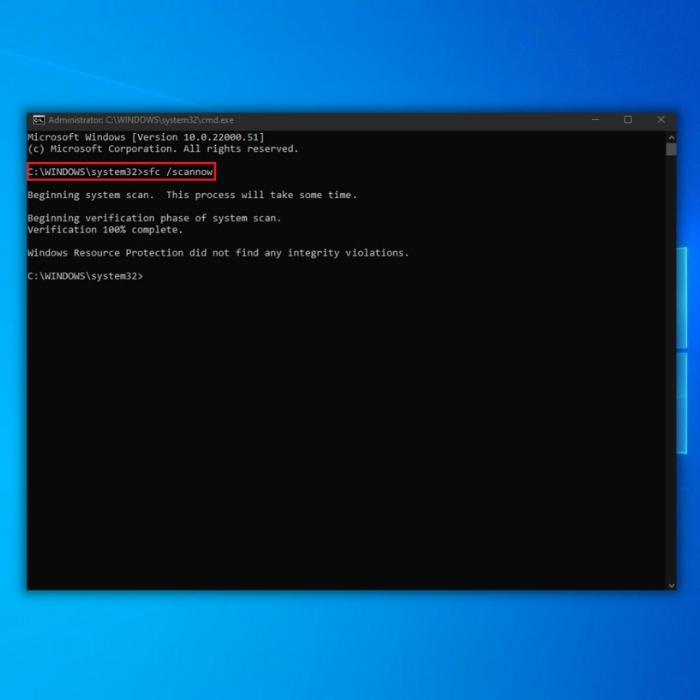
- একবার স্ক্যান সম্পূর্ণ হলে, কমান্ড প্রম্পট উইন্ডোটি বন্ধ করুন এবং আপনার কম্পিউটার পুনরায় চালু করুন। একবার আপনার কম্পিউটার চালু হয়ে গেলে, সমস্যাটি ইতিমধ্যেই ঠিক করা হয়েছে কিনা তা পরীক্ষা করে দেখুন।
দ্রষ্টব্য: স্ক্যানারটি আপনার পিসির এলাকা দিয়ে যাচ্ছে তা নিশ্চিত করতে অন্তত দুই বা তিনবার এই স্ক্যানটি করতে ভুলবেন না।<1
পদ্ধতি 4 - যেকোন সফ্টওয়্যার সমস্যার জন্য পরীক্ষা করুন
মেমরি পরিচালনার ত্রুটির কারণ হতে পারে এমন কোনও সম্ভাব্য সফ্টওয়্যার সমস্যাগুলি পরীক্ষা করা নিশ্চিত করুন৷ উদাহরণস্বরূপ, আপনি যেকোন সফ্টওয়্যার আপডেট বা ইনস্টলেশনগুলিকে পূর্বাবস্থায় ফেরানোর চেষ্টা করতে পারেন যা এটি ত্রুটিটি ঠিক করে কিনা তা দেখতে৷
Windows 10-এর জন্য সময়ে সময়ে বিভিন্ন আপডেটের প্রয়োজন হয়৷ ফলস্বরূপ, আপনি কয়েক ডজন অস্থায়ী, দূষিত বা জাঙ্ক ফাইল পেতে পারেন যা আপনার পুরো সিস্টেমকে প্রভাবিত করতে পারে।
মেমরি পরিচালনার ত্রুটি ঠিক করতে, আপনি সাম্প্রতিক সফ্টওয়্যারটি ইনস্টল করা নিষ্ক্রিয় এবং পুনরায় সক্ষম করার চেষ্টা করতে পারেন৷ এছাড়াও আপনি আপনার Windows 10 সম্পূর্ণরূপে পুনরায় ফর্ম্যাট করতে পারেন।
পদ্ধতি 5 – আপনার গ্রাফিক্স কার্ড আপডেট করুনড্রাইভার
আর একটি সাধারণ কারণ হল আপনি মেমরি ম্যানেজমেন্ট BSOD ত্রুটির সম্মুখীন হতে পারেন যখন আপনার গ্রাফিক কার্ড ড্রাইভার পুরানো হয়ে যায়। যেহেতু আপনার গ্রাফিক্স কার্ডেরও মেমরি রয়েছে, তাই আপনি যদি সর্বশেষ সংস্করণ ব্যবহার না করেন তবে এটি কখনও কখনও আপনার মেমরি পরিচালনায় সমস্যা সৃষ্টি করতে পারে; নতুনটি ডাউনলোড করুন এবং ইনস্টল করুন৷
আপনার প্রয়োজনীয় ড্রাইভারগুলি নির্ভর করে আপনি কি ধরনের গ্রাফিক্স কার্ড ব্যবহার করেন তার উপর৷ Windows 10 আপনাকে বলতে পারে আপনার সিস্টেমে বর্তমানে কি আছে। আপনার গ্রাফিক্স কার্ড প্রস্তুতকারকের ওয়েবসাইটে যান এবং সর্বশেষ সংস্করণগুলি ডাউনলোড করুন৷
আপনার যদি সর্বশেষ ড্রাইভার থাকে, আপনি আনইনস্টল এবং পুনরায় ইনস্টল করার চেষ্টা করতে পারেন৷ কখনও কখনও, আপনি একটি ভাঙা বা দুর্নীতিগ্রস্ত ড্রাইভার ব্যবহার করছেন যা সনাক্ত করা যায়নি৷
ম্যানুয়ালি আপনার ডিসপ্লে ড্রাইভার আপডেট করতে, এই পদক্ষেপগুলি অনুসরণ করুন:
- "উইন্ডোজ<টিপুন 3>" এবং "R " কীগুলি রান লাইন কমান্ড আনতে। “devmgmt.msc ” টাইপ করুন এবং ডিভাইস ম্যানেজার আনতে “enter ” টিপুন।
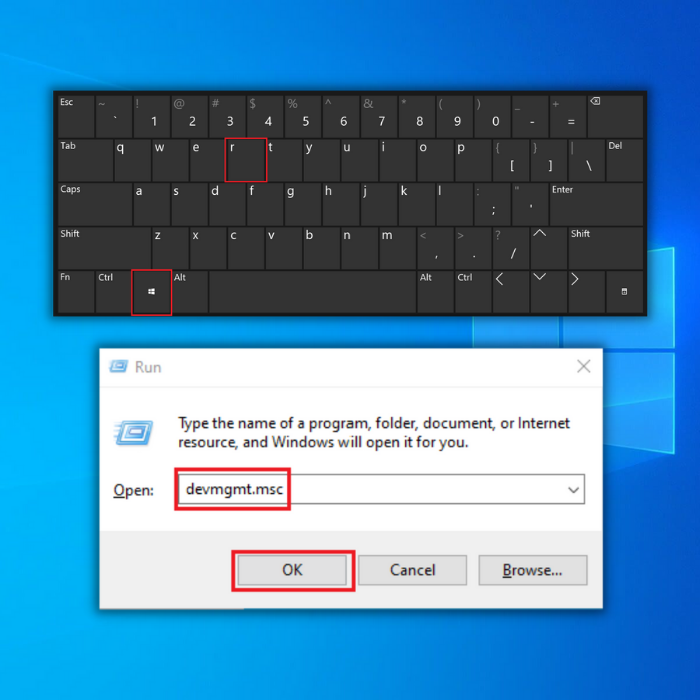
- ডিভাইস ম্যানেজারে , "ডিসপ্লে অ্যাডাপ্টার " ক্লিক করুন এবং আপনার গ্রাফিক্স কার্ডে ডান-ক্লিক করুন। "আপডেট ড্রাইভার, " নির্বাচন করুন "ড্রাইভারের জন্য স্বয়ংক্রিয়ভাবে অনুসন্ধান করুন ," ক্লিক করুন এবং ডাউনলোড সম্পূর্ণ হওয়ার জন্য অপেক্ষা করুন এবং ইনস্টলেশন চালান৷
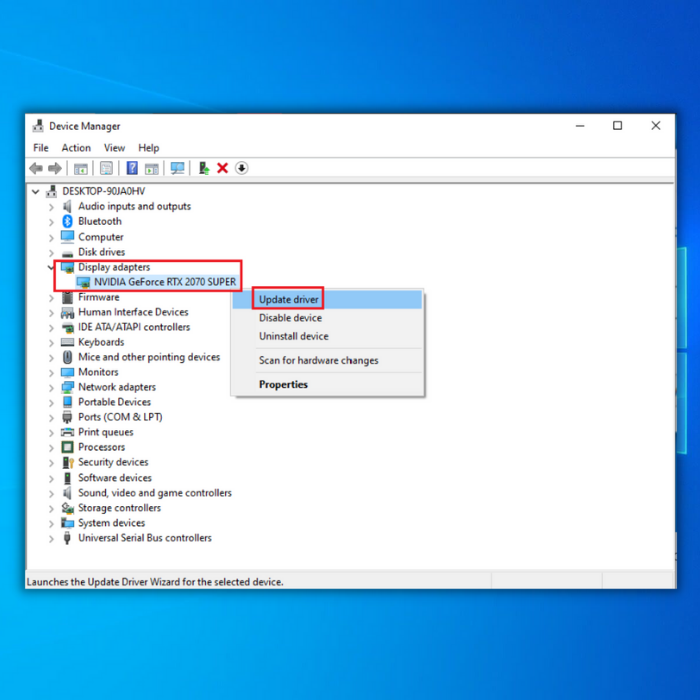
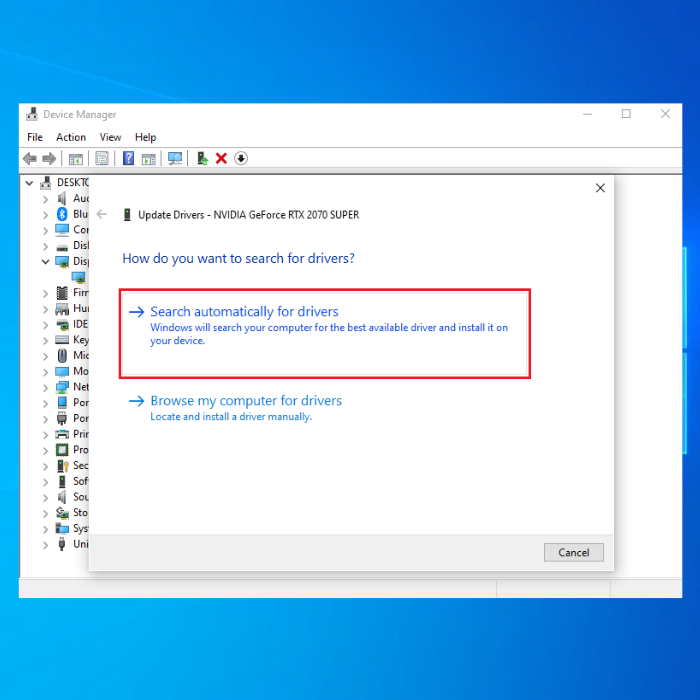
- একবার ড্রাইভারটি সফলভাবে ইনস্টল করা হয়ে গেলে, আপনার কম্পিউটার পুনরায় চালু করুন এবং সমস্যাটি ঠিক করা হয়েছে কিনা তা পরীক্ষা করুন।
পদ্ধতি 6 - অস্থায়ী ফাইল এবং ফোল্ডারগুলি পরিষ্কার করুন
যখনই আপনিআপনার কম্পিউটারে ইন্টারনেট ব্রাউজ করুন, আপনি অপ্রয়োজনীয় ফাইল জমে. আপনার কতটা মেমরি আছে তা আপনার পিসির সামগ্রিক কর্মক্ষমতাকে প্রভাবিত করতে পারে এবং আপনার অস্থায়ী ফাইল এবং ফোল্ডারগুলি পরিষ্কার করা মেমরির ব্যবহারকে ব্যাপকভাবে উন্নত করতে পারে।
- "স্টার্ট বোতাম ক্লিক করুন," টাইপ করুন "ডিস্ক ক্লিনআপ ," এবং টুলটি চালু করুন।
- এরপর, ডিস্ক নির্বাচন করুন যে আপনি পরিষ্কার করতে চান. বিল্ট-ইন টুল আপনাকে বলে দেবে আপনি কতটা জায়গা খালি করতে পারবেন।
- "সিস্টেম ফাইলগুলি পরিষ্কার করুন " নির্বাচন করুন৷ আপনার অস্থায়ী ফাইল এবং ফোল্ডারগুলি মুছে ফেলার সবচেয়ে সহজ উপায় হল ডিস্ক ক্লিনআপ ব্যবহার করা।
- অস্থায়ী ফাইলগুলি পরিষ্কার করুন এবং তারপরে আবার সমস্যাযুক্ত স্টোরেজ ডিভাইসে ডেটা লেখার চেষ্টা করুন।
চূড়ান্ত চিন্তা
উপরের পদ্ধতিগুলি কাজ না করলে আপনি আপনার কম্পিউটারের হার্ডওয়্যার আপগ্রেড করার কথা বিবেচনা করতে পারেন। কখনও কখনও উন্নত সফ্টওয়্যার ব্যবহার করার সময়, আপনাকে আপনার হার্ডওয়্যার আপডেট করতে হতে পারে।
উইন্ডোজ স্বয়ংক্রিয় মেরামত টুল সিস্টেম তথ্য
সিস্টেম তথ্য - আপনার মেশিন বর্তমানে উইন্ডোজ 8.1 চালাচ্ছে
- ফোর্টেক্ট আপনার অপারেটিং সিস্টেমের সাথে সামঞ্জস্যপূর্ণ .
প্রস্তাবিত: উইন্ডোজ ত্রুটিগুলি মেরামত করতে, এই সফ্টওয়্যার প্যাকেজটি ব্যবহার করুন; ফোর্টেক্ট সিস্টেম মেরামত। এই মেরামতের সরঞ্জামটি খুব উচ্চ দক্ষতার সাথে এই ত্রুটিগুলি এবং অন্যান্য উইন্ডোজ সমস্যাগুলি সনাক্ত করতে এবং সমাধান করতে প্রমাণিত হয়েছে৷
এখনই ডাউনলোড করুন Forect System Repair
- নর্টন দ্বারা নিশ্চিত হিসাবে 100% নিরাপদ।
- শুধুমাত্র আপনার সিস্টেমএবং হার্ডওয়্যার মূল্যায়ন করা হয়.
প্রায়শই জিজ্ঞাসিত প্রশ্নগুলি
স্টপ কোড মেমরি ম্যানেজমেন্ট এরর কি?
স্টপ কোড মেমরি ম্যানেজমেন্ট এরর হল এক ধরনের নীল স্ক্রীন এরর যেটা ঘটে মাইক্রোসফ্ট উইন্ডোজ অপারেটিং সিস্টেম যখন সিস্টেম মেমরি বরাদ্দের সাথে একটি সমস্যা সনাক্ত করে। এই ত্রুটিটি সাধারণত নির্দেশ করে যে সিস্টেমটি এমন একটি মেমরি অবস্থান অ্যাক্সেস করার চেষ্টা করেছে যেটি অ্যাক্সেস করার অনুমতি নেই বা একটি কাজের জন্য বরাদ্দ করা মেমরি টাস্কটি সম্পূর্ণ হওয়ার জন্য অপর্যাপ্ত। এটি একটি হার্ডওয়্যার ত্রুটি, সফ্টওয়্যার বাগ, এমনকি অন্তর্নিহিত অপারেটিং সিস্টেমের সমস্যাগুলির কারণেও হতে পারে৷ এই ত্রুটিটি ঘটলে, সিস্টেমটি সাধারণত কাজ করা বন্ধ করে দেবে, একটি স্টপ কোড এবং একটি ত্রুটি বার্তা সহ একটি নীল স্ক্রীন প্রদর্শন করবে এবং আবার কাজ শুরু করার জন্য পুনরায় বুট করার প্রয়োজন হতে পারে৷
কোন স্টপ কোড মেমরি পরিচালনার ত্রুটির কারণ হতে পারে ভাইরাস বা ম্যালওয়্যার দ্বারা?
হ্যাঁ, একটি স্টপ কোড মেমরি ব্যবস্থাপনা ত্রুটি একটি ভাইরাস বা ম্যালওয়্যার দ্বারা সৃষ্ট হতে পারে৷ ক্ষতিকারক সফ্টওয়্যার অপারেটিং সিস্টেমের সঠিক কার্যকারিতায় হস্তক্ষেপ করতে পারে, যার ফলে মেমরি বরাদ্দকরণে ত্রুটি দেখা দেয়। ম্যালওয়্যার যা সিস্টেমকে সংক্রামিত করে মেমরি লিক হতে পারে এবং প্রচুর মেমরি গ্রাস করতে পারে, যার ফলে কোড মেমরি ম্যানেজমেন্ট ত্রুটি বন্ধ হয়ে যায়। এটি লক্ষ করা গুরুত্বপূর্ণ যে ভাইরাস এবং ম্যালওয়্যারগুলি স্টপ কোড মেমরি পরিচালনার ত্রুটির একমাত্র কারণ নয়, এগুলি হার্ডওয়্যার সমস্যাগুলির মতো অন্যান্য কারণগুলির কারণেও হতে পারে,সফ্টওয়্যার বাগ, এমনকি অন্তর্নিহিত অপারেটিং সিস্টেমের সাথে সমস্যা। আপনার অপারেটিং সিস্টেম এবং অ্যান্টিভাইরাস সফ্টওয়্যারকে সর্বদা আপ টু ডেট রাখার পরামর্শ দেওয়া হয় সংক্রমণের ঝুঁকি কমাতে এবং স্টপ কোড মেমরি ম্যানেজমেন্ট ত্রুটির ঝুঁকি কমাতে৷
আমি কীভাবে মেমরি ম্যানেজমেন্ট স্টপকোড ঠিক করব?
স্টপ কোড মেমরি ম্যানেজমেন্ট ত্রুটি ঠিক করতে, আপনি নিম্নলিখিত পদক্ষেপগুলি চেষ্টা করতে পারেন:
আপনার মেমরি (RAM) এবং হার্ড ড্রাইভে একটি ডায়াগনস্টিক পরীক্ষা চালিয়ে হার্ডওয়্যার সমস্যাগুলি পরীক্ষা করুন৷
আপডেট করুন আপনার ডিভাইস ড্রাইভার এবং অপারেটিং সিস্টেম।
ভাইরাস এবং ম্যালওয়্যারের জন্য একটি সম্পূর্ণ সিস্টেম স্ক্যান চালান।
সফ্টওয়্যার বাগ এবং দ্বন্দ্ব পরীক্ষা করুন।
সম্প্রতি ইনস্টল করা প্রোগ্রাম বা সফ্টওয়্যার আনইনস্টল করুন।
ত্রুটি হওয়ার আগে একটি বিন্দুতে একটি সিস্টেম পুনরুদ্ধার করুন৷
সমস্যা অব্যাহত থাকলে অপারেটিং সিস্টেমটি পুনরায় ইনস্টল করার কথা বিবেচনা করুন এটি মনে রাখা গুরুত্বপূর্ণ যে একটি মেমরি ব্যবস্থাপনা স্টপ কোড ত্রুটির নির্দিষ্ট সমাধানের উপর নির্ভর করে পরিবর্তিত হতে পারে কারণের উপর এই পদক্ষেপগুলির মধ্যে কিছু কার্যকর নাও হতে পারে, এবং যদি সমস্যাটি থেকে যায়, তাহলে পেশাদার সহায়তা নেওয়া ভাল৷

