সুচিপত্র
অনেক উইন্ডোজ ব্যবহারকারী DPC_WATCHDOG_VIOLATION BSOD (মৃত্যুর নীল স্ক্রীন) ত্রুটি রিপোর্ট করেছেন৷ আর এর পেছনে রয়েছে নানাবিধ কারণ। নির্দিষ্ট পদক্ষেপ এবং স্ক্রিনশট সহ, এই পোস্টটি আপনাকে দেখাবে কিভাবে একটি DPC ওয়াচডগ লঙ্ঘন ঠিক করতে হয়।
DPC_WATCHDOG_VIOLATION BSOD ত্রুটি কী
অনেক উইন্ডোজ ব্যবহারকারী যারা DPC ওয়াচডগ লঙ্ঘন BSOD ত্রুটির সম্মুখীন হতে পারে বিভ্রান্ত এবং এর প্রভাব সম্পর্কে অবগত হন। শুরুতে, DPC মানে "বিলম্বিত পদ্ধতি কল।" ওয়াচডগ নামে পরিচিত বাগ চেকার আপনার কম্পিউটারে ইনস্টল করা অ্যাপ্লিকেশনের পাশাপাশি আপনার কম্পিউটারের কর্মক্ষমতাও ট্র্যাক করতে পারে।
অনেক কারণের কারণে DPC WATCHDOG VIOLATION স্টপ কোড ত্রুটি হতে পারে। সারাদিনে একাধিকবার নীল পর্দার সমস্যা দেখা দিতে পারে। কাজ করার সময় আপনি যদি এই ত্রুটির বার্তাটি ক্রমাগত করে থাকেন, তাহলে এটি আপনার উৎপাদনশীলতাকে উল্লেখযোগ্যভাবে প্রভাবিত করতে পারে। তাই সর্বোত্তম পদক্ষেপ হল কারণগুলি শনাক্ত করা এবং তাদের নির্মূল করা৷
যদি আপনি নিশ্চিত না হন কেন এই সমস্যাটি ঘটে বা কীভাবে এটি সমাধান করা যায়, তাহলে DPC_WATCHDOG_VIOLATION ত্রুটির জন্য এই ব্যাপক নির্দেশিকাটি পড়ুন৷
কারণগুলি DPC_WATCHDOG_VIOLATION BSOD ত্রুটি
বিভিন্ন কারণগুলি একটি DPC_WATCHDOG_VIOLATION ত্রুটিকে ট্রিগার করতে পারে, যার মধ্যে পুরানো ড্রাইভার, ফার্মওয়্যার বা বেমানান হার্ডওয়্যার বা সফ্টওয়্যার অসামঞ্জস্যতা ইত্যাদি রয়েছে৷ এখানে আপনার রেফারেলের কয়েকটি সাধারণ কারণ রয়েছে৷ আপনি আরও জন্য নিম্নলিখিত আইটেম পড়তে পারেনবিশদ বিবরণ৷
- ডিভাইস/সিস্টেম ড্রাইভারগুলি সেকেলে, ক্ষতিগ্রস্ত বা ভুলভাবে ইনস্টল করা৷
Windows 10-এ DPC_WATCHDOG_VIOLATION ত্রুটির সবচেয়ে প্রচলিত কারণগুলির মধ্যে একটি হল একটি পুরানো সিস্টেম৷ /ডিভাইস ড্রাইভার. ফলস্বরূপ, স্বয়ংক্রিয়ভাবে এটি করার জন্য আপনাকে ম্যানুয়ালি আপনার ড্রাইভার আপডেট করতে হতে পারে বা তৃতীয় পক্ষের সফ্টওয়্যার ব্যবহার করতে হতে পারে৷
- Windows নতুন ইনস্টল করা হার্ডওয়্যারের সাথে বেমানান৷
সামঞ্জস্যতার সমস্যাগুলির কারণে, আপনি যদি এইমাত্র আপনার পুরানো কম্পিউটারে একটি নতুন হার্ডওয়্যার উপাদান ইনস্টল করেন তাহলে আপনি DPC_WATCHDOG_VIOLATION ত্রুটি পেতে পারেন৷
- দুটি প্রোগ্রাম হল একে অপরের সাথে বেমানান৷
ধরুন আপনি আপনার ডিভাইসে যে সফ্টওয়্যারটি রাখছেন তা আপনার কম্পিউটারে বর্তমানে থাকা সফ্টওয়্যারের সাথে কাজ করে না৷ আপনার কম্পিউটারে দুটি অ্যান্টিভাইরাস পণ্য ইনস্টল করা থাকলে, আপনি DPC_WATCHDOG_VIOLATION ত্রুটি পেতে পারেন৷
- SSD এর ফার্মওয়্যার সংস্করণটি পুরানো৷
এটা সম্ভব যে আপনি আপনার কম্পিউটারে যে হার্ডওয়্যার সংযোগ করছেন তার ড্রাইভার বা ফার্মওয়্যার আপনার ডিভাইসের সাথে সামঞ্জস্যপূর্ণ নয়৷ আপনি যদি আপনার মেশিনে একটি SSD ব্যবহার করেন, SSD এর ড্রাইভার বা ফার্মওয়্যার আপ টু ডেট আছে তা নিশ্চিত করুন৷
- সিস্টেম ফাইলগুলি অনুপস্থিত বা দূষিত৷
আপনার কম্পিউটারের সিস্টেম ফাইলগুলি অনুপস্থিত বা দূষিত হলে আপনি উইন্ডোজে লগইন করতে পারবেন না।
DPC_WATCHDOG_VIOLATION ত্রুটির সমস্যা সমাধান করা
ফিক্সিং ছাড়াও অথবা কোনো প্রতিস্থাপনআপনার কম্পিউটারে সম্ভাব্য হার্ডওয়্যার সমস্যা, আপনি অ্যাপ্লিকেশন ত্রুটি সমাধানের জন্য নিম্নলিখিত পদক্ষেপগুলি ব্যবহার করতে পারেন: আপনার Windows 10 অপারেটিং সিস্টেম একটি DPC_WATCHDOG_VIOLATION নীল স্ক্রীন ত্রুটির সম্মুখীন হচ্ছে৷
সকল নতুন সংযুক্ত বহিরাগত ডিভাইস আনপ্লাগ করুন
আপনি যদি আপনার অপারেটিং সিস্টেম আপডেট না করে থাকেন বা একটি নতুন আপডেট ইনস্টল না করে থাকেন তবে নতুন হার্ডওয়্যার ইনস্টল করে থাকেন, তাহলে নতুন হার্ডওয়্যারটি DPC ওয়াচডগ লঙ্ঘন ত্রুটির উৎস হতে পারে। এই পরিস্থিতিতে সদ্য ইনস্টল করা হার্ডওয়্যারটি সরানো বা আনইনস্টল করা উচিত৷
সমস্যা এড়াতে, কম্পিউটার বন্ধ করুন এবং সম্প্রতি ইনস্টল করা হার্ডওয়্যার সরানোর আগে এটিকে পাওয়ার সাপ্লাই থেকে সরিয়ে দিন৷ এর মধ্যে আপনার হেডসেট, স্পিকার, এবং USB ফ্ল্যাশ ড্রাইভ সহ আপনার সমস্ত আনুষাঙ্গিক অন্তর্ভুক্ত, শুধুমাত্র মাউস এবং কীবোর্ড রেখে৷
সমস্ত গ্যাজেটগুলি সরানোর পরে, সমস্যাটি সমাধান করা হয়েছে কিনা তা দেখতে আপনার কম্পিউটার পুনরায় চালু করুন৷ যদি এটি হয়, তাহলে আপনার ভাঙ্গা হার্ডওয়্যার প্রতিস্থাপন করা উচিত।
Windows System File Checker দিয়ে দুর্নীতিগ্রস্ত সিস্টেম ফাইলগুলি মেরামত করুন
Windows System File Checker (SFC) দূষিত ফাইলগুলিকে স্ক্যান এবং মেরামত করতে পারে DPC_WATCHDOG_VIOLATION নীল স্ক্রীন ত্রুটির কারণ হচ্ছে৷
- "উইন্ডোজ" কী চেপে ধরে "R" টিপুন এবং কমান্ড প্রম্পটে "cmd" টাইপ করুন৷ "ctrl এবং shift" কী একসাথে ধরে এন্টার টিপুন। অ্যাডমিনিস্ট্রেটর অনুমতি দিতে পরবর্তী উইন্ডোতে "ঠিক আছে" ক্লিক করুন৷

- টাইপ করুন "sfcকমান্ড প্রম্পট উইন্ডোতে /scannow" এবং "এন্টার" টিপুন। SFC স্ক্যান সম্পূর্ণ করার জন্য অপেক্ষা করুন এবং কম্পিউটার পুনরায় চালু করুন।

- আপনার কম্পিউটার মনিটর করুন এবং দেখুন এই পদ্ধতিটি সমস্যাটি সমাধান করেছে কিনা।
আপডেট করুন আপনার SATA কন্ট্রোলার ড্রাইভার
আপনার SATA কন্ট্রোলার একটি পুরানো ড্রাইভারে চলতে পারে, এইভাবে BSOD ত্রুটি ঘটতে পারে। এটি ঠিক করতে, নীচের নির্দেশিকা অনুসরণ করুন৷
- "উইন্ডোজ" এবং "R" কী টিপুন এবং রান কমান্ড লাইনে "devmgmt.msc" টাইপ করুন এবং এন্টার টিপুন৷
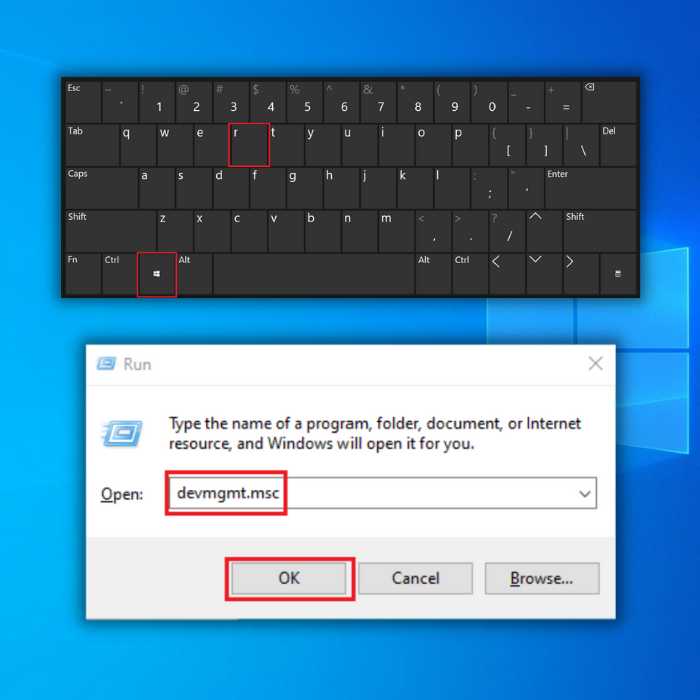
- ডিভাইস ম্যানেজারে “IDE ATA/ATAPI কন্ট্রোলার” প্রসারিত করুন, আপনার SATA কন্ট্রোলারে ডান-ক্লিক করুন এবং “আপডেট ড্রাইভার” এ ক্লিক করুন।
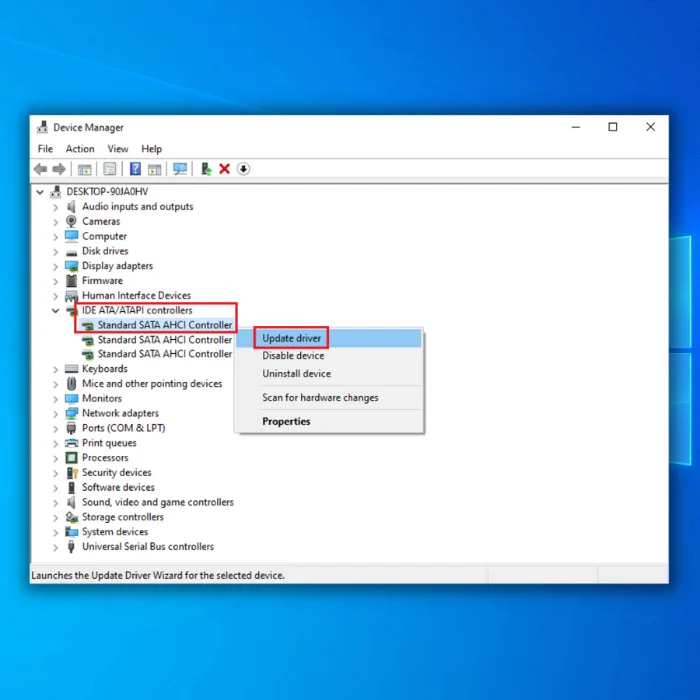
- "ড্রাইভারের জন্য স্বয়ংক্রিয়ভাবে অনুসন্ধান করুন" নির্বাচন করুন এবং আপনার SATA কন্ট্রোলারের জন্য নতুন ড্রাইভার সম্পূর্ণরূপে ইনস্টল করার জন্য পরবর্তী প্রম্পটগুলি অনুসরণ করুন৷
- আপনি আপনার SATA কন্ট্রোলারের সর্বশেষ ড্রাইভারের জন্য প্রস্তুতকারকের ওয়েবসাইটটিও দেখতে পারেন৷ আপনার স্ট্যান্ডার্ড SATA AHCI কন্ট্রোলারের জন্য সর্বশেষ ড্রাইভার সংস্করণ পেতে।
আপনার SSD-এর জন্য ড্রাইভার আপডেট করুন
চমৎকার কর্মক্ষমতা এবং দ্রুত চলমান গতির জন্য, অনেক ব্যবহারকারী আজকাল তাদের ডিভাইসে SSD ব্যবহার করে . অন্যদিকে, অসমর্থিত SSD ফার্মওয়্যার নীল স্ক্রিন ত্রুটির কারণ হতে পারে।
আপনি যদি dpc ওয়াচডগ লঙ্ঘনের ত্রুটি বার্তা পেয়ে থাকেন, তাহলে আপনি সমস্যাটি সমাধান করতে আপনার SSD-এর জন্য ডিভাইস ড্রাইভার আপডেট করার চেষ্টা করতে পারেন। আপনি থেকে নতুন ড্রাইভার সফ্টওয়্যার ডাউনলোড করে আপনার SSD আপডেট করতে পারেনপ্রস্তুতকারকের ওয়েবসাইট।
- "উইন্ডোজ" এবং "R" কী টিপুন এবং রান কমান্ড লাইনে "devmgmt.msc" টাইপ করুন এবং এন্টার টিপুন।
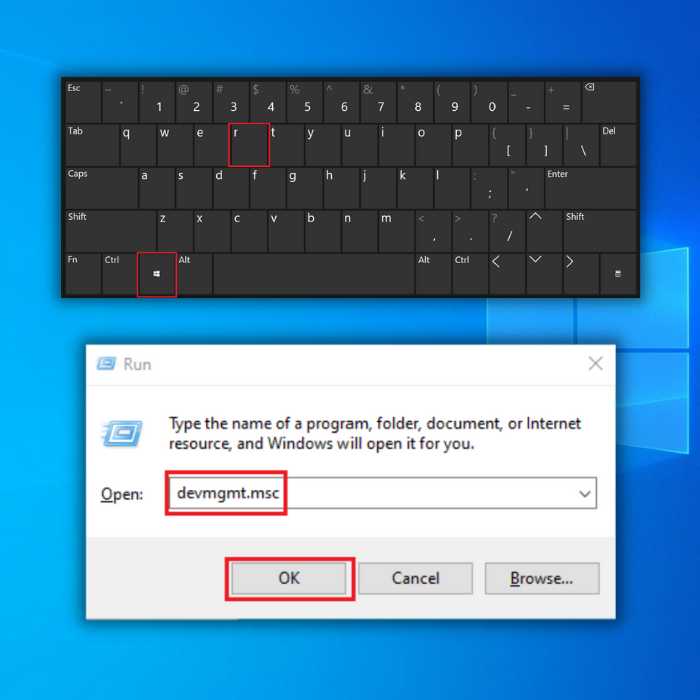
- ডিভাইস ম্যানেজারে, "ডিস্ক ড্রাইভগুলি" প্রসারিত করুন, আপনার SSD-এ রাইট-ক্লিক করুন এবং "আপডেট ড্রাইভার" এ ক্লিক করুন।

- এর জন্য "স্বয়ংক্রিয়ভাবে অনুসন্ধান করুন" নির্বাচন করুন ড্রাইভার" এবং আপনার SSD-এর জন্য নতুন ড্রাইভার সম্পূর্ণরূপে ইনস্টল করার জন্য পরবর্তী প্রম্পটগুলি অনুসরণ করুন৷
- আপনার SSD-এর সর্বশেষ ড্রাইভার সংস্করণ পেতে আপনি আপনার SSD-এর সর্বশেষ ড্রাইভারের জন্য প্রস্তুতকারকের ওয়েবসাইটেও দেখতে পারেন৷<8
উইন্ডোজ চেক ডিস্ক চালান
উইন্ডোজ চেক ডিস্ক অ্যাপ্লিকেশনটি আপনার হার্ড ডিস্ক স্ক্যান করে এবং মেরামত করে নষ্ট ফাইলগুলি দেখতে। আপনার হার্ড ড্রাইভে কতগুলি ফাইল সংরক্ষণ করা হয়েছে তার উপর নির্ভর করে এই প্রোগ্রামটি সম্পূর্ণ হতে বেশ দীর্ঘ সময় লাগতে পারে, এটি আরও গুরুতর সমস্যা প্রতিরোধে একটি মূল্যবান হাতিয়ার হতে পারে৷
- "উইন্ডোজ টিপুন " আপনার কীবোর্ডে কী এবং তারপরে "R" টিপুন। এরপর, রান কমান্ড লাইনে "cmd" টাইপ করুন। "ctrl এবং shift" কী একসাথে ধরে এন্টার টিপুন। অ্যাডমিনিস্ট্রেটর অনুমতি দেওয়ার জন্য পরবর্তী উইন্ডোতে "ঠিক আছে" ক্লিক করুন।

- "chkdsk C: /f কমান্ড টাইপ করুন এবং এন্টার টিপুন (C: হার্ড ড্রাইভের অক্ষর সহ আপনি স্ক্যান করতে চান)।

- চেক ডিস্ক সম্পূর্ণ হওয়ার জন্য অপেক্ষা করুন এবং আপনার কম্পিউটার পুনরায় চালু করুন। একবার আপনি আপনার কম্পিউটার ফিরে পেলে, এটি সমস্যাটি সমাধান করেছে কিনা তা নিশ্চিত করুন।
নতুন উইন্ডোজ পরীক্ষা করুনআপডেট
সেকেলে উইন্ডোজ ড্রাইভার এবং ফাইল ডিপিসি ওয়াচডগ লঙ্ঘনের মতো BSOD ত্রুটি তৈরি করতে পারে। আপনার সিস্টেম আপ টু ডেট রাখতে, উপলব্ধ আপডেটগুলি পরীক্ষা করতে উইন্ডোজ আপডেট অ্যাপ্লিকেশনটি ব্যবহার করুন৷
- আপনার কীবোর্ডের "উইন্ডোজ" কী টিপুন এবং রান লাইন কমান্ডের ধরনটি আনতে "R" টিপুন "কন্ট্রোল আপডেট"-এ এবং এন্টার টিপুন।

- উইন্ডোজ আপডেট উইন্ডোতে "চেক ফর আপডেট" এ ক্লিক করুন। যদি কোন আপডেট উপলব্ধ না থাকে, তাহলে আপনার একটি বার্তা পাওয়া উচিত যে, “আপনি আপ টু ডেট”

- যদি উইন্ডোজ আপডেট টুল একটি নতুন আপডেট খুঁজে পায়, তাহলে এটি হতে দিন ইনস্টল করুন এবং এটি সম্পূর্ণ হওয়ার জন্য অপেক্ষা করুন। এটির জন্য আপনাকে আপনার কম্পিউটার পুনরায় চালু করতে হতে পারে৷

- যদি আপনার কম্পিউটারে একটি নতুন আপডেট ইনস্টল করা থাকে, তাহলে DPC_WATCHDOG_VIOLATION BSOD ত্রুটি সংশোধন করা হয়েছে কিনা তা পরীক্ষা করে দেখুন৷ <13
র্যাপ আপ
ডিপিসি ওয়াচডগ লঙ্ঘন ত্রুটি হল অনেকগুলি BSOD ত্রুটির মধ্যে একটি যা উইন্ডোজ ব্যবহারকারীরা সম্মুখীন হতে পারেন। যদিও নতুন, ত্রুটিপূর্ণ হার্ডওয়্যার ইনস্টল করা লোকেদের মধ্যে এটি সাধারণ, তবে বেশিরভাগ BSOD ত্রুটিগুলি আপনার উইন্ডোজ পিসি পরিষ্কার এবং আপডেট করে ঠিক করা যেতে পারে। খুব কম সময়েই আপনার হার্ডওয়্যার প্রতিস্থাপনের প্রয়োজন হয়৷
প্রায়শই জিজ্ঞাসিত প্রশ্নগুলি
dpc watchdog violation windows 10 কি?
DPC ওয়াচডগ লঙ্ঘন হল একটি Windows 10 স্টপ কোড ত্রুটি যেটি ঘটে যখন একটি উইন্ডোজ সিস্টেম একটি নির্দিষ্ট সময় ফ্রেমের মধ্যে ডেটা প্রক্রিয়া করতে পারে না। এই সময় ফ্রেম ডায়নামিক দ্বারা সেট করা হয়প্রোগ্রাম কন্ট্রোল (ডিপিসি), যা সিস্টেম প্রক্রিয়ার একটি অংশ। যখন সিস্টেম নির্দিষ্ট সময়সীমার মধ্যে ডেটা প্রক্রিয়া করতে পারে না, তখন DPC ওয়াচডগ লঙ্ঘন ত্রুটি ট্রিগার হয়। পুরানো ড্রাইভার, একটি ত্রুটিপূর্ণ হার্ডওয়্যার ডিভাইস, দূষিত উইন্ডোজ ফাইল, সফ্টওয়্যার দ্বন্দ্ব ইত্যাদি সহ বিভিন্ন সমস্যা এই ত্রুটির কারণ হতে পারে।
ডিপিসি ওয়াচডগ লঙ্ঘন ত্রুটি কীভাবে ঠিক করবেন?
ডিপিসি ওয়াচডগ লঙ্ঘন এটি একটি ত্রুটি যা উইন্ডোজ অপারেটিং সিস্টেমে ঘটতে পারে। নীল পর্দার ত্রুটি সাধারণত নির্দেশ করে যে সিস্টেমটি সঠিকভাবে কাজ করতে বাধা দেওয়ার জন্য একটি হার্ডওয়্যার বা সফ্টওয়্যার সমস্যার সম্মুখীন হয়েছে৷ এই ত্রুটিটি ঠিক করতে প্রথমে আপনার উইন্ডোজ ফাইলগুলি যাচাই করা গুরুত্বপূর্ণ৷ এটি উইন্ডোজে পাওয়া একটি বিল্ট-ইন ইউটিলিটি সিস্টেম ফাইল চেকার চালানোর মাধ্যমে করা যেতে পারে। এই ইউটিলিটি আপনার সিস্টেমকে স্ক্যান করবে, কোনো দূষিত বা অনুপস্থিত ফাইলের সন্ধান করবে এবং প্রয়োজনে সেগুলি প্রতিস্থাপন করবে। আপনার সমস্ত উইন্ডোজ আপডেট সঠিকভাবে ইনস্টল করা হয়েছে তা নিশ্চিত করাও গুরুত্বপূর্ণ, কারণ এটি এই ত্রুটির কারণ হতে পারে। অবশেষে, আপনার হার্ড ড্রাইভে স্থান খালি করতে এবং সিস্টেমের কার্যকারিতা উন্নত করতে একটি ডিস্ক ক্লিন-আপ বা ডিস্ক ডিফ্র্যাগমেন্টার চালানোর চেষ্টা করুন৷
কোন টুল উইন্ডোজ স্ক্যান করতে পারে এবং কোনো দূষিত উইন্ডোজ ফাইল প্রতিস্থাপন করতে পারে?
উইন্ডোজ সিস্টেম ফাইল চেকার (SFC) নামে একটি অন্তর্নির্মিত টুল রয়েছে যা যেকোনও দূষিত উইন্ডোজ সিস্টেম ফাইল স্ক্যান এবং প্রতিস্থাপন করতে পারে। এটি আপনার অপারেটিং সিস্টেম ফাইলগুলির বর্তমান সংস্করণ তুলনা করে কাজ করেউইন্ডোজ পিসিতে মূল সংস্করণটি ইনস্টল করা হয়েছিল। যদি অসঙ্গতি পাওয়া যায়, এটি দূষিত ফাইলগুলিকে মূল সংস্করণের সাথে প্রতিস্থাপন করে। এটি অনুপস্থিত বা ক্ষতিগ্রস্থ সিস্টেম ফাইলগুলির কারণে সৃষ্ট ত্রুটিগুলি এবং অন্যান্য সমস্যাগুলি প্রতিরোধ বা ঠিক করতে সাহায্য করতে পারে৷
কিভাবে উইন্ডোজ অপারেটিং সিস্টেম ফাইলগুলি যাচাই এবং মেরামত করবেন?
উইন্ডোজ ফাইলগুলি যাচাই করা এবং মেরামত করা একটি প্রক্রিয়া যা সিস্টেমের স্থিতিশীলতা এবং অখণ্ডতা নিশ্চিত করতে সাহায্য করতে পারে। এই পদক্ষেপগুলি অনুসরণ করে এটি করা যেতে পারে: 1. স্টার্ট মেনু খুলুন এবং অনুসন্ধান বাক্সে "cmd" টাইপ করুন। "কমান্ড প্রম্পট" আইকনে ডান-ক্লিক করুন এবং "প্রশাসক হিসাবে চালান" নির্বাচন করুন। 2. "sfc /scannow" কমান্ডটি লিখুন এবং "এন্টার" টিপুন। এটি সিস্টেম ফাইল চেকার (SFC) প্রক্রিয়া শুরু করবে, যে কোনও দূষিত বা অনুপস্থিত ফাইলগুলির জন্য সিস্টেমটি স্ক্যান করবে। 3. প্রক্রিয়াটি সম্পূর্ণ হওয়ার জন্য অপেক্ষা করুন। একবার এটি শেষ হয়ে গেলে, আপনি একটি রিপোর্ট পাবেন যা আবিষ্কৃত এবং মেরামত করা যেকোনো সমস্যা নির্দেশ করে। 4. যদি SFC প্রক্রিয়াটি কোনো দূষিত বা অনুপস্থিত ফাইল মেরামত করতে না পারে, তাহলে আপনি সিস্টেমটি মেরামত করতে "DISM/Online/Cleanup-Image/RestoreHealth" কমান্ড ব্যবহার করে দেখতে পারেন। 5. DISM প্রক্রিয়াটি সম্পূর্ণ হওয়ার জন্য অপেক্ষা করুন।
উইন্ডোজ 10-এ সফ্টওয়্যার দ্বন্দ্ব কীভাবে খুঁজে পাবেন?
Windows 10-এ সফ্টওয়্যার দ্বন্দ্বের সমস্যা সমাধান করার সময়, আপনি নির্ণয় এবং সমাধান করতে বেশ কয়েকটি পদক্ষেপ নিতে পারেন সমস্যাটি. প্রথমত, আপনাকে বিরোধের উত্স সনাক্ত করতে হবে, যা বেমানান হার্ডওয়্যার বা কারণে হতে পারেসফ্টওয়্যার, ভুল সেটিংস, বা পুরানো ড্রাইভার। এর পরে, আপনার দ্বন্দ্ব সম্পর্কিত ত্রুটিগুলির জন্য সিস্টেম ইভেন্ট লগ পরীক্ষা করা উচিত এবং কোনও দ্বন্দ্বের জন্য ডিভাইস ম্যানেজার পর্যালোচনা করা উচিত। আপনি যে কোনো সমস্যা সনাক্ত করতে এবং সমাধান করতে Windows 10 ট্রাবলশুটার চালাতে পারেন। পরিশেষে, আপনার যেকোন পুরানো ড্রাইভার আপডেট করা উচিত এবং উপলব্ধ আপডেটগুলি পরীক্ষা করা উচিত।

