সুচিপত্র
- WHEA সংশোধনযোগ্য ত্রুটি হল একটি সাধারণ BSOD ত্রুটি কোড যা হার্ডওয়্যার বা সফ্টওয়্যার সমস্যার কারণে হয়৷
- ত্রুটিটি ঠিক করতে, আপনি উইন্ডোজ আপডেট করার চেষ্টা করতে পারেন, আপনার RAM চেক করতে পারেন, CHKDSK চালাতে পারেন, BIOS/UEFI পুনরায় সেট করতে পারেন৷ সেটিংস, অথবা আপনার ড্রাইভার আপডেট করুন।
- Windows 10 ত্রুটি নির্ণয় ও মেরামত করতে আমরা ফোর্টেক্ট পিসি মেরামত টুল ডাউনলোড করার পরামর্শ দিই।
Windows-এ স্টপ কোড সহ নীল পর্দার ত্রুটির দীর্ঘ ইতিহাস রয়েছে , সফ্টওয়্যার, এবং হার্ডওয়্যার-সম্পর্কিত ত্রুটি৷ এমনকি এর সর্বশেষ Windows OS সহ, আপনি এখনও মাঝে মাঝে BSOD ত্রুটির সম্মুখীন হতে পারেন। ব্লু স্ক্রিন অফ ডেথ এরর মেসেজ হল উইন্ডোজের সবচেয়ে বিরক্তিকর কিছু সমস্যা কারণ সেগুলি এলোমেলোভাবে ঘটে৷
এগুলি তখনই ঘটে যখন আপনি কোনও গুরুত্বপূর্ণ বিষয়ে কাজ করছেন বলে মনে হয়৷ ব্লু স্ক্রিন অফ ডেথ হওয়ার আগে আপনার কাছে এটি সংরক্ষণ করার সুযোগ নাও থাকতে পারে। এই ক্ষেত্রে, আপনার উত্পাদনশীলতাকে প্রভাবিত না করার জন্য আপনার কম্পিউটার সঠিকভাবে কাজ করছে তা নিশ্চিত করা অপরিহার্য৷
BSOD-এর সবচেয়ে সাধারণ ত্রুটি কোডগুলির মধ্যে একটি হল Windows এ WHEA অসংশোধিত ত্রুটি স্টপ কোড৷
Windows হার্ডওয়্যার ত্রুটি আর্কিটেকচার বা WHEA অসংশোধিত ত্রুটি সাধারণত ঘটে যখন আপনার হার্ডওয়্যার ড্রাইভার, তাপমাত্রা, দূষিত সিস্টেম ফাইল এবং সবচেয়ে খারাপ ক্ষেত্রে, ত্রুটিপূর্ণ হার্ডওয়্যারের সাথে কোনো সমস্যা হয়। আজ, আমরা আপনাকে উইন্ডোজে এই সমস্যাটি সমাধান করার জন্য কয়েকটি টিপস এবং কৌশল দেখাব।
আসুন শুরু করা যাক।
WHEA সংশোধনযোগ্য ত্রুটির সাধারণ কারণ
WHEAরিসেট করার সময় ঠিক করা হবে। যাইহোক, যদি কোনো হার্ডওয়্যার সমস্যা ত্রুটির কারণ হয়ে থাকে, তাহলে আপনাকে সমস্যাযুক্ত হার্ডওয়্যারটি প্রতিস্থাপন করতে হবে।
উইন্ডোজ পুনরায় ইন্সটল করলে WHEA সংশোধনযোগ্য ত্রুটি ঠিক হবে?
যদিও WHEA-এর সংশোধনযোগ্য সমস্যাগুলি প্রায়শই ত্রুটিপূর্ণ হার্ডওয়্যারের সাথে সম্পর্কিত, এগুলি ড্রাইভার সমস্যা, উইন্ডোজের পুরানো সংস্করণ এবং ওভারক্লকিং দ্বারাও আনা যেতে পারে। যদি সফ্টওয়্যার সমস্যাগুলির কারণে ত্রুটি হয়, তাহলে আপনার কম্পিউটারে উইন্ডোজ পুনরায় ইনস্টল করা ত্রুটি থেকে পরিত্রাণ পেতে সর্বোত্তম বিকল্প৷
WHEA এর অর্থ কী?
Windows Hardware Error Architecture (WHEA) হল অপারেটিং সিস্টেমের জন্য হার্ডওয়্যার ত্রুটিগুলি পরিচালনা করার একটি উপায়। এটি মেশিন চেক আর্কিটেকচার (MCA) প্রতিস্থাপনের জন্য Windows Vista SP1 এবং Windows Server 2008-এর সাথে চালু করা হয়েছিল, যা Windows-এর পূর্ববর্তী সংস্করণগুলিতে ব্যবহৃত হয়েছিল।
আন্ডারভোল্টিং কি WHEA সংশোধনযোগ্য ত্রুটির কারণ হতে পারে?
হ্যাঁ, এটা করে. এটি এড়ানোর জন্য, আমরা দৃঢ়ভাবে সিপিইউ-এর ভোল্টেজ পরিবর্তন এড়ানোর পরামর্শ দিই, কারণ এটিকে কম ভোল্টেড/ওভারক্লক করা হলে এটি সিপিইউ ব্যর্থতার দিকে পরিচালিত করবে।
অসংশোধনযোগ্য ত্রুটি একটি গুরুতর সমস্যা যা আপনার কম্পিউটারের ক্রিয়াকলাপকে ব্যাহত করতে পারে এবং সম্ভাব্য ডেটা ক্ষতির দিকে নিয়ে যেতে পারে। এই ত্রুটির পিছনে সাধারণ কারণগুলি বোঝা আপনাকে সমস্যাটি আরও কার্যকরভাবে নির্ণয় এবং সমাধান করতে সহায়তা করতে পারে। এখানে WHEA সংশোধনযোগ্য ত্রুটির কিছু সাধারণ কারণ রয়েছে:- ত্রুটিপূর্ণ হার্ডওয়্যার: WHEA সংশোধনযোগ্য ত্রুটির পিছনে প্রাথমিক কারণগুলির মধ্যে একটি হল ত্রুটিপূর্ণ বা ক্ষতিগ্রস্ত হার্ডওয়্যার উপাদান। এর মধ্যে একটি ত্রুটিপূর্ণ হার্ড ড্রাইভ, ত্রুটিপূর্ণ RAM, একটি ভুলভাবে ইনস্টল করা CPU, বা অন্যান্য হার্ডওয়্যার সমস্যা অন্তর্ভুক্ত থাকতে পারে। এই ধরনের ক্ষেত্রে, সমস্যা সমাধানের জন্য সমস্যাযুক্ত হার্ডওয়্যার সনাক্ত করা এবং প্রতিস্থাপন করা অত্যন্ত গুরুত্বপূর্ণ।
- অতি গরম হওয়া: অতিরিক্ত গরম করার ফলে আপনার কম্পিউটারে WHEA সংশোধনযোগ্য ত্রুটি সহ বিভিন্ন সমস্যা হতে পারে। যখন আপনার কম্পিউটারের উপাদানগুলি, বিশেষ করে CPU এবং GPU, খুব গরম হয়ে যায়, তখন সেগুলি সঠিকভাবে কাজ নাও করতে পারে, যার ফলে সিস্টেমের অস্থিরতা এবং ত্রুটি হতে পারে৷ আপনার কম্পিউটারের জন্য সঠিক ঠাণ্ডা এবং বায়ুচলাচল নিশ্চিত করা অতিরিক্ত গরম হওয়া এবং সংশ্লিষ্ট সমস্যাগুলি প্রতিরোধ করতে সাহায্য করতে পারে৷
- ওভারক্লকিং: আপনার CPU বা GPU ওভারক্লকিং কর্মক্ষমতা বাড়াতে পারে, তবে এটি সিস্টেমের অস্থিরতা এবং ত্রুটির কারণ হতে পারে৷ একটি ওভারক্লক করা উপাদান অত্যধিক শক্তি আঁকতে পারে বা অত্যধিক তাপ উৎপন্ন করতে পারে, যার ফলে WHEA সংশোধনযোগ্য ত্রুটি হতে পারে। আপনি যদি আপনার সিস্টেমকে ওভারক্লক করে থাকেন তবে এটি সমাধান করে কিনা তা দেখতে ডিফল্ট সেটিংসে ফিরে যাওয়ার চেষ্টা করুনসমস্যা৷
- দূষিত সিস্টেম ফাইল: ক্ষতিগ্রস্থ বা দূষিত সিস্টেম ফাইলগুলিও WHEA সংশোধনযোগ্য ত্রুটির কারণ হতে পারে৷ এটি সফ্টওয়্যার দ্বন্দ্ব, ম্যালওয়্যার সংক্রমণ বা অনুপযুক্ত Windows আপডেটের কারণে ঘটতে পারে। চলমান সিস্টেম স্ক্যান এবং মেরামতের সরঞ্জামগুলি, যেমন CHKDSK বা সিস্টেম ফাইল চেকার (SFC), দূষিত ফাইলগুলি সনাক্ত করতে এবং ঠিক করতে সাহায্য করতে পারে৷
- সেকেলে বা বেমানান ড্রাইভার: ড্রাইভারগুলি সক্রিয় করার ক্ষেত্রে একটি গুরুত্বপূর্ণ ভূমিকা পালন করে আপনার কম্পিউটারের হার্ডওয়্যার এবং সফ্টওয়্যার কার্যকরভাবে যোগাযোগ করতে। পুরানো বা বেমানান ড্রাইভার WHEA সংশোধনযোগ্য ত্রুটি সহ বিভিন্ন সমস্যা সৃষ্টি করতে পারে। নিয়মিতভাবে আপনার ড্রাইভার আপডেট করা এবং আপনার সিস্টেমের সাথে সামঞ্জস্যতা নিশ্চিত করা এই ত্রুটি প্রতিরোধ করতে সাহায্য করতে পারে।
- BIOS/UEFI ফার্মওয়্যার সমস্যা: কিছু ক্ষেত্রে, WHEA সংশোধনযোগ্য ত্রুটি ভুল সেটিংস বা সমস্যার কারণে হতে পারে BIOS/UEFI ফার্মওয়্যারের সাথে। আপনার BIOS/UEFI সেটিংসকে তাদের ডিফল্ট মানগুলিতে রিসেট করা বা ফার্মওয়্যার আপডেট করা ত্রুটিটি সমাধান করতে সহায়তা করতে পারে৷
WHEA সংশোধনযোগ্য ত্রুটির এই সাধারণ কারণগুলি বোঝার মাধ্যমে, আপনি নির্ণয় এবং ঠিক করার জন্য প্রয়োজনীয় পদক্ষেপ নিতে পারেন আপনার Windows 10 কম্পিউটারে সমস্যা। সিস্টেমের গুরুতর ত্রুটির ক্ষেত্রে ডেটা ক্ষতি রোধ করতে সর্বদা আপনার গুরুত্বপূর্ণ ডেটার ব্যাকআপ তৈরি করতে ভুলবেন না৷
WHEA অসংশোধিত ত্রুটি উইন্ডোজ 10 এ কীভাবে ঠিক করবেন
পদ্ধতি 1: উইন্ডোজ 10 আপডেট করুন
আপনার যখন উইন্ডোজ থাকবে তখন প্রথম কাজটি করতে হবেসমস্যা হল একটি নতুন উইন্ডোজ আপডেট চেক করা। আপনার কম্পিউটারের জন্য একটি নতুন আপডেটের জন্য পরীক্ষা করা বেশ সহজ; আপনাকে উইন্ডোজ আপডেট টুলে "চেক ফর আপডেট" নির্বাচন করতে হবে। এটা সম্ভব যে উইন্ডোজের বর্তমান সংস্করণে আগে থেকেই সমস্যা রয়েছে, এবং সমস্যা সমাধানের জন্য মাইক্রোসফ্ট একটি নতুন সংস্করণ চালু করতে পারে।
আপনার কম্পিউটারে সর্বশেষ উইন্ডোজ আপডেট পেতে নীচের পদক্ষেপগুলি অনুসরণ করুন এবং যেকোনো সফ্টওয়্যার বা হার্ডওয়্যার ত্রুটি ঠিক করুন।
এছাড়াও দেখুন: উইন্ডোজ 10 আপডেট ত্রুটি কোড 0x8024a105
1 কিভাবে ঠিক করবেন। আপনার কম্পিউটারে, স্টার্ট মেনু খুলতে আপনার কীবোর্ডে Windows কী টিপুন।
2. এর পরে, উইন্ডোজ সেটিংস খুলতে এবং উইন্ডোজ আপডেট খুঁজে পেতে গিয়ার আইকনে ক্লিক করুন & নিরাপত্তা।

3. এরপর, উইন্ডোজ সেটিংসের ভিতরে, আপডেটে ক্লিক করুন & নিরাপত্তা।

4. আপডেট ক্লিক করার পর & নিরাপত্তা, Windows আপডেট বার্তার অধীনে, আপডেটের জন্য চেক নির্বাচন করুন এবং আপনার কম্পিউটারে আপডেট ডাউনলোড এবং ইনস্টল করতে অন-স্ক্রীন প্রম্পট অনুসরণ করুন।

আপডেট করার পরে, আপনার কম্পিউটার পুনরায় চালু করুন এবং এটি সাধারণত ব্যবহার করার চেষ্টা করুন উইন্ডোজের সংস্করণ আপডেট করার পরেও WHEA সংশোধনযোগ্য ত্রুটি এবং অন্যান্য সফ্টওয়্যার এবং হার্ডওয়্যার ত্রুটি দেখা দেয় কিনা তা দেখতে।
WHEA সংশোধনযোগ্য ত্রুটিগুলি স্বয়ংক্রিয়ভাবে মেরামত করুন সিস্টেম তথ্য
সিস্টেম তথ্য- আপনার মেশিনটি বর্তমানে চলমান Windows 8.1
- Forect আপনার অপারেটিং সিস্টেমের সাথে সামঞ্জস্যপূর্ণ।
প্রস্তাবিত: WHEA সংশোধনযোগ্য ত্রুটি স্টপ কোড মেরামত করতে, এই সফ্টওয়্যার প্যাকেজটি ব্যবহার করুন; ফোর্টেক্ট সিস্টেম মেরামত। এই মেরামতের সরঞ্জামটি খুব উচ্চ দক্ষতার সাথে এই ত্রুটিগুলি এবং অন্যান্য উইন্ডোজ সমস্যাগুলি সনাক্ত এবং ঠিক করতে প্রমাণিত হয়েছে। ফোর্টেক্ট এখানে ডাউনলোড করুন।
এখনই ডাউনলোড করুন Forect System Repair
- নর্টন দ্বারা নিশ্চিত করা 100% নিরাপদ।
- শুধুমাত্র আপনার সিস্টেম এবং হার্ডওয়্যার মূল্যায়ন করা হয়।
পদ্ধতি 2: আপনার র্যাম চেক করুন
কখনও কখনও, যখন আপনার কম্পিউটার মেমরি RAM স্লটে সঠিকভাবে বসে না থাকে তখন WHEA সংশোধনযোগ্য ত্রুটিও দেখা দেয়। আপনি যদি হার্ডওয়্যার উপাদানগুলির আশেপাশে কীভাবে কাজ করতে জানেন এবং যে কোনও হার্ডওয়্যার সমস্যা সমাধান করতে অভ্যস্ত হন তবে আপনি মাদারবোর্ড অ্যাক্সেস করতে আপনার কম্পিউটার কেস খোলার চেষ্টা করতে পারেন। তারপর, সাবধানে আপনার মাদারবোর্ডের র্যাম স্টিকগুলি সরিয়ে ফেলুন এবং অ্যালকোহল এবং তুলা দিয়ে এর যোগাযোগ বিন্দু মুছুন৷
এছাড়াও দেখুন: উইন্ডোজ 10-এ KMODE এক্সেপশন নট হ্যান্ডেল করা ত্রুটি কীভাবে ঠিক করবেন

এর পর, আপনার মাদারবোর্ডের র্যাম স্লটে মেমরি ফিরিয়ে রাখুন এবং আপনার কম্পিউটার স্বাভাবিকভাবে চালু করুন। এখন, আপনার মেমরি পরিষ্কার করার পরেও WHEA ব্লু স্ক্রীন ত্রুটি বার্তাটি আসবে কিনা তা দেখতে কয়েক মিনিটের জন্য এটি ব্যবহার করার চেষ্টা করুন৷
তবে, আপনার যদি এখনও WHEA হার্ডওয়্যার ত্রুটি বার্তাটি পরীক্ষা করার পরেও সমস্যা থাকে RAM, আপনার কম্পিউটারে সমস্যাটি সমাধান করার জন্য আপনি নীচের পদ্ধতিতে এগিয়ে যেতে পারেন।
পদ্ধতি 3: চালানCHKDSK
Windows Check Disk হল Windows-এ একটি বিল্ট-ইন টুল যা আপনাকে আপনার কম্পিউটারে সিস্টেম ফাইল স্ক্যান করতে দেয় এবং হার্ড ড্রাইভের মধ্যে পাওয়া যেকোনো সমস্যা স্বয়ংক্রিয়ভাবে মেরামত করার চেষ্টা করতে দেয়। আপনি নিরাপদ মোডে বুট করার জন্য উন্নত স্টার্টআপ অ্যাক্সেস না করেই এই পদক্ষেপটি সম্পাদন করতে পারেন এবং এটিকে স্ট্যান্ডার্ড উইন্ডোজ মোডে চালাতে পারেন। এটা সম্ভব যে আপনার কিছু সিস্টেম ফাইল ব্যবহারের সময় বা উইন্ডোজ আপডেট করার সময় নষ্ট হয়ে গেছে।
আপনার হার্ড ড্রাইভে Windows চেক ডিস্ক চালানোর জন্য নিচের ধাপগুলি অনুসরণ করুন।
1. আপনার কম্পিউটারে, Windows কী + S টিপুন এবং কমান্ড প্রম্পট অনুসন্ধান করুন৷
2. এখন, প্রশাসনিক সুবিধা সহ কমান্ড প্রম্পট চালু করতে Run as Administrator এ ক্লিক করুন।

3. সবশেষে, কমান্ড প্রম্পটের ভিতরে, chkdsk /r টাইপ করুন এবং এন্টার চাপুন।
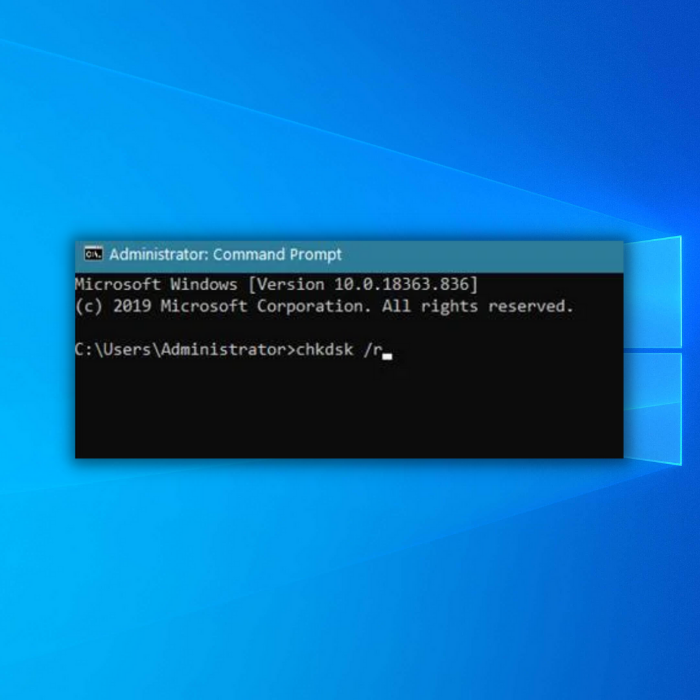
এখন, উইন্ডোজ চেক ডিস্ক আপনার উইন্ডোজ কম্পিউটারে সমস্ত ভাঙা ফাইল মেরামত করার চেষ্টা করবে। প্রক্রিয়াটি সম্পূর্ণ হওয়ার জন্য অপেক্ষা করুন, তারপর আপনার কম্পিউটার পুনরায় চালু করুন এবং WHEA ব্লু স্ক্রীন ত্রুটিটি এখনও ঘটবে কিনা তা দেখতে সাধারণভাবে এটি ব্যবহার করুন৷
পদ্ধতি 4: BIOS/UEFI ফার্মওয়্যার সেটিংস পুনরায় সেট করুন
অন্য একটি সম্ভব Windows 10-এ WHEA অসংশোধিত ত্রুটি বার্তার কারণ হল স্থিতিশীলতার সমস্যা। আপনি যদি আপনার কম্পিউটারকে ওভারক্লক করে থাকেন এবং সেটিংস সঠিকভাবে পরিবর্তন না করেন তবে এটি আপনার উইন্ডোজ কম্পিউটারে স্থিতিশীলতা এবং তাপমাত্রার সমস্যা সৃষ্টি করতে পারে৷
এটি ঠিক করতে, আপনি আপনার BIOS সেটিংস পুনরায় সেট করার চেষ্টা করতে পারেন যাতে সিস্টেমটি ওভারক্লক করে আছেসেট এর ডিফল্ট সেটিংসে পুনরুদ্ধার করা হবে। প্রক্রিয়াটির মাধ্যমে আপনাকে গাইড করতে নীচের ধাপগুলি দেখুন৷
1. প্রথমত, নিশ্চিত করুন যে আপনার কম্পিউটার সম্পূর্ণরূপে বন্ধ আছে। তারপর, এটি চালু করতে পাওয়ার বোতাম টিপুন এবং BIOS সেটিংস প্রদর্শিত না হওয়া পর্যন্ত আপনার কীবোর্ডের DEL কীটি বারবার আলতো চাপুন৷
2৷ তারপরে, আপনার BIOS/UEFI ফার্মওয়্যার সেটিংসের প্রস্থান ট্যাবে যান৷
3. অবশেষে, আপনার BIOS-এর ডিফল্ট কনফিগারেশন লোড করুন এবং পরিবর্তনগুলি সংরক্ষণ করুন৷

আপনার কম্পিউটার স্বাভাবিকভাবে চালু করুন এবং আপনার BIOS-এ ওভারক্লক সেটিংস মুছে ফেলার পরেও WHEA সংশোধনযোগ্য ত্রুটি বার্তাটি দেখা যাচ্ছে কিনা তা পরীক্ষা করুন৷
অন্যদিকে, যদি আপনি BIOS রিসেট করার পরেও আপনার উইন্ডোজ কম্পিউটারে সমস্যার সম্মুখীন হন, তাহলে আপনি নিচের WHEA আনকোরাটেবল ত্রুটি Windows 10 ফিক্স করার চেষ্টা করতে পারেন।
- এছাড়াও দেখুন: কার্নেল মোড হিপ ঠিক করা দুর্নীতি BSOD ত্রুটি
পদ্ধতি 5: আপনার ড্রাইভার আপডেট করুন
দূষিত এবং পুরানো ড্রাইভারগুলিও আপনার কম্পিউটারে নীল পর্দার ত্রুটি বার্তাগুলির জন্য অপরাধী হতে পারে৷ আপনার কম্পিউটারের সাথে সংযুক্ত হার্ডওয়্যার ডিভাইসগুলির সাথে যোগাযোগ করার জন্য আপনার উইন্ডোজ কম্পিউটারের জন্য ড্রাইভারগুলি অপরিহার্য৷
নিরাপদ মোডে না গিয়ে আপনার ড্রাইভারগুলির আপডেট চেক করতে নীচের ধাপে ধাপে নির্দেশিকা অনুসরণ করুন৷
1. আপনার কম্পিউটারে, Windows Key + S টিপুন এবং ডিভাইস ম্যানেজার অনুসন্ধান করুন৷
2. উইন্ডোজ ডিভাইস ম্যানেজার চালু করতে Open এ ক্লিক করুন।

3. পরবর্তী,এটি প্রসারিত করতে আপনার কম্পিউটারে ইনস্টল করা প্রতিটি ডিভাইসে ক্লিক করুন৷
4. সবশেষে, আপনার কম্পিউটারে ইনস্টল করা ড্রাইভারের উপর ডান-ক্লিক করুন এবং আপডেট ড্রাইভারে ক্লিক করুন।

আপনার কম্পিউটারের সমস্ত ড্রাইভার আপডেট না হওয়া পর্যন্ত প্রক্রিয়াটি পুনরাবৃত্তি করুন। ড্রাইভার আপডেট করার পরে, আপনার কম্পিউটার পুনরায় চালু করুন এবং WHEA ত্রুটিটি এখনও ঘটবে কিনা তা পরীক্ষা করতে কয়েক মিনিটের জন্য এটি ব্যবহার করুন।
পদ্ধতি 6: উইন্ডোজ মেমরি ডায়াগনস্টিক টুল চালান
যদি আপনি এটি করেন কোনো সফ্টওয়্যার বা হার্ডওয়্যার সমস্যার কারণে হতে পারে এমন কোনো ত্রুটির সম্মুখীন হন, যেমন একটি ব্যর্থ হার্ড ড্রাইভ বা RAM, আপনার এমন সরঞ্জামগুলি ব্যবহার করা উচিত যা উইন্ডোজ নিজেই সরবরাহ করে। আপনি আপনার RAM এর সাথে যেকোনো সমস্যার জন্য Windows মেমরি ডায়াগনস্টিক টুল ব্যবহার করতে পারেন। টুলটি চালু করতে, এই পদক্ষেপগুলি অনুসরণ করুন৷
- উইন্ডোজ চেপে ধরে রাখুন এবং রান কমান্ড লাইনটি আনতে একই সাথে R কী টিপুন৷ "mdsched.exe" টাইপ করুন এবং এন্টার টিপুন৷

- উইন্ডোজ মেমরি ডায়াগনস্টিক উইন্ডোতে, "এখনই পুনরায় চালু করুন এবং সমস্যাগুলি পরীক্ষা করুন" এ ক্লিক করুন৷

আপনার কম্পিউটার তারপর পুনরায় চালু হবে, এবং একটি নীল পর্দা আপনাকে মেমরি স্ক্যানের অগ্রগতি দেখাবে। আপনার RAM এর সাথে কোন সমস্যা না থাকলে, আপনার কম্পিউটার যথারীতি রিস্টার্ট হবে। অন্যথায়, আপনি টুল থেকে একটি বার্তা পাবেন৷
প্রায়শই জিজ্ঞাসিত প্রশ্নগুলি
আপনি কি WHEA সংশোধনযোগ্য ত্রুটি ঠিক করতে পারেন?
সবচেয়ে সাধারণ হার্ডওয়্যার সমস্যাগুলির মধ্যে একটি যার ফলে হতে পারে WHEA অসংশোধিত ত্রুটি ত্রুটিপূর্ণ RAM বামেমরি মডিউল। এটি যাচাই করার দ্রুততম পদ্ধতি হল একটি মেমরি ডায়াগনস্টিক ইউটিলিটি। যদি এই প্রোগ্রামগুলির মধ্যে একটি ইঙ্গিত করে যে আপনার কাছে আবড মেমরি আছে, তাহলে আপনার RAM আপগ্রেড করলে তা আপনার অসংশোধিত WHEA সমস্যা সমাধান করতে পারে।
আপনি কি WHEA সংশোধনযোগ্য ত্রুটি ঠিক করতে পারবেন?
সাধারণত হার্ডওয়্যার ব্যর্থতার কারণে, WHEA সংশোধনযোগ্য নয় ত্রুটি হল একটি স্টপ কোড যা নীল স্ক্রীন ক্র্যাশের সময় প্রদর্শিত হয়। একটি WHEA অসংশোধিত ত্রুটি একটি ত্রুটিপূর্ণ হার্ড ড্রাইভ, ত্রুটিপূর্ণ মেমরি, একটি ভুলভাবে ইনস্টল করা CPU এবং অন্যান্য অনেক হার্ডওয়্যার সমস্যার কারণে হতে পারে।
আমি কিভাবে Windows 10 WHEA সংশোধনযোগ্য ত্রুটি ঠিক করব?
A সিস্টেম পুনরুদ্ধার একটি সমাধান হতে পারে যদি আপনি পরিবর্তনটি সনাক্ত করতে না পারেন যা আপনার সিস্টেমে WHEA অসংশোধনযোগ্য ত্রুটির সূত্রপাত ঘটায়। এই অ্যাপ্লিকেশনটি ব্যবহার করে, আপনি সময়মতো ফিরে যেতে পারেন এবং আপনার সিস্টেমটি সর্বশেষ রিসেট হওয়ার পর থেকে আপনার সমস্ত পরিবর্তনগুলি পূর্বাবস্থায় ফিরিয়ে আনতে পারেন৷
অতিরিক্ত গরমের ফলে কি WHEA সংশোধনযোগ্য ত্রুটি হতে পারে?
একটি ত্রুটিপূর্ণ হার্ডওয়্যার উপাদান সাধারণভাবে হতে পারে BSOD ত্রুটি WHEA অসংশোধনযোগ্য ত্রুটি৷ যাইহোক, সবচেয়ে সাধারণ কারণ হল প্রসেসরে সরবরাহ করা কম ভোল্টেজ এবং ওভারক্লকিং এবং একটি অকার্যকর কুলিং সিস্টেমের কারণে সিপিইউ অতিরিক্ত গরম হয়ে যাওয়া।
পিসি রিসেট করা কি WHEA সংশোধনযোগ্য নয়?
এখানে একটি 50/ আছে আপনার সিস্টেম রিসেট করার সময় WHEA অসংশোধিত ত্রুটি সংশোধন করা যেতে পারে এমন 50 সম্ভাবনা। একদিকে ড্রাইভার বা সফ্টওয়্যারের সমস্যার কারণে ত্রুটি দেখা দিলে ত্রুটি

