Съдържание
Модулът Trusted Platform Module (TPM) е критичен компонент за сигурност в съвременните компютърни устройства, който осигурява хардуерни функции за сигурност за защита на чувствителни данни и гарантиране на целостта на системата. TPM позволява разширени функции за сигурност, като криптиране, сигурно зареждане и подобрено удостоверяване, чрез специалния си хардуерен чип на дънната платка на устройството.
Въпреки това много потребители могат да се сблъскат със съобщение за грешка TPM device not detected, което може да бъде разочароващо и объркващо. В тази статия са описани възможните причини за грешката и се предлага изчерпателно ръководство за отстраняване на проблема, за да се гарантира оптимална сигурност и производителност.
Получете информация за възможните причини за грешка, актуализиране на настройките на BIOS, активиране на драйверите на TPM, отстраняване на проблеми с мрежовата връзка и други важни стъпки за ефективно справяне с грешката.
Често срещани причини за грешка за предупреждение TPM Device is Not Detected
- Несъвместимо TPM устройство: Грешката може да възникне, ако TPM устройството не е напълно съвместимо с хардуера на компютъра ви. Проблемите със съвместимостта могат да се дължат на остарял TPM чип или неправилни настройки, конфигурирани за вашето устройство.
- Остарял BIOS: Остарелият BIOS на компютъра ви също може да допринесе за грешката TPM device not detected (TPM устройство не е открито). Актуализирането на BIOS до най-новата версия може да помогне за подобряване на съвместимостта и решаване на проблема.
- Деактивиран TPM драйвер: Ако драйверът за TPM е забранен в системата, това може да доведе до съобщението за грешка, тъй като операционната система не може да се свърже с чипа TPM. Трябва да разрешите драйвера за TPM в BIOS, за да разрешите този проблем.
- Повреден TPM чип: Тази грешка може да бъде причинена от физическа повреда на TPM чипа или на заобикалящите го връзки на дънната платка. В този случай може да се наложи чипът да бъде заменен, за да се отстрани грешката.
- Повредени TPM ключове: Проблеми с криптографските ключове, съхранявани в TPM чипа, могат да доведат до тази грешка. Изчистването на всички ключове от TPM чипа или нулирането на BIOS може да помогне за разрешаването на този проблем.
- Грешки в мрежовата връзка: Неизправните интернет връзки могат понякога да нарушат работата на системата и да причинят грешка TPM device not detected (TPM устройство не е открито) на устройството ви. Отстраняването на неизправности в мрежовата връзка или стартирането на програмата за отстраняване на неизправности в мрежовата връзка в Windows може да помогне за отстраняването на проблема.
Разбирането на тези често срещани причини, които стоят зад съобщението за грешка TPM device not detected (TPM устройството не е открито), може да улесни идентифицирането на първопричината за проблема и прилагането на подходящото решение, описано в това ръководство. Чрез отстраняване на грешката можете да поддържате оптимална сигурност и производителност на вашето устройство, като осигурите безпроблемното функциониране на функциите за сигурност, зависещи от TPM.
Как да поправите TPM устройство, което не е открито
Актуализиране на настройките по подразбиране на BIOS за фиксиране на TPM устройство
Устройството с чип, което съхранява всички лични данни в драйвера на доверения платформен модул (независимо дали става въпрос за лаптоп dell или Mac), е TPM. Ако получите изскачащо съобщение, което ви предупреждава за грешка, напр, Устройството TPM не е открито , това може да се дължи на няколко причини.
Това може да е несъвместимо TPM устройство с хардуера на вашето устройство, физическа повреда на чипа, проблеми с TPM ключовете или грешки в мрежовата връзка. Остарелият BIOS също може да допринесе за грешката TPM device not detected (TPM устройство не е открито). Актуализирането на настройките на BIOS може да помогне за разрешаването на грешката.
Уверете се, че устройството ви получава постоянно захранване; в противен случай всяко непрекъснато прекъсване на захранването може да доведе до повреда на дънната платка. Ето стъпките за актуализиране на BIOS.
Стъпка 1 : Започнете процеса, като изтеглите съвместим BIOS за вашето устройство от уебсайта на производителя. Изтегленият файл ще бъде компресирана zip папка.
Стъпка 2 : Щракнете с десния бутон на мишката върху компресираната папка и изберете "extract all" (Извлечи всичко) от падащото меню. Това ще извлече всички файлове. След това следвайте съветника за актуализиране на BIOS, като щракнете върху "next" (Напред).
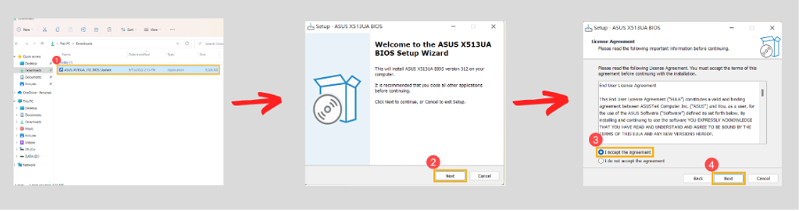
Стъпка 3 : В следващия съветник прочетете внимателно правилата и условията и поставете отметка в долната част на опцията "I accept the agreement" (Приемам споразумението). Щракнете върху "next" (Напред), за да продължите.
Стъпка 4 : Изберете опцията "инсталиране" и щракнете върху "следващ", за да завършите действието.
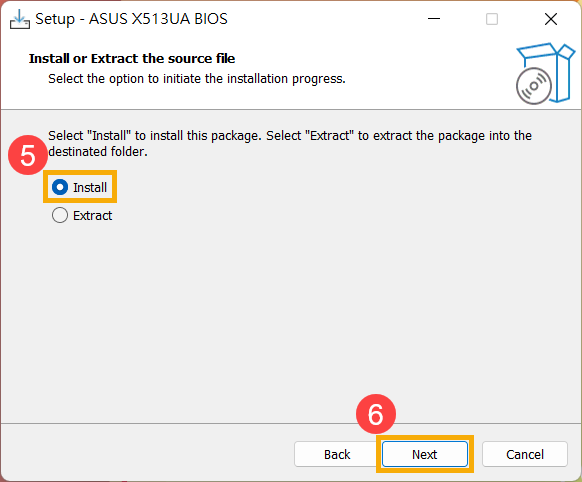
Стъпка 5 : Завършете съветника, като щракнете върху "следващ" на всеки съветник.
Стъпка 6 : Щракнете върху "install" (инсталиране) и изберете "finish" (завършване), за да завършите съветника. След като актуализацията бъде инсталирана, устройството ви ще се рестартира и грешката, свързана с TPM устройството, ще се отстрани, ако е свързана с актуализацията на BIOS.
Активиране на TPM драйвера
Ако устройството ви показва грешка TPM device nor detected (TPM устройство не е открито), това може да се дължи на това, че TPM е деактивиран в системата ви. Трябва да активирате TPM, за да може устройството ви да го открие. Ето стъпките, с които да помогнете на TPM устройството да отстрани грешката.
Стъпка 1 : Започнете, като влезете в BIOS на устройството си чрез клавиши за бърз достъп, т.е. Delt, F2 или F9. В зависимост от производителя на устройството ви, трябва да щракнете върху клавишите при стартиране. След това в BIOS изберете опцията "сигурност".
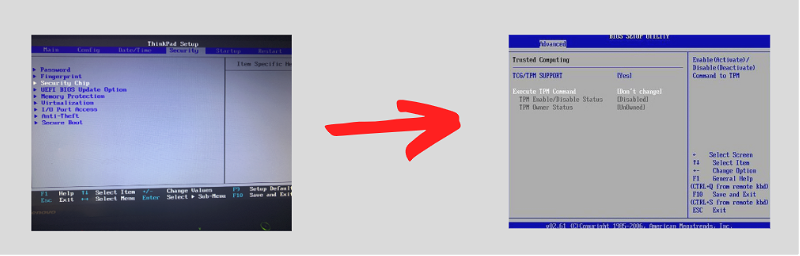
Стъпка 2 : В следващия прозорец потърсете "Intel Platform Trust Technology (IPTT), AMD CPU TPM или TPM." Отидете до опцията и "разрешете видимостта на TPM." Според различните устройства това може да е квадратче за отметка или бутон за превключване и завършете действието по съответния начин. Запазете промените и излезте от BIOS.
Нулиране на фърмуера на BIOS за отстраняване на съобщението за грешка на TPM
Ако актуализирането на версията на BIOS и активирането на фърмуера на TPM в BIOS не е дало резултат, нулирането на BIOS може да разреши грешката TPM device not detected (TPM устройство не е открито). То може да се извърши както автоматично, така и ръчно. Ето стъпките за извършване на опцията за автоматично нулиране на BIOS rollback, както и начините за ръчно нулиране.
Стъпка 1 : Натиснете клавиша за стартиране и влезте в BIOS от клавишите за бърз достъп (F2 или F10) в зависимост от вашето устройство.
Стъпка 2 : В менюто на BIOS изберете опцията "setup default" или "load setup defaults"/"reset defaults" в съответствие с y
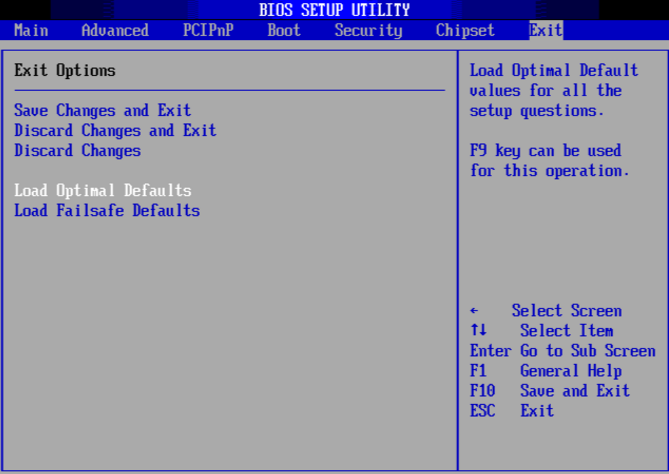
Стъпка 3 : В следващия прозорец системата ще конфигурира конфигурацията по подразбиране на устройството ви. След потвърждение автоматично се извършва нулиране на BIOS-а. За ръчно нулиране може да се нулира с помощта на джъмпери или да се премахне CMOS.
Актуализиране на драйвера на TPM
Използването на остарели драйвери за TPM също може да доведе до грешка TPM device not detected. Тъй като TPM (trusted platform module) е устройство, базирано на чип, то изисква драйвер за комуникация между устройството и операционната система. Ето стъпките за актуализиране на драйверите за TPM.
Стъпка 1 : В главното меню на Windows щракнете с десния бутон на мишката върху иконата на Windows и изберете опцията "мениджър на устройства" от списъка. Или щракнете върху клавиша Windows +X на клавиатурата, за да стартирате програмата.
Стъпка 2 : В прозореца "мениджър на устройства" разширете опцията "устройства за сигурност".
Стъпка 3 : В следващия прозорец ще се покажат свързаните и прикрепени устройства за сигурност с вашето устройство. Изберете "TPM устройство" от списъка и щракнете с десния бутон на мишката, за да изберете "update drivers" (актуализиране на драйвери) от падащото меню.
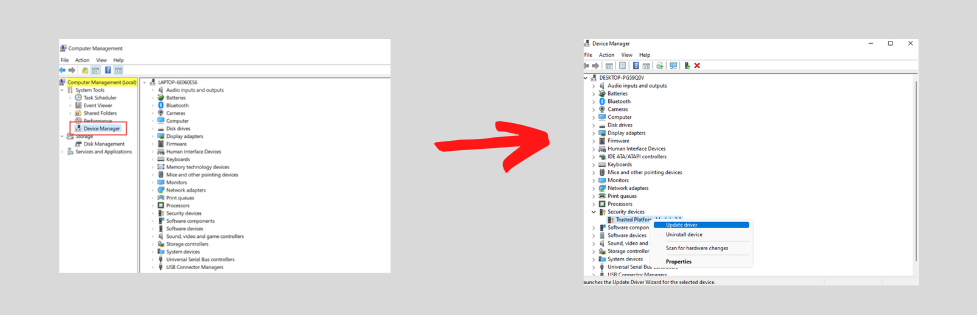
Стъпка 4 : В следващата стъпка намерете опцията "Търсене на драйвер автоматично." Вашето устройство сега ще инсталира съвместимите актуализации за драйвери на TPM, за да отстрани грешката.
Стъпка 5 : Рестартирайте устройството си, за да проверите видимостта и откриването на TPM на компютъра.
Отстраняване на проблеми с мрежовата връзка и фърмуера на лаптопа
Възможно е дефектната интернет връзка понякога да нарушава работата на системата и да причинява грешката "TPM device not detected" (TPM устройство не е открито) на вашето устройство. В този контекст можем да използваме програмата за отстраняване на проблеми с мрежовата връзка, за да проверим основната причина за грешката и да я отстраним по подходящ начин. Отстраняването на проблеми помага също така да се предотврати информацията относно това кога сте активирали TPM, която е записана в ADDs.
Деактивирането на тази функция (възстановяване на TPM в ADDS) и стартирането на програма за отстраняване на неизправности за проверка на проблеми с мрежовата връзка може да помогне за разрешаването на грешката. Ето и стъпките: За отстраняване на проблеми с мрежовата връзка спрете точките за достъп на маршрутизатора и устройството, изключете и включете Wi-Fi връзката, забравете мрежата и я свържете отново или използвайте нова мрежова връзка.
За деактивиране на функцията за възстановяване на ADDS (възстановяване на TPM в ADDS), ето какви са стъпките:
Стъпка 1 : Стартирайте "Run utility" (Помощна програма за изпълнение), като щракнете върху клавишите Windows + R на клавиатурата, и в полето за команди въведете "Regedit". Щракнете върху "enter", за да продължите.
Стъпка 2 : В следващия прозорец намерете следната команда:
'Computer\HKEY_LOCAL_MACHINE\SOFTWARE\Policies\Microsoft\TPM.'
Стъпка 3 : Щракнете двукратно върху опцията за архивиране на активната директория и задайте стойност на данните "0". Това ще деактивира политиката.
Използването на редактор на групови политики за изключване на резервното копие на TPM в ADDS също може да разреши грешката. Ето стъпките:
Стъпка 1 : Стартирайте "Run utility", като следвате горепосочените стъпки, и в командното поле въведете "gpedit.msc". Щракнете върху "Enter", за да продължите.

Стъпка 2 : В следващия прозорец намерете "административни шаблони", след което изберете опцията "система" и "услуги на TPM".
Стъпка 3 : Сега в десния панел щракнете върху "turn on TPM backup to activate directory domain services" (Включване на архивирането на TPM за активиране на услугите на директорийния домейн). щракнете върху опцията "disable" (забранявам) или "not configured" (не е конфигурирано). щракнете върху "apply" (приложи) и щракнете върху "ok" (добре), за да завършите действието.
Изчистване на всички ключове от TPM чипа
Преди да прецените, че устройството TPM е физически повредено, и да го замените, последната възможност е да изчистите всички ключове от TPM, като използвате помощната програма на центъра за сигурност на защитника на Windows. Тази програма ще изчисти стойностите на TPM, като премахне информацията от чипа. Всички данни ще бъдат изтрити и чипът ще бъде върнат към настройките по подразбиране. Преди да изчистите ключовете, направете резервно копие на всички данни от чипа TPM.за да извадите ключовете.
Стъпка 1 : Стартирайте настройките от главното меню или натиснете клавиша Windows + I от клавиатурата, за да стартирате прозореца с настройките.
Стъпка 2 : В прозореца с настройки изберете опцията "Поверителност и сигурност", след което изберете опцията "Сигурност на Windows" от левия панел.
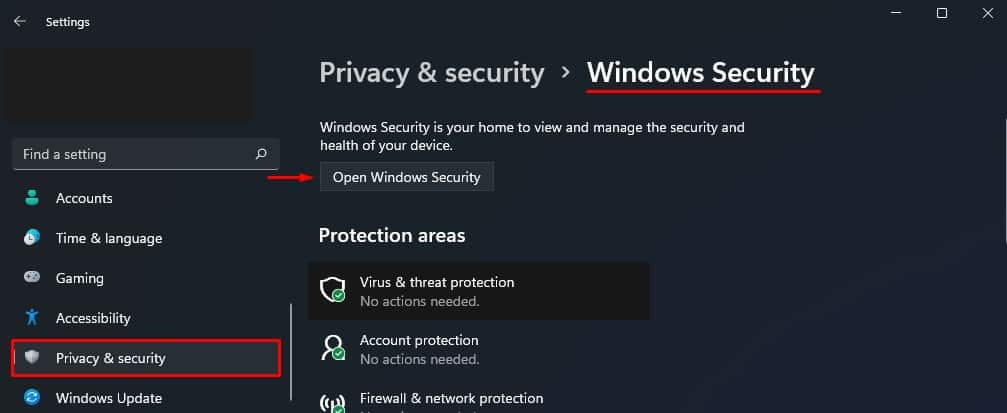
Стъпка 3 : В "Защита на Windows" отворете опцията "Защита на устройството". В левия прозорец изберете "Процесор за сигурност", последвано от "Подробности за процесора за сигурност".
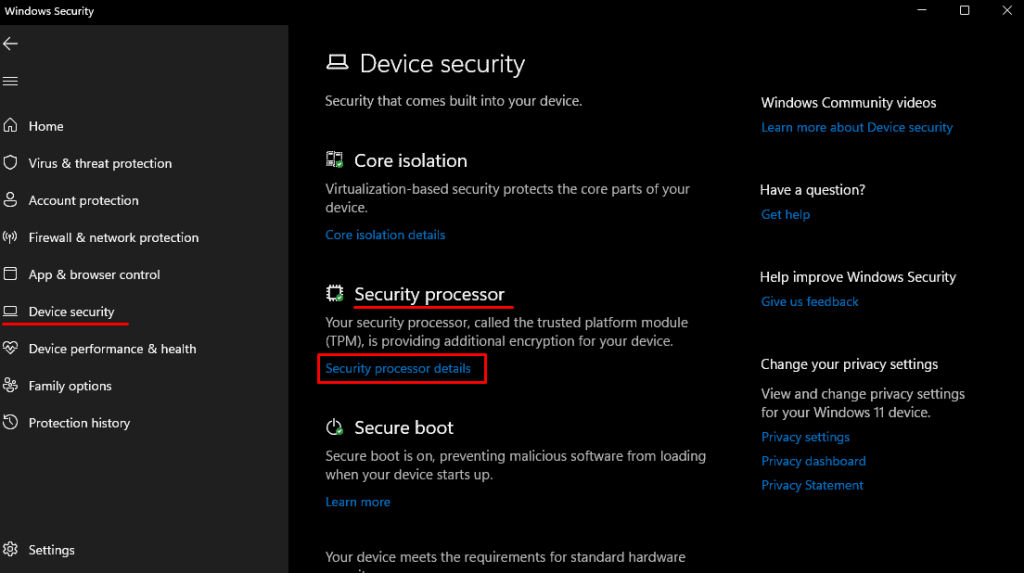
Стъпка 4 : Изберете опцията "security processor troubleshooting" (Отстраняване на проблеми с процесора за сигурност). Когато се отвори прозорецът за отстраняване на проблеми, отидете до "clear TPM" (Изчистване на TPM) и изберете "clear and restart" (Изчистване и рестартиране).
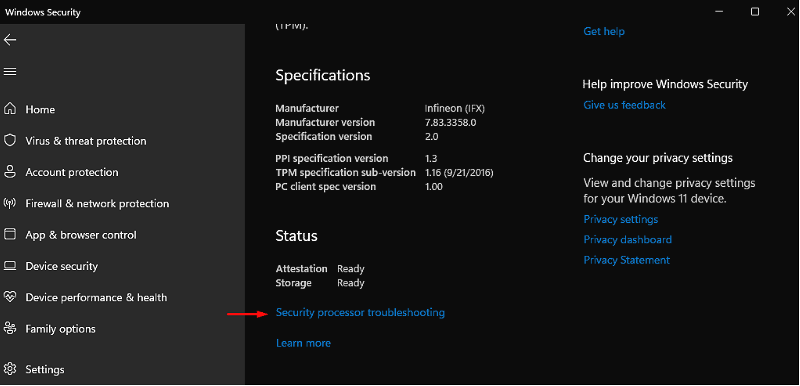
Ключовете на TPM могат да бъдат изчистени и от помощната програма Run (Изпълнение). Ето стъпките:
Стъпка 1 : Стартирайте "Run utility" (Помощна програма за изпълнение) от клавишите Windows + R и в командното поле въведете "tpm. msc". Щракнете върху "enter", за да продължите.
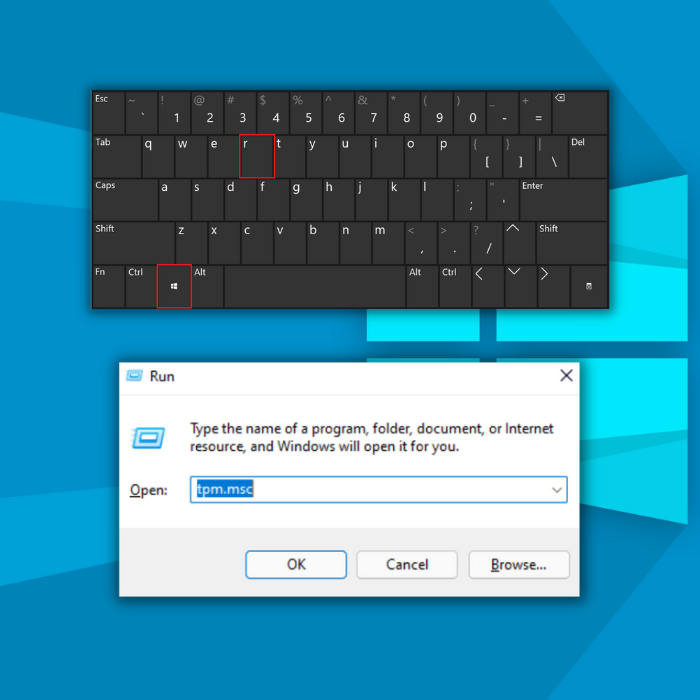
Стъпка 2 : В прозореца TPM изберете опцията "действие" и след това щракнете върху "изчистване на TPM". Рестартирайте устройството, за да проверите дали грешката продължава.
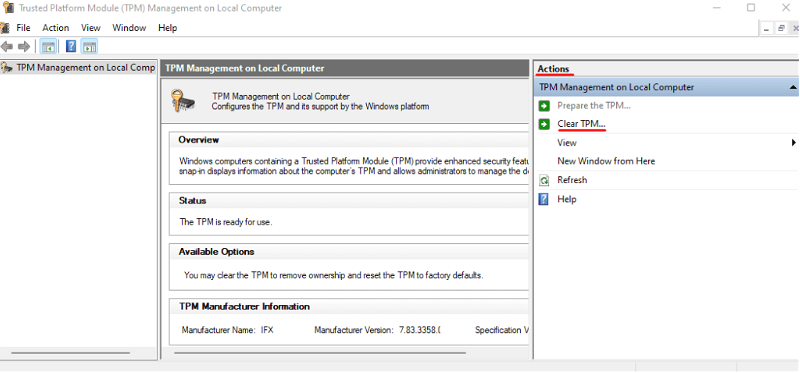 Инструмент за автоматичен ремонт на Windows
Инструмент за автоматичен ремонт на Windows  Информация за системата
Информация за системата - В момента на компютъра ви работи Windows 7
- Fortect е съвместим с вашата операционна система.
Препоръчва се: За да поправите грешките на Windows, използвайте този софтуерен пакет; Fortect System Repair. Този инструмент за поправка доказано идентифицира и отстранява тези грешки и други проблеми с Windows с много висока ефективност.
Изтегляне сега Fortect System Repair
- 100% безопасен, както е потвърдено от Norton.
- Оценяват се само вашата система и хардуер.
Често задавани въпроси относно неоткритото устройство TPM
Може ли батерията на моя лаптоп Dell да причини съобщение за грешка в TPM?
Някои възможни причини могат да включват проблеми с батерията, проблеми с хардуерната и софтуерната конфигурация на лаптопа или грешки в процеса на инициализация на TPM. Може да се наложи да замените или актуализирате части от компютъра, за да разрешите проблема и да възстановите стандартната функционалност.
Какво влияе на функционалността на TPM?
Няколко фактора могат да повлияят на функционалността на TPM, включително;
- настройки на устройството
- актуализации на фърмуера
- софтуерни конфигурации
Например, ако TPM е изключен или не функционира правилно, той може да не е в състояние да съхранява криптографски ключове и процеси по сигурен начин.
Настройките на операционната система и драйверите на хардуера също могат да окажат влияние върху работата на TPM. За да увеличите ефективността на вашия TPM и да осигурите оптимална сигурност и надеждност, е важно да наблюдавате критичните системни компоненти за всякакви проблеми или дефекти, които биха могли да компрометират работата на батерията на лаптопа.
Ще се възстанови ли настройката на TPM, ако изключа захранващия кабел на лаптопа?
Това зависи от конкретния модел на лаптопа и от настройките, конфигурирани за информацията за възстановяване на TPM. Някои потребители може да открият, че просто изключването на захранващия кабел от компютъра ще нулира настройката на TPM, докато при други може да се наложи да предприемат допълнителни стъпки, за да я изчистят правилно.

