Съдържание
Използвам Google Docs от доста години. И съм голям фен на функцията за съвместна работа. Google Docs е изключително удобен за работа в екип.
Едно от предизвикателствата, с които се сблъсках в миналото с Google Docs, обаче е следното: За разлика от друг софтуер за документи, Google Docs не ви позволява директно да копирате изображения от даден файл и да ги използвате в клипборда на компютъра си. Той ви позволява само да изрязвате, коригирате или заменяте изображенията, като щракнете с десния бутон на мишката върху дадено изображение.
Днес ще ви покажа няколко бързи начина за извличане и запазване на изображения от Документи на Google. Кой е най-добрият начин? Е, това зависи. #3 е моят фаворит , а аз и до днес използвам добавката за извличане на изображения.
Използване на слайдове на Google? Прочетете също: Как да извлечете изображения от слайдове на Google
1. Публикувайте в уеб, след което запазете изображения едно по едно
Използвайте този метод, когато: Искате да извлечете само няколко изображения.
Стъпка 1: Отворете документа си в Google Docs. В горния ляв ъгъл щракнете върху Файл> Публикуване в уеб .

Стъпка 2: Натиснете синия цвят Публикувайте бутон. Ако документът ви съдържа лични или поверителни данни, не забравяйте да спрете публикуването му, след като запазите желаните изображения. Вижте стъпка 6.
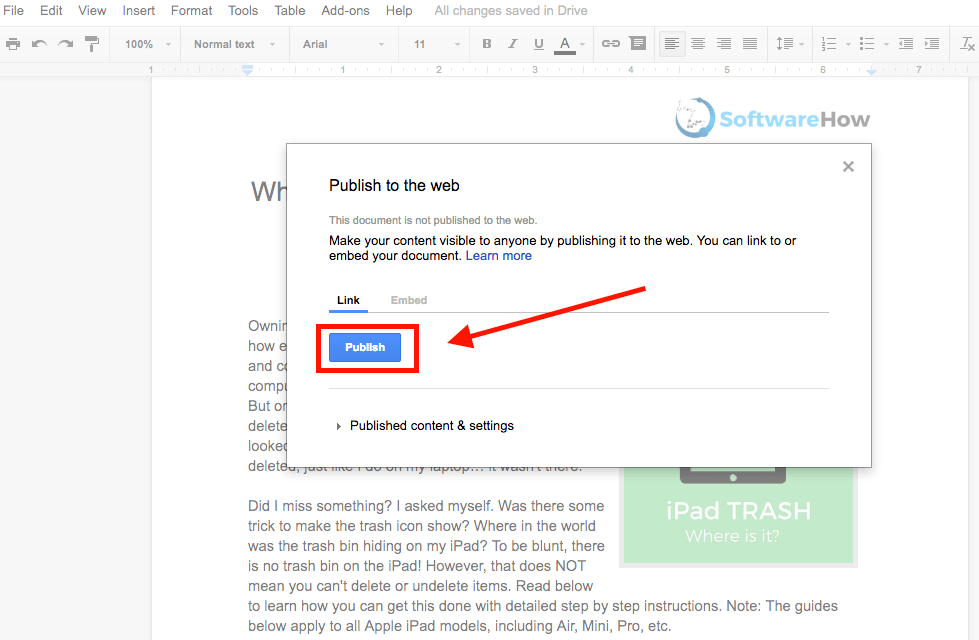
Стъпка 3: В изскачащия прозорец щракнете върху OK за да продължите.

Стъпка 4: Ще получите връзка. Копирайте връзката, след което я поставете в нов раздел на уеб браузъра си. Натиснете клавиша Enter или Return, за да заредите уеб страницата.
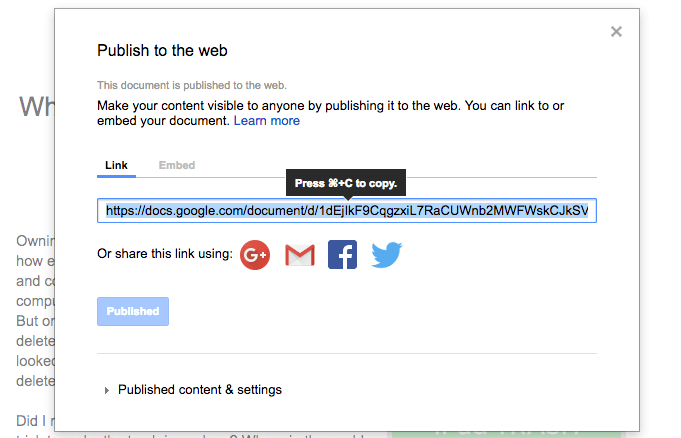
Стъпка 5: Намерете изображенията си в току-що появилата се уеб страница, щракнете с десния бутон на мишката и изберете "Save Image As..." (Запазване на изображението като...).

Стъпка 6: Почти готово. Върнете се в документа си в Google Docs, след което отидете в прозореца за публикуване ( Файл> Публикуване в уеб ). Под синия бутон за публикуване щракнете върху "Published content & settings" (Публикувано съдържание и настройки), за да го разширите, след което натиснете "Stop publishing" (Спиране на публикуването). Това е всичко!
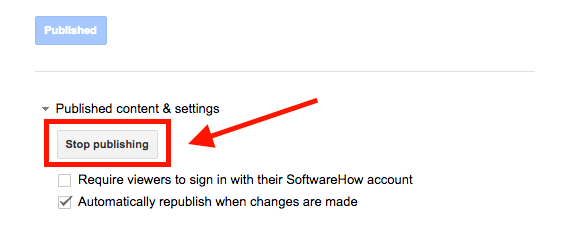
2. Изтеглете като уеб страница, след което извлечете изображения в партида
Използвайте този метод, когато: Имате много изображения, които трябва да запазите в даден документ.
Стъпка 1: В документа щракнете върху Файл> Изтегляне като> Уеб страница (.html, zip) . Вашият документ в Google ще бъде изтеглен в .zip файл.

Стъпка 2: Намерете zip файла (обикновено се намира в папката "Изтегляне"), щракнете с десния бутон на мишката върху него и го отворете. Забележка: Аз съм на Mac, което ми позволява да разархивирам файла директно. Ако сте на компютър с Windows, уверете се, че имате подходящия софтуер за отваряне на архива.

Стъпка 3: Отворете новоразгънатата папка. Намерете подпапката, наречена "изображения". Щракнете два пъти върху нея, за да я отворите.

Стъпка 4: Сега ще видите всички изображения, които са включени в документа ви в Google Docs.

3. Използвайте добавката за извличане на изображения
Използвайте този метод, когато: Трябва да изтеглите няколко изображения, но не всички.
Стъпка 1: Отворете документа си в Google Docs. В менюто отидете на Add-ons> Получаване на add-ons .
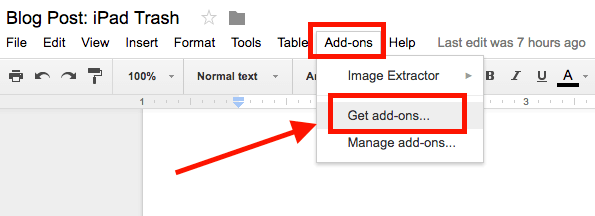
Стъпка 2: В новия прозорец, който току-що се отвори, въведете "Image Extractor" в лентата за търсене и щракнете върху Enter. Той трябва да се появи като първи резултат - Екстрактор на изображения от Incentro. Инсталирайте я. Забележка: Тъй като съм инсталирал добавката, бутонът на екранната снимка по-долу показва "Управление" вместо "+ БЕЗПЛАТНО".

Стъпка 3: След като сте инсталирали приставката, върнете се в документа, изберете Добавки> Екстрактор на изображения , след което щракнете върху Старт.

Стъпка 4: Добавката Image Extractor се появява в дясната странична лента на браузъра ви. Изберете изображението, което искате да запазите, след което щракнете върху синия бутон "Download Image" (Изтегляне на изображение). Изображението ще бъде изтеглено. Готово!

4. Правете директно снимки на екрана
Използвайте този метод, когато: Имате няколко изображения за извличане и те са с висока резолюция.
Изглежда като безсмислица, но работи удивително добре и е ефикасно. Просто увеличете уеб браузъра на цял екран, изберете изображението, увеличете го до желания размер и направете снимка на екрана.
Как да направите това? Ако сте с Mac, натиснете Shift + Command + 4. За PC използвайте Ctrl + PrtScr или може да се наложи да инсталирате инструмент за правене на снимки на екрана от трета страна, като Snagit.

5. Изтеглете като Office Word, след което използвайте отново изображенията, както желаете
Използвайте този метод, когато: Искате да използвате повторно изображенията и съдържанието на документ на Google в Microsoft Office Word.
Стъпка 1: Щракнете върху Файл> Изтегляне като> Microsoft Word (.docx) . Вашият Документ на Google ще бъде конвертиран във формат Word. Разбира се, цялото форматиране и съдържание ще се запази - включително изображенията.

Стъпка 2: След като отворите експортирания документ на Word, можете да копирате, изрязвате или поставяте изображенията, както желаете.
Това е. Надявам се, че тези методи са ви били полезни. Ако случайно откриете друг бърз метод, моля, оставете коментар по-долу и ме уведомете.

