Съдържание
Steam Overlay е важна функция, която позволява на геймърите да имат достъп до различни функции, като например чат с приятели, заснемане на скрийншоти и сърфиране в интернет, без да излизат от играта. Понякога обаче потребителите могат да се сблъскат с проблеми, свързани с неработещата Steam Overlay, което пречи на цялостното им преживяване при игра.
В това изчерпателно ръководство ще ви запознаем с няколко ефективни решения за справяне и отстраняване на проблема с неработещото Steam Overlay, за да си осигурите непрекъснато и безпроблемно гейминг изживяване в платформата Steam. Така че нека се потопим и разгледаме тези бързи решения, за да може Steam Overlay отново да работи гладко.
Често срещани причини за неработещо Steam Overlay
Разбирането на основните причини за неработещата Steam Overlay е от решаващо значение за намирането на най-подходящото решение. Тук изброяваме някои често срещани причини, които могат да доведат до проблеми с правилното функциониране на Steam Overlay. Като идентифицирате основните фактори, ще бъдете по-добре подготвени да разрешите проблема и да се насладите на безпроблемно гейминг изживяване.
- Остарял клиент на Steam: Остарелият клиент на Steam или файловете на играта могат да причинят проблеми с наслагването в играта. Редовното актуализиране на клиента осигурява съвместимост и безпроблемно функциониране на функцията Steam Overlay.
- Осигурено е наслагване: Понякога Steam наслагването може да не е разрешено по подразбиране, което може да доведе до това, че то не работи по предназначение. Винаги проверявайте дали наслагването е разрешено както за Steam клиента, така и за конкретната игра, която играете.
- Администраторски привилегии: Възможно е клиентът на Steam или играта да изискват администраторски права, за да функционират правилно. Проблеми със Steam Overlay могат да възникнат, ако програмата няма необходимите разрешения за достъп до определени файлове или настройки на компютъра ви.
- Конфликтни приложения на трети страни: Приложенията, работещи във фонов режим, могат да попречат на Steam Overlay и да доведат до неправилното му функциониране. Деактивирането на тези програми от трети страни може да помогне за разрешаването на проблема и да позволи на Overlay да работи безпроблемно.
- Повредени файлове с игри: Повредени или липсващи файлове на игри могат да доведат до проблеми с наслагването на Steam. Проверката на целостта на файловете на игри може да помогне за възстановяването на липсващите или повредените файлове, като гарантира правилното функциониране на наслагването.
- Блокиран от антивирусна програма или защитна стена: Софтуерът за сигурност или настройките на защитната стена може да пречат на Steam Overlay. Добавянето на Steam като изключение към антивирусната програма или временното деактивиране на защитната стена може да помогне за решаване на проблема.
- Проблеми със съвместимостта: Възможно е някои игри или системи да не са напълно съвместими с функцията Steam Overlay, поради което тя да не работи правилно или да не се появява изобщо.
Като знаете тези често срещани причини за неработещо Steam Overlay, можете бързо да определите кое решение може да е най-подходящо за вашия конкретен проблем. Следването на стъпките, описани в това ръководство, ще ви помогне да се справите с тези проблеми, което ще ви позволи да използвате напълно предимствата, предлагани от функцията Steam Overlay.
Как да поправите Steam Overlay
Стартиране на приложението Steam като администратор
Ако наслагването на Steam не работи правилно, има просто решение, което може да ви помогне. Стартирането на Steam като администратор може да помогне за решаването на проблема. По този начин програмата ще получи най-високото ниво на разрешения на вашия компютър, което ще ѝ позволи да получи достъп до всички допълнителни файлове или настройки, необходими за работата ѝ. Това би трябвало да помогне за решаването на всички проблеми, които може да имате с наслагването на Steam.
Стъпка 1: Кликнете с десния бутон на мишката върху Steam икона за бърз достъп и изберете Имоти .

Стъпка 2: Отидете в Съвместимост и проверете Стартирайте тази програма като администратор След това щракнете върху Направете заявка на и ОК бутон.
Проверка за актуализации на Steam клиента
Ако имате проблеми с работата на Steam наслагването, първата стъпка трябва да бъде да проверите дали клиентът на Steam трябва да бъде актуализиран. Steam наслагването е от съществено значение за геймърите, които искат да имат бърз достъп до определени функции, като например правене на снимки на екрана, проверка на класациите и др.
Поддържането на актуална версия на Steam клиента е от съществено значение, за да се гарантира, че наслагването работи правилно. Проверката за актуализации на Steam клиента може да помогне за решаването на много проблеми с неработещото наслагване.
Стъпка 1: Отворете Приложение Steam . В горния десен ъгъл щракнете върху Steam и изберете Проверка за актуализации на клиента на Steam .
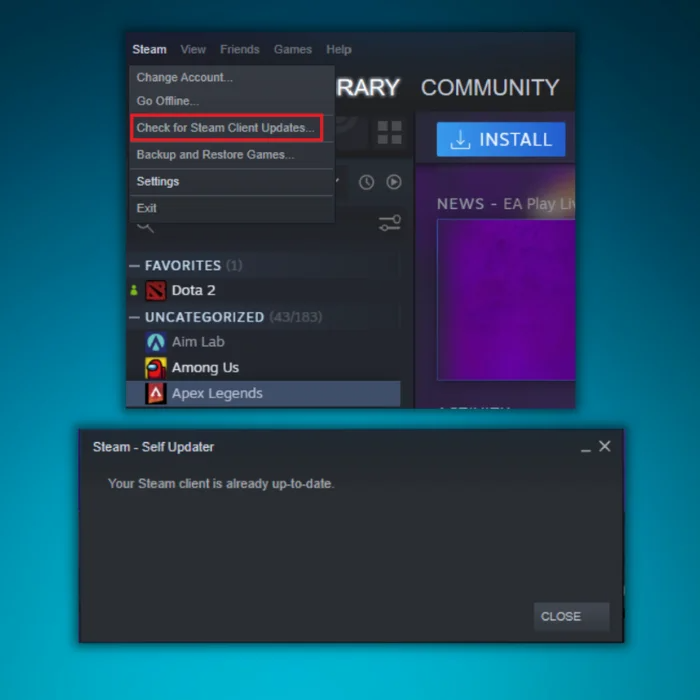
Стъпка 2: Инсталирайте актуализациите, ако има такива, и рестартирайте приложението Steam.
Активиране на Steam Overlay
В Steam има опция за активиране на Steam Overlay. Ако тази опция не е активирана, това може да е причината за неработещото наслагване. Можем да активираме тази опция, да рестартираме Steam и да видим дали това ще реши проблема.
Стъпка 1: Отворете приложението Steam и в горния ляв ъгъл изберете Настройки .

Стъпка 2: Изберете В играта и поставете отметка в квадратчето за Активиране на Steam Overlay по време на игра кутия.

Стъпка 3: Сега щракнете върху Библиотека и изберете играта, в която наслагването не работи. След това изберете Имоти .

Стъпка 4: Отидете на Обща информация и поставете отметка в Enable the Steam Overlay кутия докато сте в играта .
Стъпка 6: Стартирайте отново приложението Steam.
Отваряне на Steam Overlay от основната папка на играта
Алтернативно решение на този проблем е да опитате да стартирате играта от инсталационната папка, а не от Steam launcher-а. Това е така, защото Steam overlay може да бъде деактивиран, ако отворите играта от Steam launcher-а, което може да е резултат от грешка.
Стъпка 1: Отворете местоположението на файла в Steam.

Стъпка 2: Навигирайте до Steamapps>общи.

Стъпка 3: Изберете играта, в която наслагването не работи. След това намерете иконата на играта с .exe , щракнете с десния бутон на мишката и изберете Стартирайте като администратор .
Проверка на целостта на файловете на играта и библиотеката
Ако имате проблеми с неработещото Steam покритие, като например не се появява в играта или не реагира на клавишите за бърз достъп, един от най-добрите начини за решаване на проблема е да проверите целостта на файловете на играта.
Този процес има за цел да гарантира, че играта, която играете, е актуализирана с най-новите пачове и че всички необходими файлове са налични и в изправност. Проверката на целостта на файловете на играта е лесен процес, който може бързо да възстанови работата на Steam наслагването.
Стъпка 1: Отворете приложението Steam и кликнете върху Библиотека .

Стъпка 2: Кликнете с десния бутон на мишката върху играта, която искате да проверите, и изберете Имоти .

Стъпка 3: В прозореца Свойства изберете Местни файлове и щракнете върху Проверка на целостта на файловете с игри .

Стъпка 4: Следващата стъпка е да отворите настройките на Steam.

Стъпка 5: Кликнете върху Изтегляне и отворете Папки на библиотеката на Steam .

Стъпка 6: В прозореца Store Manager щракнете върху вертикалната три точки и щракнете върху Папка за ремонт .
Стъпка 7: Рестартирайте клиента на Steam и го стартирайте като администратор.
Деактивиране на други приложения от трети страни
Ако имате проблеми с неработещото покритие на Steam, може да помислите за деактивиране на всички приложения на трети страни, работещи във фонов режим. Това може да бъде бързо и лесно решение, което често се пренебрегва.
Деактивирането на приложенията на трети страни може да освободи ресурси и да позволи на Steam наслагването да работи правилно. Знаейки как да деактивирате приложенията на трети страни, можете бързо да разрешите всички проблеми със Steam наслагването, които може да имате.
Стъпка 1: Натиснете Win + R , тип msconfig и щракнете върху бутона OK.
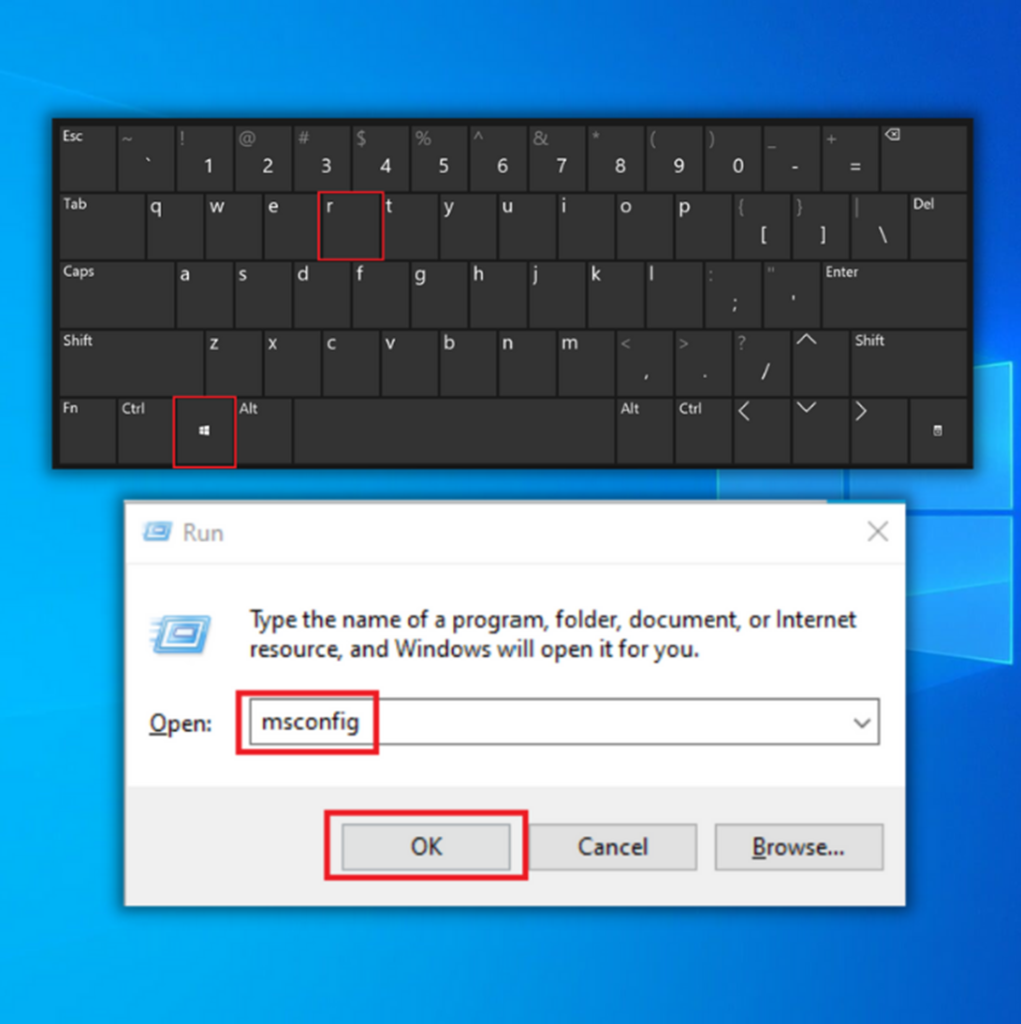
Стъпка 2: Отидете в раздела Услуги, проверете Скриване на всички услуги на Microsoft и щракнете върху Деактивиране на всички бутон.

Стъпка 3: Рестартирайте компютъра си.
Деактивиране на Gameoverlayui.exe
Ако имате проблеми с неработещото Steam наслагване, има възможно решение чрез деактивиране на процеса gameoverlayui.exe. Деактивирането на този процес ще възстанови функционалността на наслагването и ще ви позволи да се върнете към игрите си бързо и лесно.
Стъпка 1: Кликнете с десния бутон на мишката върху иконата на Windows и изберете Мениджър на задачи .

Стъпка 2: Отидете в Процеси и намерете GameOverlayUI.exe .
Стъпка 3: Щракнете върху Край на задачата бутон.
Изтриване на GameOverlayUI
Отстраняването на неработещото припокриване на парата може да бъде разочароващ и отнемащ време процес. Проблемът често може да бъде решен бързо и лесно, като просто изтриете приложението gameoverlayui.exe.
Този изпълним файл е част от клиента на Steam и осигурява наслагвания в играта, като например прозореца за чат и уеб браузъра. Изтриването на това приложение често може да реши проблемите, които изпитвате с неработещото наслагване на Steam.
Стъпка 1: Отворете местоположението на файла на приложението Steam

Стъпка 2: Намерете GameOverlayUI.exe , щракнете с десния бутон на мишката и изберете Изтриване на .
Проверете дали проблемът е решен. Ако не е, можете да го възстановите от кошчето.
Временно деактивиране на защитната стена
Ако имате проблеми с неработещата Steam Overlay, решението може да бъде деактивирането на защитата на защитната стена. Деактивирането на защитата на защитната стена е временно решение, което ще позволи на Steam Overlay да работи отново правилно. Важно е обаче да разберете рисковете, свързани с деактивирането на защитата на защитната стена, и да предприемете необходимите стъпки, за да гарантирате сигурността на компютъра си.
Стъпка 1: Щракнете върху стрелка нагоре в долния десен ъгъл на екрана.
Стъпка 2: Щракнете върху Защита на Windows икона.
Стъпка 3: Изберете Защитна стена & защита на мрежата .
Стъпка 4: Кликнете върху Частна мрежа и изключете Защитна стена Microsoft Defender . (Същата процедура за обществена мрежа)

Стъпка 5: Рестартирайте компютъра си.
Преинсталиране на Steam клиента
Ако имате проблем с неправилната работа на Steam наслагването, не се притеснявайте - това е често срещан проблем и обикновено може да бъде отстранен чрез преинсталиране на Steam клиента. Преинсталирането на Steam клиента може да помогне за отстраняване на проблеми, свързани със Steam наслагването, като например липсващи или нереагиращи менюта, бавно зареждане или невъзможност за стартиране на игри.
Стъпка 1: Натиснете Win + I за да отворите Настройки на Windows.
Стъпка 2: Кликнете върху Приложения и изберете Приложения & функции .
Стъпка 3: Превъртете надолу и намерете Steam и щракнете върху Деинсталиране на бутон.

Стъпка 4: Рестартирайте компютъра си.
Стъпка 5: Отворете браузъра си, отидете на уебсайта на Steam и инсталирайте клиента на Steam.

Проверка за актуализации на Windows
Може да се наложи да актуализирате операционната си система Windows. Актуализирането на Windows може да отстрани много проблеми с Steam Overlay, включително да гарантира, че работи с най-новата версия на софтуера. Важно е да поддържате системата си актуална, за да гарантирате, че всички ваши приложения и програми работят безпроблемно.
Стъпка 1: Отворете менюто Start и щракнете върху Настройки икона.
Стъпка 2: Кликнете върху Актуализация & Сигурност и изберете Обновяване на Windows .
Стъпка 3: Проверете дали има налични актуализации; ако има такива, щракнете върху Инсталирайте сега бутон.

Добавяне на Steam като изключение за вашата антивирусна програма
Възможно е вашият антивирусен софтуер да създава проблеми със Steam Overlay. За да поправите това, добавете цялата папка Steam като изключение.
Стъпка 1: Стъпка 1: Щракнете върху стрелка нагоре иконата в долния десен ъгъл на екрана.
Стъпка 2: Щракнете върху Защита на Windows икона.
Стъпка 3: Изберете Защита от вируси и заплахи и щракнете върху Управление на настройките .

Стъпка 4: Превъртете надолу, за да намерите Изключения и щракнете върху Добавяне или премахване на изключения .

Стъпка 5: Щракнете върху Добавяне на изключване и изберете Папка.
Стъпка 6: Намерете папката Steam и щракнете върху Изберете папка бутон.

Тази опция би трябвало да блокира всички антивирусни атаки, свързани със Steam и нейните игри. Ако обаче сте инсталирали игри за Steam на допълнително устройство, добавете тази папка.
Обновяване на Steam файловете
Опресняването на файловете на Steam е процес, който се използва за осигуряване на оптимално изживяване при игра. Той включва проверка и актуализиране на файловете на играта, изтегляне на актуализации на играта и гарантиране, че цялото съдържание на играта е актуално и функционира правилно.
Този процес е от съществено значение за геймърите, които искат да се възползват максимално от своите игри и да гарантират, че те работят по предназначение. Чрез обновяване на файловете на Steam геймърите могат да избегнат потенциални проблеми с игрите и да гарантират, че тяхното гейминг изживяване е възможно най-гладко.
Стъпка 1: Отворете местоположението на файла на приложението Steam.

Стъпка 2: Намерете следните файлове и папки
- Данни за потребителя
- Steam.exe
- Steamapps
Стъпка 3: Изтрийте всички други файлове и папки. Трябва да изтриете само играта в Steamapps папката, което е причина за проблема.
Стъпка 4: Рестартирайте Steam. Steam автоматично ще изтегли отново липсващите файлове.
Конфигурация на промивната пара
Стъпка 1: Натиснете Win + R и въведете steam://flushconfig .

Стъпка 2: Щракнете върху ОК за да стартирате процеса.
Стъпка 3: Рестартирайте приложението Steam.
Проверка на бързия клавиш
Когато се опитвате да получите достъп до Steam наслагването, е важно да се уверите, че натискате правилния пряк път. Препоръчва се да проверите два пъти прекия път на Steam наслагването, за да сте сигурни, че натискате подходящия за вашата система.
Често задавани въпроси относно неработещото Steam Overlay
Защо Steam наслагването не работи, когато играете игри?
Това се случва поради остарели драйвери, повредени файлове на игри и намеса на steam overlay с други програми. За да поправите неработещото overlay при игра на игри, е необходимо да актуализирате драйверите, да проверите целостта на файловете на игри и да се уверите, че steam overlay е активиран в настройките на играта. Може да се наложи да деактивирате и приложения на трети страни, които могат да попречат на steam overlay.
Има ли цялата общност на Steam проблеми с наслагването?
Не всички членове на Steam общността са съобщили за проблеми с функцията за наслагване в играта. Този проблем може да доведе до неочаквано сриване на игрите или до липса на реакция по време на игра. Други потребители може да изпитат забавяне или закъснения при достъп до определени функции на играта, като списъци с приятели и класации.
Какви са функциите на Steam общността?
Функциите на Steam общността позволяват на потребителите да взаимодействат помежду си и да направят игрите по-социални. Тя предоставя на геймърите платформа за споделяне на постижения, снимки на екрана, видеоклипове и произведения на изкуството, свързани с игрите, които играят. Играчите могат също така да се присъединяват към дискусионни форуми и да публикуват коментари по теми, свързани с игрите, или дори да водят разговори помежду си.
Безопасно ли е активирането на Steam Overlay за интерфейса в играта?
Steam наслагването е потребителски интерфейс в играта, достъпен по време на игра на игри в платформата Steam. То осигурява бърз достъп до потребителския интерфейс на Steam, като приятели, чат и опции на играта, без да се налага да излизате от играта.
Безопасно ли е да преинсталирате Steam?
Преинсталирането на Steam като цяло е безопасно и не би трябвало да предизвика проблеми. Важно е обаче да стартирате Steam след преинсталирането и да се уверите, че всички файлове са актуализирани, преди да стартирате игри. Това ще помогне да се предотвратят грешки или проблеми с работата на играта.
Как Steam Overlay влияе на инсталираните игри?
Steam Overlay е интерфейс в играта, който позволява на играчите да имат достъп до платформата Steam, докато играят своите игри. Той предоставя функции като снимки на екрана, запис на видео, гласов и текстов чат, управление на групи за игри и др. Освен това позволява на играчите да купуват допълнително съдържание за своите игри директно от Steam, да следят постиженията и да разглеждат класации.

