Съдържание
Всеки се е сблъсквал с този проблем преди - намерили сте идеалното място за запис на видеоклип или подкаст. Всичко изглежда наред. След това започвате да пускате аудио и забелязвате, че аудиото ви звучи като ехо. Можете ли да премахнете ехото от аудиото? Как да премахна ехото от аудиото? За щастие има решение на вашия проблем и то се нарича CrumplePop EchoRemover AI.
Научете повече за EchoRemover AI
EchoRemover AI е плъгин за Final Cut Pro, Premiere Pro, Audition, DaVinci Resolve, Logic Pro и GarageBand. Той помага за премахване на ехото от стаята от видеоклипове и подкастове. Благодарение на него аудиото, което някога е било неизползваемо, звучи професионално и ясно.
Битката срещу ехото
Ехото е постоянна заплаха за видео- и аудиопродукцията. Повече от фоновия шум, звукът на ехото веднага прави видеоклипа или подкаста непрофесионален.

Ако се чудите как да премахнете ехото от аудиозаписа, най-добрият метод е да го избегнете, преди да натиснете бутона за запис. Изборът на място може да премахне ехото в аудиозаписа - ако сте близо до гола стена, преместването дори на няколко метра може да помогне за намаляване на ехото.
И както винаги, близостта до микрофона е от ключово значение. Ако микрофонът е далеч от високоговорителя - например ако използвате микрофон на камерата - може да се окаже, че улавяте повече звук от стаята на живо, отколкото искате.
Проблемът е, че често не можете да контролирате напълно средата, в която записвате. Инсталирането на звукоизолация и пренареждането на мебели може да не е нещо, с което искате да се занимавате, когато просто искате да запишете хубаво звучащ скрийнкаст.
А за тези от нас, които извършват професионална аудио- и видеоработа за клиенти, ехото не може да бъде решено с помощта на плъгин за шумозаглушител или високочестотен филтър. Също така не можем да кажем на клиента да се върне за повторно записване (колкото и славно да е това). Така че много често трябва да вземем материал, който е записан с ехо в помещението, и да го накараме да звучи добре. Но как?
Премахване на ехото и шума
от вашите видеоклипове и подкасти. Изпробвайте приставката безплатно.
Разгледайте сегаКак да подобря качеството на звука си с EchoRemover AI
С няколко стъпки EchoRemover AI ще ви помогне бързо да намалите ехото от аудиозаписите си.
Ако имате нужда от помощ при намирането на EchoRemover AI във вашия NLE, разгледайте нашия раздел "Къде да намеря EchoRemover AI?" по-долу.

Първо, трябва да включите приставката за премахване на ехото. Щракнете върху превключвателя за включване/изключване в горния десен ъгъл и ще видите как цялата приставка светва. Сега сте готови да се отървете от ехото в стаята във вашия аудио файл.
Ще забележите голямото копче в центъра на плъгина за премахване на ехото - това е контролът на силата. Вероятно този контрол ще ви е необходим само за намаляване на реверберацията. Контролът на силата по подразбиране е 80 %, което е чудесно място за начало. Чуйте обработения звук. Как ви харесва звукът? Намалява ли ехото достатъчно? Ако не, увеличете контрола на силата, докато не сте доволни от резултатите.
Може би бихте искали да запазите някои от качествата на оригиналния запис. Или искате да придадете различен цвят на гласа. Под регулатора на силата ще намерите три копчета за разширен контрол на силата, които ще ви помогнат да прецизирате настройките на звука. Dryness (Сухота) определя колко агресивно е премахването на ехото. Body (Тяло) ви позволява да изберете дебелината на гласа. Tone (Тон) помага да върнете яркостта на гласа.
След като сте доволни от резултатите си, можете да ги запазите като предварителни настройки, за да ги използвате по-късно или да ги изпратите на сътрудници. Просто щракнете върху бутона за запазване, изберете име и местоположение за предварителната настройка и това е всичко. За да импортирате предварителна настройка, трябва само да щракнете върху бутона със стрелка надолу вдясно от бутона за запазване. Изберете предварителната настройка от прозореца и приставката за премахване на ехото автоматично щеда регулирате запазените настройки.
EchoRemover не е просто шумозаглушител или плъгин за намаляване на шума, а се захранва от AI
EchoRemover AI ви помага да изчистите проблемните области на ехото и реверберацията в аудиото си, като използва AI за идентифицирането и премахването им. Това позволява на EchoRemover AI да премахне повече реверберация, като същевременно запази гласа ясен и естествен. Оставяйки ви професионално звучаща продукция, която със сигурност ще ви впечатли.
EchoRemover AI запазва професионалното качество на звука ви, отвъд тънкостта на нискочестотен филтър или праг на гейта.
Защо още един редактор може да иска да провери EchoRemover AI?
- Бързо и лесно професионално аудио - Не сте професионалист в областта на звука? Няма проблем. Вашият звук звучи професионално с няколко бързи и лесни стъпки.
- Работи в любимите ви NLE и DAW - EchoRemover AI работи с Final Cut Pro, Premiere Pro, Audition, Logic Pro и GarageBand.
- Спестете ценно време за редактиране - Редактирането често е надпревара с времето. На всеки се е налагало да се справя с кратки срокове. EchoRemover AI ви помага да спестите време и ви позволява да се върнете към това, което наистина е важно.
- Не само намаляване на шума - Много по-добре, отколкото да използвате само графичен еквалайзер, намаляване на околния шум или плъгин за шумозащита. EchoRemover AI прави повече от намаляване на шума, AI на EchoRemover анализира вашия аудио файл и премахва ехото, като запазва гласа чист и ясен.
- Използва се от професионалисти - CrumplePop съществува от 12 години и е надеждно име в света на плъгините за постпродукция. Компании като BBC, Dreamworks, Fox, CNN, CBS и MTV използват плъгини на CrumplePop.
- Предварителни настройки за споделяне - Независимо дали работите във Final Cut Pro или Adobe Audition, можете да споделяте предварителни настройки на EchoRemover AI между тях. Работите по проект в Premiere, но правите финални щрихи в Resolve? Можете да споделяте предварителни настройки на EchoRemover AI между тях.
Къде да намеря EchoRemover AI?
Изтеглили сте EchoRemover AI, и сега какво? Е, първото нещо, което ще искате да направите, е да намерите EchoRemover AI в NLE по ваш избор.
Adobe Premiere Pro
В Premiere Pro ще намерите EchoRemover AI в менюто за ефекти> Аудио ефекти> AU> CrumplePop.

След като изберете видео- или аудиофайла, към който искате да добавите ефекта, кликнете два пъти върху EchoRemover AI или вземете приставката и я пуснете върху аудиоклипа.
Видео: Използване на EchoRemover AI в Premiere Pro
След това отидете до раздела с ефекти в горния ляв ъгъл. Ще видите fx CrumplePop EchoRemover AI, щракнете върху големия бутон Edit (Редактиране) и ще се появи потребителският интерфейс на EchoRemover AI. Сега сте готови да премахнете ехото в Premiere Pro.

Бележка: Ако забележите, че EchoRemover AI не се появява веднага след инсталацията. Не се притеснявайте. Приставката е инсталирана, но ако използвате Adobe Premiere или Audition, има една малка допълнителна стъпка, преди да можете да я използвате.
Видео: Сканиране за аудио плъгини в Premiere Pro и Audition

Отидете в Premiere Pro> Preferences> Audio (Предпочитания> Аудио). След това ще трябва да използвате мениджъра за аудио плъгини на Premiere.
След като прозорецът се отвори, ще видите списък с всички аудио плъгини, инсталирани на компютъра ви. Ще трябва да щракнете върху Scan for Plug-ins (Сканиране за плъгини). След това превъртете надолу до CrumplePop EchoRemover AI Уверете се, че е активиран. Щракнете върху OK и сте готови да започнете.
Можете да намерите мениджъра на аудио плъгини и в панела на проекта. Щракнете върху трите ленти до панела с ефекти. Можете да изберете мениджъра на аудио плъгини от падащото меню
Final Cut Pro
Във Final Cut Pro ще откриете EchoRemover AI в браузъра за ефекти в раздел Audio> CrumplePop

Видео: Използване на EchoRemover AI във Final Cut Pro
Вземете EchoRemover AI и го плъзнете върху видео или аудио файла. Можете също така да изберете вашия клип и да щракнете два пъти върху EchoRemover AI.

След това отидете до прозореца Инспектор в горния десен ъгъл. Щракнете върху иконата на звука, за да се появи прозорецът Инспектор на звука. Там ще видите EchoRemover AI с кутия вдясно от него. Щракнете върху кутията, за да се покаже потребителският интерфейс на редактора на разширени ефекти, и сте готови да започнете да намалявате ехото в FCP.
Adobe Audition
В Audition ще намерите EchoRemover AI в менюто за ефекти> AU> CrumplePop. Можете да приложите EchoRemover AI към аудиофайла си както от менюто за ефекти, така и от стелажа с ефекти.

Забележка: Ако не виждате EchoRemover AI в менюто с ефекти, подобно на Premiere, Adobe Audition също изисква няколко допълнителни стъпки за инсталиране на EchoRemover AI.
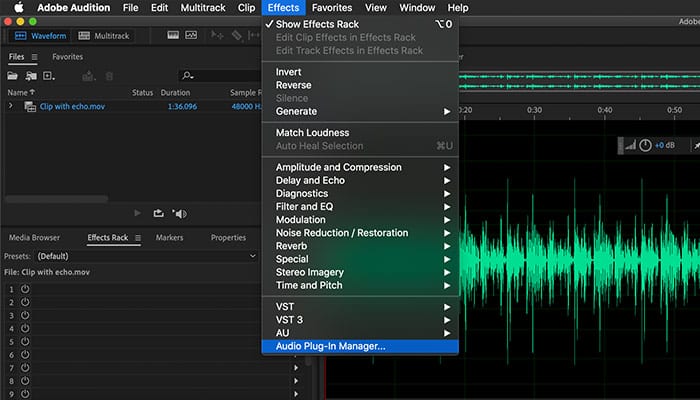
Ще трябва да използвате мениджъра на аудио плъгини на Audition. Ще намерите мениджъра на плъгини, като отидете в менюто Effects (Ефекти) и изберете Audio Plug-in Manager (Мениджър на аудио плъгини). Ще се отвори прозорец със списък на аудио плъгините, които са инсталирани на вашия компютър. Щракнете върху бутона Scan for Plug-ins (Сканиране за плъгини). Потърсете Crumplepop EchoRemover AI. Вижте, че е активиран, и щракнете върху OK.
Logic Pro
В Logic ще приложите EchoRemover AI към вашия аудио файл, като отидете в менюто Audio FX> Audio Units> CrumplePop.

GarageBand
За да видите как да се отървете от ехото в GarageBand , ще трябва да приложите EchoRemover AI към вашия аудио файл, като отидете в менюто Plug-ins> Audio Units> CrumplePop.

DaVinci Resolve
За да премахнете ехото от аудио DaVinci Resolve , ще намерите EchoRemover AI в Библиотеката с ефекти> Audio FX> AU. След това щракнете върху бутона на фейдъра, за да се покаже потребителският интерфейс на EchoRemover AI.

Забележка: Ако не можете да намерите EchoRemover AI след тези стъпки, ще трябва да направите няколко бързи допълнителни стъпки. Отидете в менюто на DaVinci Resolve и изберете Предпочитания. Отворете аудио плъгини. Превъртете през Налични плъгини, намерете EchoRemover AI и се уверете, че е активиран.
Понастоящем EchoRemover AI не работи с Fairlight Page.
EchoRemover AI ви дава аудио файл, с който можете да се гордеете
Сега вече знаете как да премахнете ехото във видео, EchoRemover AI може да ви помогне да запазите аудио файлове, които някога са били считани за неизползваеми. Необходими са само няколко лесни стъпки за премахване на ехото и сега вашето аудио звучи чисто, професионално и готово за големия момент.

