Съдържание
С Windows 8 потребителите се запознаха с магазина на Microsoft Store. Той беше фантастично допълнение към актуализираната операционна система, тъй като помага на потребителите да намират, изтеглят и актуализират любимите си програми.
В резултат на това грешка 0x8024001E при изтегляне на необходимо приложение или актуализация може лесно да провали деня ви. За щастие има няколко начина за отстраняване на тази грешка, включително изпробване на опциите за автоматично поправяне. В тази статия ще разгледаме различните опции.
Какво представлява кодът за грешка на Windows Update 0x8024001E?
Изглежда, че този проблем е налице както в Windows 8, така и в Windows 10. Възможно е обаче да бъдат засегнати Windows XP, 7 и Vista. В повечето случаи кодът на грешката 0x8024001E се появява при опит за актуализиране на приложения на Windows, като Microsoft Edge, Microsoft Office, Live Mail и други приложения от Microsoft.
Изтеглянето може да започне да се зарежда. Скоро обаче то ще се провали със съобщение за грешка, което гласи:

Потребителите също така съобщават, че когато получат код за грешка 0x8024001E, не могат да отворят магазина на Windows или да получат достъп до резултатите от търсенето. Това може да е незначително неудобство, тъй като приложенията могат да бъдат получени и от други източници.
Хакерите могат да използват недостатъци в софтуера, за да получат достъп до компютъра ви и да изтеглят и инсталират зловреден софтуер. В резултат на това е изключително важно да разрешите грешката 0x8024001E възможно най-бързо и да актуализирате програмите си с най-новите пачове за сигурност.
Какви са причините за грешката при актуализация на Windows 0x8024001E
Грешките в магазина на Windows са широко разпространени, а проблемът 0x8024001E е един от няколкото, с които се сблъскват потребителите. Кодове за грешки 0x8000FFF, 0x80240437 и 0x80073DOA се наблюдават редовно при опит за изтегляне или актуализиране на приложение от магазина на Windows.
Кодът за грешка 0x8024001E може да се случи по различни причини, включително:
- Повредени системни файлове
- Заразяване със зловреден софтуер
- Остаряла операционна система
- Проблеми с кеша на Windows Store
- Неправилни настройки на часа и датата
Тъй като кодът за грешка 0x8024001E, както и всяка друга грешка, може да бъде причинен от зловреден софтуер, който предизвиква неправилни настройки на Windows, е изключително важно да изключите тази възможност възможно най-скоро. Освен това тази грешка обикновено се случва, когато потребителите се опитват да актуализират приложения за Windows, като например Microsoft Office Edge.
В резултат на това цялостното сканиране на системата с помощта на надежден софтуер за борба със зловредния софтуер трябва да бъде първоначалната стъпка при отстраняване на неизправностите. Ако не искате да позволите на Windows да се поправи сам, можете да поправите грешката 0x8024001E, като следвате нашите методи по-долу.
Уверете се, че имате интернет услуга
Проверете дали интернет връзката на местоположението ви е функционална. Ненадеждната интернет връзка може да бъде проблемна за вашата актуализация. Използвайте друг лаптоп или смартфон в мрежата си за достъп до интернет. Ако проблемът се появява на всички устройства в мрежата ви, може да става въпрос за проблем с интернет.
Ако проблемът засяга само едно устройство, това означава, че интернет маршрутизаторът ви е наред и проблемът се дължи на мрежовите настройки на компютъра ви.
В повечето случаи грешките при инсталиране на актуализации се случват, когато липсват .dll файлове. Един липсващ файл може лесно да причини огромни проблеми. Възможно е рестартирането на вашия интернет маршрутизатор да реши проблема. В резултат на това наличието на сигурна и стабилна интернет връзка е от решаващо значение.
Натиснете бутона за захранване за 30 секунди или докато маршрутизаторът се изключи. Стъпките могат да се различават в зависимост от модела на маршрутизатора.
Сканиране на компютъра за зловреден софтуер
Както вече беше посочено, една от причините за грешката 0x8024001E може да бъде заразяване със зловреден софтуер. За да определите дали това е така, стартирайте цялостно сканиране на системата с усъвършенстван софтуер за борба със зловредния софтуер. Налични са много безплатни и платени софтуери за сигурност, всеки от които има своите предимства и недостатъци. От друга страна, пълно сканиране на системата с помощта на вградената програма за сигурност на Windows трябва да бъдедостатъчно.
- Отворете Windows Security, като щракнете върху бутона Windows, въведете "Защита на Windows ," и натиснете "въведете ."

- Кликнете върху "Защита от вируси и вампири; Защита от заплахи " на началната страница на Windows Security.

- Съгласно "Бързо сканиране ", щракнете върху "Опции за сканиране ."
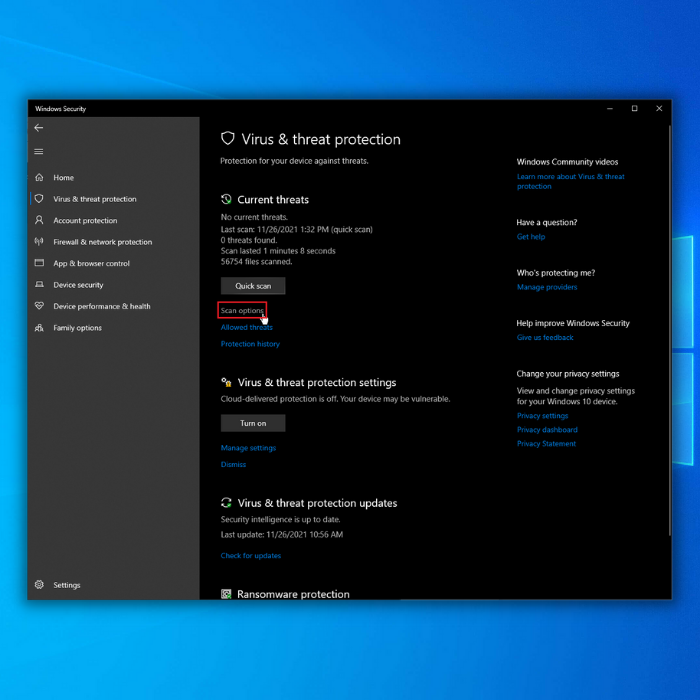
- В списъка с опции за сканиране изберете "Пълно сканиране " и щракнете върху "Сканиране сега ."

- Изчакайте пълното сканиране да завърши; можете да използвате компютъра си и по време на сканирането. То може да отнеме известно време, тъй като ще премине през всички файлове на компютъра ви. След като сканирането приключи, опитайте да актуализирате Windows, за да видите дали грешката продължава.
Стартиране на програмата SFC (Проверка на системни файлове) на Windows
Повредените системни файлове могат да причинят грешка с код 0x8024001E при инсталиране на актуализации. Можете да отстраните тази грешка с помощта на вградената програма на Windows - System File Checker (Проверка на системните файлове). Сканирането на SFC може да помогне за отстраняване на грешки при актуализациите на Microsoft и да установи проблеми като заразяване със зловреден софтуер, повредени записи в системния регистър и др.
Извършете сканиране на SFC, като използвате Command Prompt, за да проверите тяхната цялост:
- Първо изберете менюто Start.
- Въведете Командна прозорец и го изберете в полето за търсене на Windows.
- Кликнете с десния бутон на мишката върху командния ред, за да го стартирате като администратор.
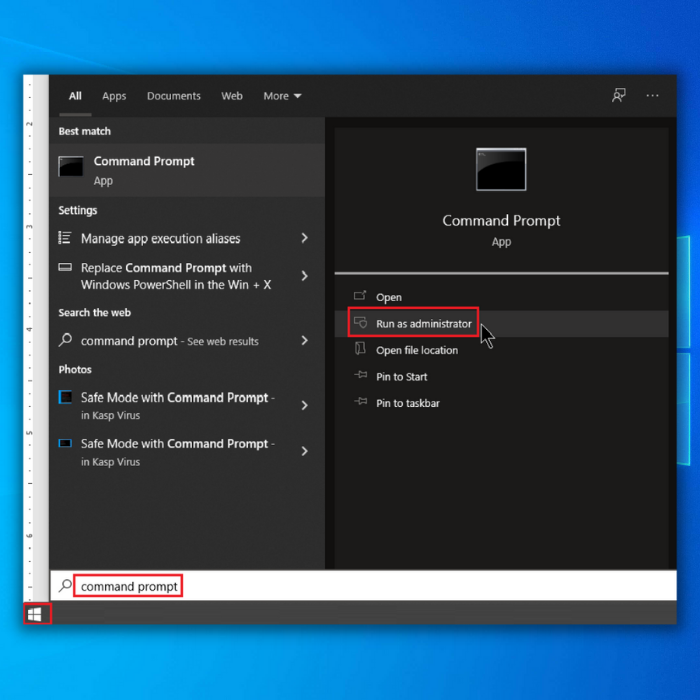
- Сега въведете командите в командната прозореца, "sfc/scannow ," и натиснете Въведете .

- Изчакайте скенерът да завърши работата си. Той ще отстрани проблема автоматично и ще премахне кода за грешка завинаги.
Ако не можете да извършите сканиране с команда SFC на компютъра си или проблемът продължава, извършете сканиране с DISM на компютъра си.
- Този път отворете Командна прозорец като администратор отново чрез търсенето в Windows.

- В прозореца с команден ред въведете следната команда: "DISM.exe /Online /Cleanup-image /Restorehealth ," и въведете .

- Ако скенерът не може да получи необходимите файлове онлайн, използвайте USB или DVD инсталация. Въведете следната команда "DISM.exe /Online /Cleanup-Image /RestoreHealth /Source:C:RepairSourceWindows /LimitAccess " в командния ред и натиснете Enter.

- Заменете пътя "C:RepairSourceWindows ", ако сте използвали USB или DVD.
- Отново изчакайте скенерът да завърши. Ако кодът за грешка 0x8024001e все още се появява, стартирайте отново сканирането SFC.
Стартиране на инструмента за възстановяване Startup Repair
Startup Repair (Възстановяване на стартирането) е инструмент за възстановяване на Windows, който може да отстранява различни системни проблеми, които пречат на Windows да се стартира. Startup Repair (Възстановяване на стартирането) търси проблем в компютъра ви и след това се опитва да извърши автоматичен ремонт, за да може той да се стартира правилно.
Startup Repair (Възстановяване на стартирането) е сред многото инструменти за възстановяване на Advanced Startup choices (Разширен избор на стартиране). Този набор от инструменти може да бъде намерен на твърдия диск на компютъра, на инсталационната медия на Windows и на диска за възстановяване.
- Натиснете бутона "Windows " и "R " на клавиатурата си. Това ще отвори малък прозорец, в който можете да въведете "актуализация на контрола " в диалоговия прозорец за стартиране и натиснете въведете .

- В раздел Актуализация & Сигурност щракнете върху "Възстановяване " и след това щракнете върху "Рестартирайте сега " в раздел Разширено стартиране.

- След като рестартирате компютъра си, ще се покаже екранът Advanced Startup (Разширено стартиране). Щракнете върху "Отстраняване на неизправности ."

- Кликнете върху "Разширени опции " в прозореца Отстраняване на неизправности.

- В опциите за разширен режим на стартиране щракнете върху "Ремонт при стартиране ."

- Изчакайте да завърши процесът Startup Repair (Възстановяване на стартирането). Той може да рестартира компютъра ви няколко пъти и да отнеме известно време. Просто изчакайте да завърши и потвърдете дали грешката 0x8024001e е била отстранена.
Използване на програмата за отстраняване на неизправности за Windows Store приложения
Програмите за отстраняване на неизправности са полезни инструменти за установяване на това какво не е наред, когато нещо в средата на Windows не работи както трябва. Това е един от най-добрите инструменти за поправяне на инсталирането на актуализации, диагностициране на инфекция със злонамерен софтуер или изолиране на уязвимости в софтуера. Програмата ще установи какво причинява проблема и ще го отстрани. Дори и да не успее, тя може правилно да ви насочи в правилната посока.
- Отворете настройките на Windows, като натиснете бутона "Win + I " клавиши.
- Навигирайте до "Актуализация & Сигурност ," щракнете върху " Отстраняване на неизправности ," и след това щракнете върху " Допълнителни специалисти по отстраняване на проблеми ."


- Намерете " Приложения за Windows Store " и щракнете два пъти върху тях. Изберете " Стартиране на програмата за отстраняване на неизправности ."
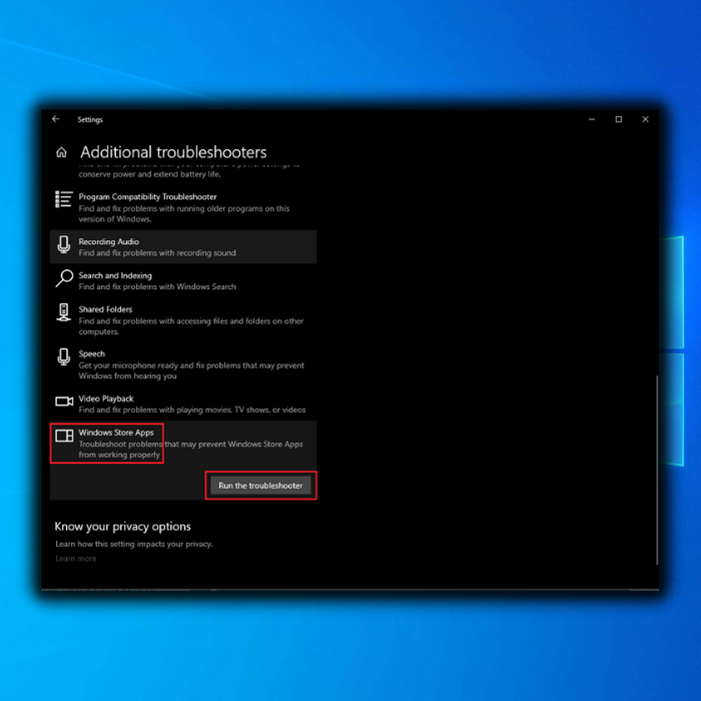
- Инструментът за отстраняване на проблеми ще открие проблемите автоматично. Ако бъдат открити проблеми, те ще бъдат отстранени автоматично. След като завършите тези стъпки, опитайте да проверите за нови системни актуализации, за да видите дали грешката 0x8024001e е отстранена.
Нулиране на кеша на Windows Store
Кешът на Windows Store съдържа файлове от историята на сърфирането, което сте извършили. Следвайте тези стъпки, за да изчистите файловете от кеша на Windows Store.
- Натиснете бутона "прозорци " на клавиатурата и след това натиснете "R ." Въведете " wsreset.exe " в диалоговия прозорец за изпълнение и натиснете " въведете ."

- След това ще видите черен прозорец. Просто изчакайте да завърши процеса и той ще стартира Windows Store, след като успешно изчисти кеш файловете на Windows Store.

Ръчно стартиране на услугите за обновяване на Windows
Следващата стъпка ще ви покаже дали услугата Windows Update на вашия компютър е активна или не. Windows 10 няма да сканира за нови актуализации, ако тази услуга е деактивирана.
- Задръжте натиснат бутона "Windows " и натиснете буквата "R ," и въведете "services.msc " в полето за търсене на командата за изпълнение.

- В "Услуги ", потърсете "Обновяване на Windows ", щракнете с десния бутон на мишката и щракнете върху "Започнете ."

- За да сте сигурни, че "Обновяване на Windows ", щракнете с десния бутон на мишката върху "Обновяване на Windows " още веднъж и щракнете върху "Свойства ."
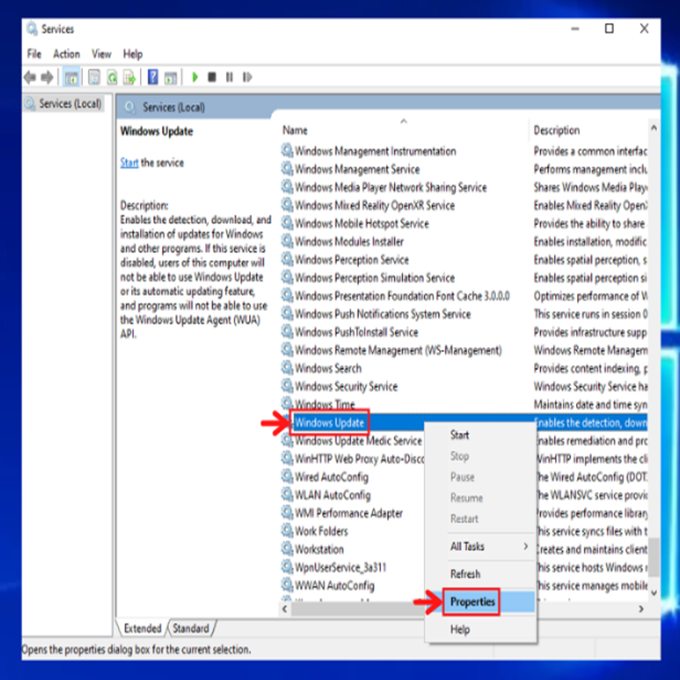
- В следващия прозорец щракнете върху "Тип стартиране ," изберете " Автоматичен ," и след това щракнете върху " ОК ." След като го направите, рестартирайте компютъра и проверете дали тези стъпки са отстранили проблема.

Изтриване на папката за разпространение на софтуер
Dll файловете обикновено се записват в специална папка при инсталиране на системни актуализации. Понякога изтеглените dll файлове съдържат зловреден софтуер. Всички файлове за актуализациите на Windows се намират в папката SoftwareDistribution.
Ако изтриете папката SoftwareDistribution, ще премахнете и всички повредени преди това файлове, които може да са причинили грешката 0x8024001E на Windows Update.
- Отворете "Моят компютър " или "Този компютър " и отворете "Местен диск (C:) ."

- В лентата за търсене в горния десен ъгъл на прозореца въведете "Разпространение на софтуер ." След като намерите папката, можете да щракнете върху нея и да натиснете бутона "изтриване " на клавиатурата.

- Рестартирайте компютъра си, отворете инструмента Windows Update и стартирайте Windows Update, за да проверите дали тези стъпки могат да отстранят кода за грешка 0x8024001e.
Извършване на възстановяване на системата
Можете да използвате функцията за възстановяване на системата на Windows, за да се върнете към състояние на компютъра си, когато няма грешки. Наличието на опция за точка на възстановяване е добра практика. По този начин можете да запазите най-важните си файлове, когато изтегляте приложения, които включват зловреден софтуер или имат повреден ключ на регистъра. Това е добър ход, ако се сблъскате с грешка при актуализация 0x8024001e.
- Изтегляне Инструмент за създаване на медии от уебсайта на Microsoft.

- Стартирайте Media Creation Tool (Инструмент за създаване на медии), за да създадете инсталационен носител на Windows (можете да използвате USB инсталационно устройство или CD/DVD).
- Заредете компютъра от диска или USB устройството.
- След това конфигурирайте езика, метода на клавиатурата и времето. Щракнете върху " Ремонт на вашия компютър ."
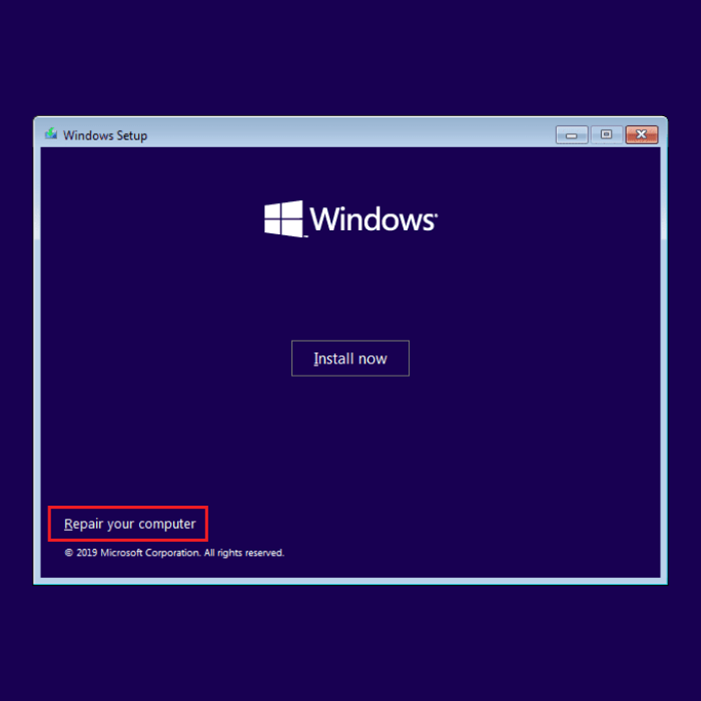
- Отидете на Избор на опция. Изберете " Отстраняване на неизправности " и " Разширени опции за стартиране ." Накрая изберете " Точка на възстановяване на системата ."

- Следвайте инструкциите на екрана, за да завършите възстановяването на системата.
След като извършите тези стъпки, опитайте да проверите дали методът е могъл да отстрани грешка при актуализиране на Windows 0x8024001E. Ако грешката продължава, проверете следния метод за отстраняване.
Рестартиране на Microsoft Update
Можете да поправите грешката 0x8024001e, като рестартирате цялата актуализация. Друга възможна причина, поради която може да се появи грешка 0x8024001E на Windows 10 Update, е, че вашата актуализация на Windows Update не работи.
Това може да се дължи на различни причини, като повредени инсталирани програми, проблемни приложения на Windows или др. Много потребители съобщават, че са могли да го отстранят, когато са били принудени да спрат услугите за актуализиране на Windows.
- Натиснете бутона "Windows " на клавиатурата и след това натиснете "R ." Въведете "CMD " в изскачащия малък прозорец. За да предоставите администраторски достъп, натиснете бутона "shift + ctrl + enter " клавиши.

- След това ще видите командния прозорец. Трябва да въведете поредица от команди една по една. Натиснете "въведете " след всяка команда, която въвеждате, за да спрете работещите услуги.
- net stop wuauserv
- net stop cryptSvc
- нетни стоп битове
- net stop msiserver

- След като услугите спрат, можете да ги рестартирате, като въведете последователно следните команди.
- net start wuauserv
- net start cryptSvc
- стартови битове на мрежата
- net старт msiserver

- Излезте от командния ред, след което рестартирайте компютъра.
5. Рестартирайте услугите за актуализация на Windows, за да видите дали грешката за актуализация на Windows 10 0x8007000d продължава да съществува.
Приключване
Надяваме се, че някой от нашите методи за отстраняване на неизправности ще ви помогне да разрешите проблемите си с грешка 0x8024001E при актуализиране на Windows. Ако това е така, споделете го с приятелите си, в случай че се сблъскат със същия проблем.

