Съдържание
Независимо дали се занимавате с хип-хоп или с други стилове музика, ако имате GarageBand, е по-лесно да създавате бийтове.
GarageBand е една от най-популярните безплатни цифрови аудио работни станции (DAW) за създаване на музика днес. Тъй като е продукт на Apple, тя работи само с Mac (и iOS устройства, ако използвате приложението GarageBand), но не и с компютри с Windows.
Въпреки че е безплатен, GarageBand е мощен, многофункционален и чудесен за създаване на бийтове. Използват го както любители, така и професионални музиканти - професионалистите от музикалната индустрия понякога "скицират" първите си музикални идеи с помощта на GarageBand.
В тази статия ще ви покажем как да започнете да създавате музика и как да правите бийтове в GarageBand - след като опознаете процеса, единственото ви ограничение ще бъде въображението ви!
Основи на музикалното производство
Създавате бийтове в GarageBand, като следвате процеса на основно музикално производство:
- Изберете инструментите си (напр. с помощта на звукова библиотека, софтуерен инструмент или физически инструмент)
- Записване на песни
- Поставете барабанен ритъм
- Поставяне на вокали (по избор)
- Смесете песента си, за да създадете основен запис
- Направете така, че всичко да звучи добре!
Този процес работи за всеки стил музика, а не само за добри хип-хоп ритми, който е жанр, често свързван с правенето на ритми. И не е задължително да е в горепосочения ред - можете да поставите ритъма на барабаните например преди другите инструменти, а вокалите могат да бъдат добавени по-рано или по-късно.
За създаването на бийтове ви е необходим поне Mac с инсталиран GarageBand. Ако все още не е инсталиран, лесно можете да изтеглите GarageBand от App Store (като използвате своя Apple ID).
GarageBand е наличен и за iOS (т.е. приложението GarageBand за iPhone и iPad) - докато тази публикация е посветена на GarageBand за Mac, процесът е подобен и за версията на GarageBand за iOS.
Ако използвате физически инструменти или вокали на живо, е полезно да имате аудио интерфейс. Това не е от съществено значение, тъй като можете да се свържете директно към вашия Mac (с подходящи конектори), но използването на аудио интерфейс обикновено води до по-добър запис. Повечето музикални продуценти, дори и аматьорите, използват аудио интерфейси.
Как да създаваме бийтове в GarageBand
В следващата публикация ще преминем през процеса на създаване на музика (т.е. бийтове) в GarageBand. И не забравяйте, че независимо дали създавате бийтове за хип-хоп или друга музика, можете да следвате същия процес.
Имайте предвид, че има няколко начина за създаване на ритми в GarageBand. Днес ще разгледаме един от подходите и ще създадем музикален проект с 8 такта, за да илюстрираме процеса. След като знаете как да го направите, подобно на музикалните изпълнители по света, можете да се занимавате с продуциране на музика по толкова творчески начини, колкото ви харесва.
Стартиране на проект в GarageBand
Първото нещо, което трябва да направите, е да стартирате нов проект в GarageBand:
Стъпка 1 : От менюто на GarageBand изберете Файл> Ново.
Съвет: Можете да отворите нов проект в GarageBand с COMMAND+N.
Стъпка 2 : Изберете да създадете празен проект.
Стъпка 3 : Изберете аудио инструмент като тип на песента (например китара или бас).

Ще започнем със създаване на аудиописта, т.е. с използване на аудиоинструменти. Можете също така да започнете със софтуерни инструменти или писта за барабани.
Когато създавате аудиозапис, имате няколко възможности:
- Записване на a физически инструмент (т.е. да е включен към вашия Mac, директно или чрез аудио интерфейс.)
- Запис вокали на живо (използвайки микрофон.)
- Използвайте Библиотека Apple Loops -Това е звукова библиотека с отлични, безплатни аудио цикли (т.е. кратки музикални сегменти), които можете да използвате.
За първата песен ще използваме Apple Loops.
Изберете своя цикъл
Има хиляди на Apple, от които можете да избирате, обхващащи различни инструменти и жанрове - ние ще изберем един групов синтезатор, за да започнем.
Стъпка 1 : Изберете браузъра за контури, като щракнете върху иконата в горния десен ъгъл на работното пространство (иконата прилича на "примка на маркуч").
Стъпка 2 : Прегледайте циклите, като използвате менюто Loop Packs (Пакети с цикли), и изберете своя цикъл.
Съвет:
- Можете да включвате и изключвате Loop Browser с O.
- Можете да прослушате всеки цикъл, като го изберете с курсора на мишката.

Създаване на аудиопът
Създайте нова аудиописта, като плъзнете и пуснете избрания цикъл в областта за писти.

Можете също така да разширяване на на цикъла, като хванете ръба му и го плъзнете (например да го направите с дължина 8 такта, а не 4 такта, като дублирате 4 такта) и можете да настроите цикъла да се възпроизвежда на повторете .

И ето, че създадохме първата си песен и имаме страхотен 8-тактов цикъл, с който да работим!
Създаване на пътека за софтуерен инструмент
Нека да добавим още една песен, този път с помощта на софтуерен инструмент.
Стъпка 1 : Изберете иконата + в горната част на областта на заглавието на песента, за да добавите нова песен.
Съкращение: ОПЦИЯ+КОМАНДА+N
Стъпка 2 : Изберете да създадете софтуерен инструмент.
В зоната за песни ще бъде добавена нова песен за софтуерен инструмент.
Стъпка 3 : Изберете софтуерен инструмент от звуковата библиотека.
Вашият софтуерен инструмент ще бъде присвоен на новата ви песен. За нашия проект ще изберем Струнен ансамбъл.

Записване на MIDI музика
Сега ще запишем музика в новата ни песен с помощта на MIDI.
MIDI или Цифров интерфейс за музикални инструменти , е комуникационен стандарт за предаване на цифрова музикална информация. Разработен е през 80-те години на миналия век от големи производители на синтезатори, сред които Korg, Roland и Yamaha.
MIDI ви позволява да записвате информация за възпроизвежданата музика, т.е. нотите, времето и продължителността (а не действителните звукови вълни), и задейства редица MIDI инструменти (включително софтуерни инструменти).
Забележете, че ключът на нашия проект е Cmin -GarageBand автоматично е задал този ключ на проекта ни въз основа на цикъла, използван в първата песен.

Можем да добавим ноти или акорди към втората песен, като ги изсвирим и запишем (т.е. като използваме MIDI клавиатура, друг вид MIDI контролер или като пишем музикално с клавиатурата на Mac).
В нашия случай цикълът вече е доста натоварен, така че просто ще добавим малко ноти "riser" с помощта на нашите софтуерни струни в тактове 3 - 4 и 7 - 8 на нашия проект. Ще направим това с помощта на музикално писане и записване на живи MIDI ноти.
Стъпка 1 : Изберете 4-тактово броене (по избор).
Стъпка 2 : Настройте вашето MIDI входно устройство (в нашия случай това е клавиатурата на Mac).
- Също така зададох на клавиатурата по-висока октава от тази по подразбиране (т.е. започвайки от C4. )
Стъпка 3 : Започнете да записвате бележките си.
- Ще играя един G бележка - тази бележка работи музикално, тъй като е в Cmin мащаб.
- Можете да включите и метроном, ако това ви помага.
Стъпка 4 : Спрете записа, след като приключите с възпроизвеждането на нотите си.
Съвет
- Натиснете бутона интервалът за стартиране и спиране на възпроизвеждането на проекта.
- Натиснете R за стартиране и спиране на записа.

Работа с ролката на пианото
След като приключите със записа, можете да видите нотите си (т.е. MIDI информацията, свързана с нотите, които сте изсвирили) и да проверите височината им, времето и т.н. в ролката на пианото.
Стъпка 1 : Щракнете двукратно върху горната част на региона на песента, за да покажете ролката на пианото.
Ролката на пианото показва времето и продължителността на нотите, които сте изсвирили. Погледнете я и прослушайте песента си - ако сте доволни от нея, няма какво повече да правите. Ако искате да редактирате нотите, това е лесно да се направи в ролката на пианото.
В нашия случай времето ми беше малко грешно, така че ще го поправя, като квантуване бележките.
Стъпка 2 : Редактирайте бележките си (по избор).
- За да квантувате всички ноти в даден MIDI регион в редактора на ролките на пианото, изберете Region, след това Time Quantize и изберете квантуване-време.
- Можете също така да изберете силата на квантуване.

Създаване на писта за физически инструмент (аудио)
Току-що записаният запис е направен със софтуерен инструмент чрез MIDI. Както беше отбелязано, можете да записвате и с физически инструмент, например китара.
Не забравяйте, че MIDI е начин за записване (и предаване) на музикални информация за изпълнените ноти. Когато записвате физически инструмент с помощта на DAW, вие записвате действителен звук (т.е. звукови вълни), създадени от инструмента. Звукът ще бъде дигитализиран така че да може да се записва, съхранява и редактира от компютъра и DAW.
Така че има разлика между MIDI и цифровото аудио, въпреки че и двете са начини за записване, съхраняване и редактиране на цифрови музикални данни.
Нека запишем малко китара. Можем да добавим бас линии (с помощта на бас китара) или акорди (с помощта на ритъм китара). Днес ще добавим само един прост акорд за китара.
Стъпка 1 : Свържете китарата си с GarageBand.
- Свържете се директно към Mac-а си с подходящ конектор или чрез аудио интерфейс. вижте Ръководство за потребителя на GarageBand за подробни инструкции.
Стъпка 2 : Изберете иконата "+" в горната част на областта на заглавието на песента, за да добавите нова песен. Кратък път : ОПЦИЯ+КОМАНДА+N)
Стъпка 3 : Изберете, за да създадете аудиописта (с китара икона.)
Стъпка 4 : Настройте контролите на аудиопистата.
- Можете да контролирате звука на китарата, например усилване, тон, модулация и реверберация, като използвате емулацията на усилватели и ефекти в GarageBand (с плъгини). Има предварително зададени пачове, които можете да използвате "както са", или да ги настроите по свой вкус.
Ще използвам Cool Jazz Combo звук на усилвателя с предварително зададения му пач.
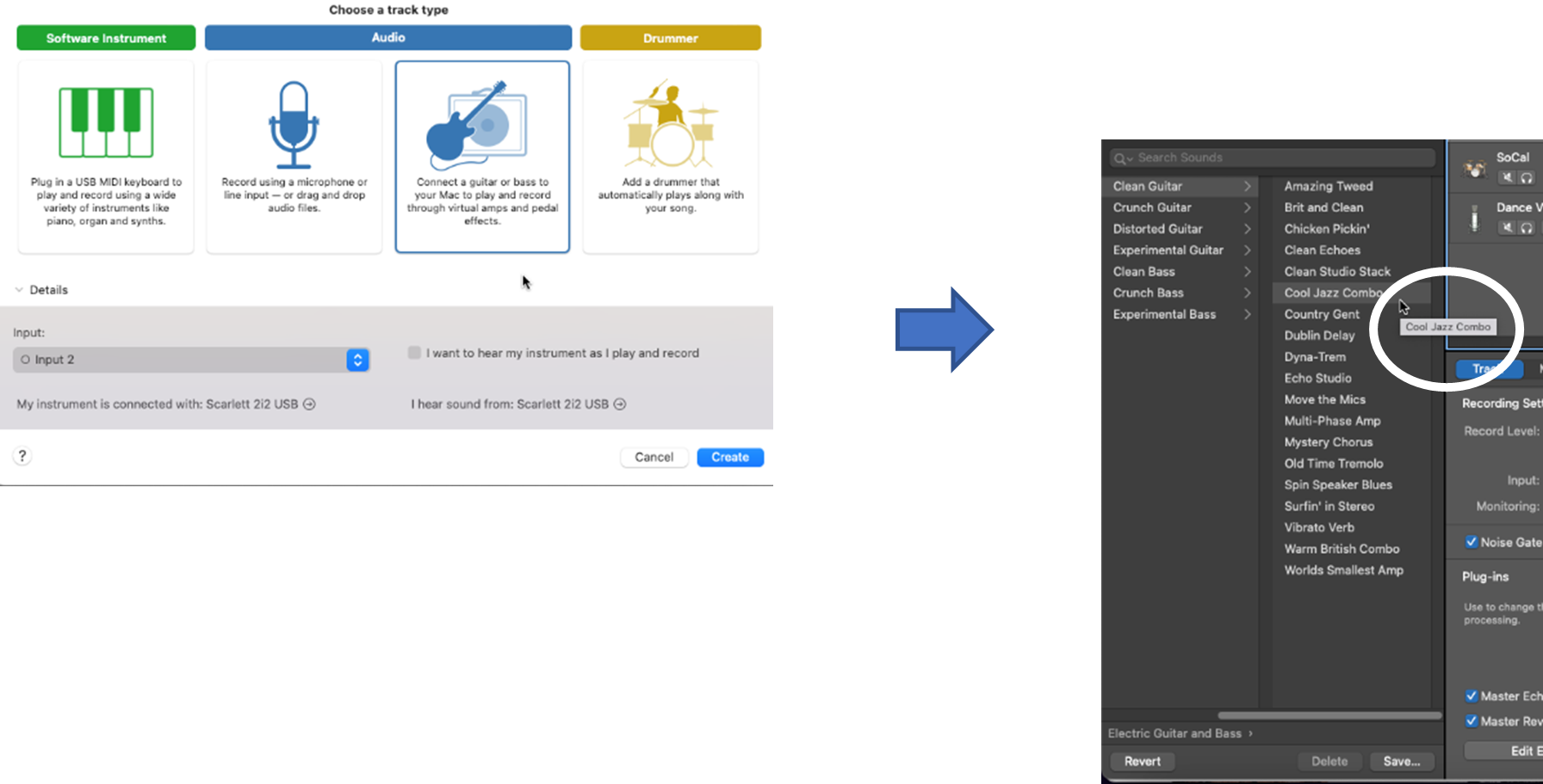
Записване на физически инструмент
Сега ще запишем музика към песента с помощта на китара. Ще изсвиря един Gmin акорд (който е в тоналността на Cmin ) в тактове 3 до 4.
Стъпка 1 : Започнете да записвате бележките си.
Стъпка 2 : Спрете записа, след като приключите с възпроизвеждането на нотите си.
Трябва да видите формата на вълната на току-що изсвиреното в новозаписаната песен за китара.

Стъпка 3 : Редактиране и квантуване на песента (по избор).
- Нашият проект е с дължина 8 такта, така че ми трябва само сегмент от 4 такта, който мога да зацикля.
- По време на записа обаче надхвърлих 4-те такта, така че ще редактирам (изрежа) частта от песента след 4-те такта.
- Можете също така да квантувате песента си, т.е. да коригирате времето ѝ, но аз реших да не го правя, тъй като тя звучеше добре (а квантуването изглеждаше свръхкоректни времето, поради което акордът звучи неестествено.)
- След това ще направя цикъл на 4-тактовата песен, така че да запълни 8-тактовата времева рамка на проекта.
- И накрая, въпреки че първоначално бях избрал настройката за усилвател Cool Jazz Combo, при възпроизвеждането на целия проект (т.е. с другите записани досега песни) открих друга предпочитана от мен настройка - Clean Echoes, така че превключих настройката на китарната песен към нея, създавайки напълно различен тон на китарата ( толкова е лесно да го направите в GarageBand! )


Добавяне на песен за барабанист
Сега имаме три песни - първата с мелодичен цикъл на Apple, втората с единична нота "riser", а третата с прост китарен акорд.
Разбира се, има много художествени решения, които можете да направите, и изцяло от вас зависи колко песни ще добавите и какви инструменти ще използвате. Нашият проект е съвсем прост, но служи за илюстрация на процеса.
Нека сега да добавим четвърта песен - песен на барабаниста. Ясно е, че това е много важна песен, ако създавате бийтове!
В GarageBand имате няколко възможности за добавяне на барабани:
- Изберете виртуален барабанист.
- Използвайте примки за барабанисти , подобно на това, което направихме за първата ни песен, но използвайки Apple Drummer Loops, а не мелодични цикли.
- Запис барабани с помощта на софтуерни инструменти и MIDI контролер (или музикално пишещо устройство) - подобно на това, което направихме за втората песен, но с помощта на барабанни инструменти.
- Програма барабани чрез създаване на празен MIDI регион в нова песен, след което използвайте софтуерни инструменти и редактора на ролките на пианото, за да създавате и редактирате отделни ноти (т.е. отделни части от комплекта барабани, на които са присвоени MIDI ноти, като например ритник, барабан, хай-хет, чинели и др.)
За нашия проект ще изберем първия вариант - избор на виртуален барабанист. Това е бърз и лесен начин за добавяне на барабани към проект в GarageBand, като ви позволява да регулирате усещането, силата на звука и отделните използвани барабани (напр. ритник, снар, хай-хетове и др.).
Стъпка 1 : Изберете иконата "+" в горната част на областта на заглавието на песента, за да добавите нова песен. Кратък път : ОПЦИЯ+КОМАНДА+N)
Стъпка 2 : Изберете да създадете барабанист.
Ще бъде създадена нова песен на барабаниста и автоматично ще ви бъдат зададени барабанист и няколко параметъра на барабаните, включително предварителна настройка на ритъма и настройки по подразбиране за стила, силата на звука и използваните части на комплекта барабани.

Стъпка 3 : Изберете своя барабанист (по избор).
Ако сте доволни от определения барабанист, можете да пропуснете тази стъпка.
Стъпка 4 : Редактирайте параметрите на барабана (по избор).
Отново, ако сте доволни от параметрите на барабаните, които сте задали, можете да пропуснете тази стъпка.
В моя случай за барабанист ми беше назначен Кайл - той използва стила на поп рока. Това не ме притеснява, така че ще го запазя.
Също така съм създаден с комплект барабани от Сокал - аз също съм съгласен с това и ще го запазя.
Що се отнася до параметрите на барабана:
- Предварителни настройки на ритъма -Ще променя това на Mixtape.
- Стил , т.е. прости срещу сложни и силни срещу тихи - ще настроя това да бъде малко по-малко сложно от настройките по подразбиране (просто хванете и плъзнете кръга, за да го позиционирате там, където искате, върху матрицата.)
- Изпълнения и суинг -Ще намаля пълнежите и ще увелича усещането за замах.
- Индивидуални барабани -Ще добавя някои ударни инструменти и ще променя ритмите на Kick & Snare и Cymbal, които Кайл свири.
Както можете да видите, има различни начини, по които можете да регулирате ритъма, стила, усещането, комплекта барабани, отделните използвани барабани и времето на барабанната песен. и всичко това с лесни за употреба настройки с натискане и изтегляне!

Както виждате, GarageBand ви дава голяма гъвкавост при създаването на песни за барабани, независимо дали става въпрос за хип-хоп, други стилове музика, в които са застъпени барабаните, или за друг музикален стил.
Добавяне на вокални песни (по избор)
Сега сме готови да добавим вокална песен! Това, разбира се, не е задължително, зависи от вашия артистичен избор и от това дали искате да включите вокали, когато създавате бийтове.
Стъпка 1 : Изберете иконата "+" в горната част на областта на заглавието на песента, за да добавите нова песен. Кратък път : ОПЦИЯ+КОМАНДА+N)
Стъпка 2 : Изберете, за да създадете аудиописта (с микрофон икона).

Нова аудиописта ще бъде добавена в зоната с писти.
При вокална аудиописта имате няколко възможности за добавяне на звук:
- Записване на вокали на живо с помощта на свързан микрофон (чрез аудиоинтерфейс, ако използвате такъв) - можете да приложите редица пачове, контроли и плъгини, за да настроите звука по свой вкус (точно както за нашата физическа китара).
- Влачете и пуснете аудио файлове , т.е. външни файлове или вокални цикли на Apple.
Ще използваме вокален цикъл на Apple.
Стъпка 3 : Изберете Loop Browser (щракнете върху иконата в горния десен ъгъл на работното пространство.)
Стъпка 4 : Прегледайте циклите, като използвате менюто Loop Packs, и изберете вокал цикъл от Инструменти подменю.

Не всички пакети Loop Pack включват вокали - ние ще изберем Hip Hop Loop Pack, който включва вокали, и ще изберем "копринения" глас на Кристи (т.е. Christy Background 11). Това добавя приятен, задушевен вокален елемент в края на нашия цикъл.
Съвет: За да получите достъп до пълната звукова библиотека на Apple loop, изберете GarageBand> Sound Library> Download All Available Sounds.
Стъпка 5 : Плъзнете и пуснете избрания цикъл на мястото, където искате да се намира в зоната с песни.
Ще бъде създадена нова аудиописта с избрания цикъл.
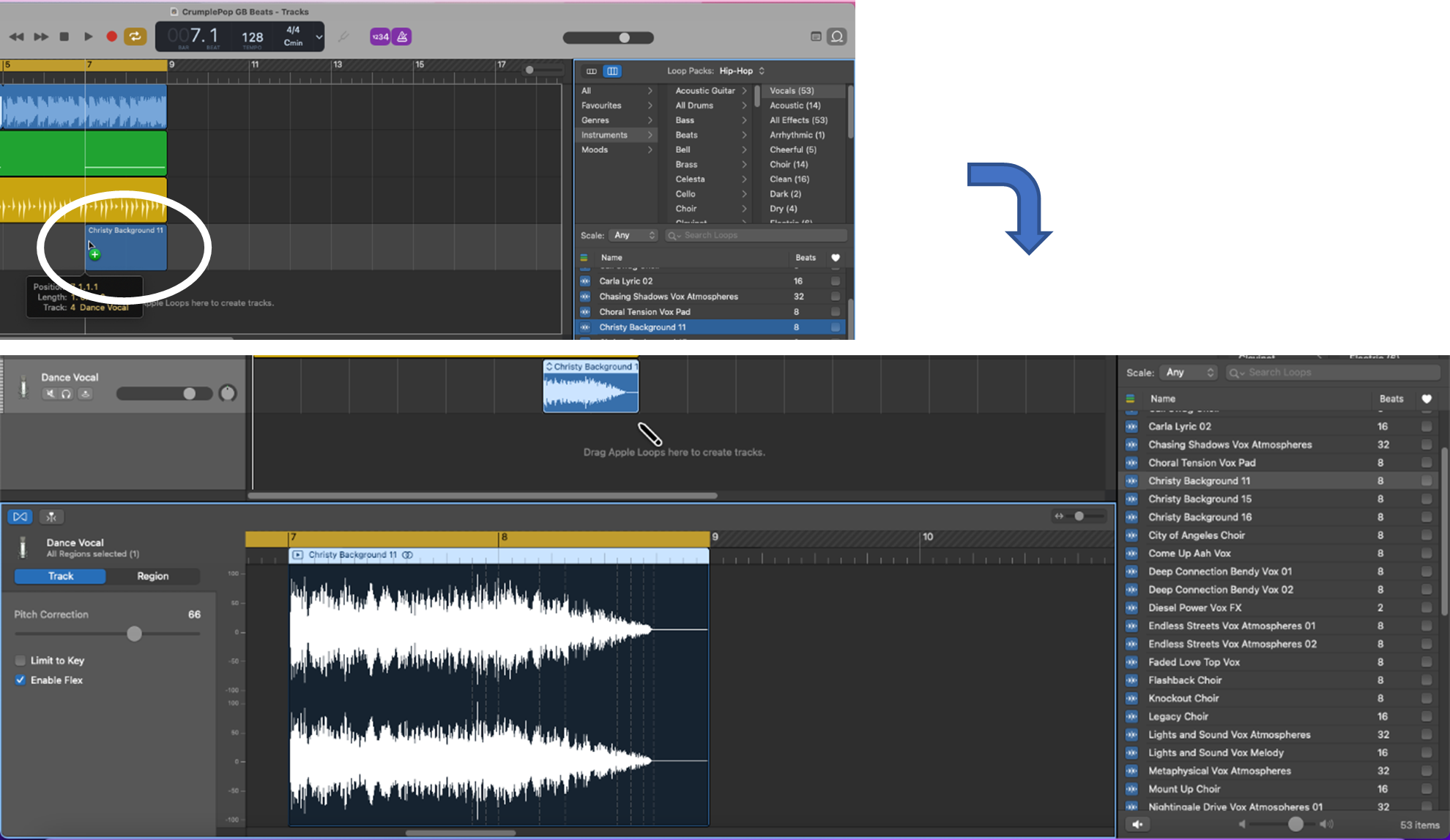
Смесване и мастериране
След като запишете всички песни, ще трябва да ги балансирате в етап на смесване След това ще ги съберете в етап на мастериране .
Основните цели на тези етапи са:
- Смесване вашите песни балансира техния относителен томове и панорамиране (ефекти, като например реверберация или забавяне , може да се използва и за отделни песни.) Промените, направени на този етап, могат да бъдат доста забележими.
- Овладяване на вашите песни ги обединява и прилага изравняване (EQ) , компресия , и ограничаване на на цялостния микс (могат да се прилагат и ефекти.) Промените, направени на този етап, трябва да бъдат фин и оформя цялостното звучене по нюансиран начин.
Смесването и мастерирането са толкова изкуство тъй като те са наука и няма определен правилен или грешен начин да ги направите - опитът и преценката помагат, но преди всичко трябва да се съсредоточите върху това проектът ви да звучи как искате да звучи . Трябва също така да отстраните всички очевидни недостатъци, които правят проекта ви да звучи ужасно!
Създаване на микс: сила на звука и обхват
Първият етап от миксирането е да зададете силата на звука и панорамата на всяка песен. В GarageBand контролирате силата на звука и панорамата на отделните песни, като променяте настройките им в заглавната област на всяка песен. В началото те са зададени на стойности по подразбиране, например 0 dB сила на звука и 0 панорама.

Регулиране на силата на звука и панорамата на дадена песен:
Стъпка 1 : Изберете областта на заглавието на песента.
Стъпка 2 : Плъзнете лентата за силата на звука наляво (по-ниска сила на звука) или надясно (по-висока сила на звука).
Стъпка 3 : Настройте панорамата, като завъртите регулатора по посока, обратна на часовниковата стрелка (панорама наляво) или по посока на часовниковата стрелка (панорама надясно).
Настройте силата на звука и панорамата на всяка от песните, така че да сте доволни от звученето им, когато се възпроизвеждат заедно. Не забравяйте, че това е упражнение по относително разликите в силата на звука и панорамата, така че целият аранжимент да звучи добре за вас.
В нашия случай коригирах китарната песен надолу по силата на звука и наляво в панорамата, струнната песен - нагоре по силата на звука и надясно в панорамата, а вокалите - надолу по силата на звука. Всичко останало е наред и когато всички песни се възпроизвеждат заедно, звучат добре.
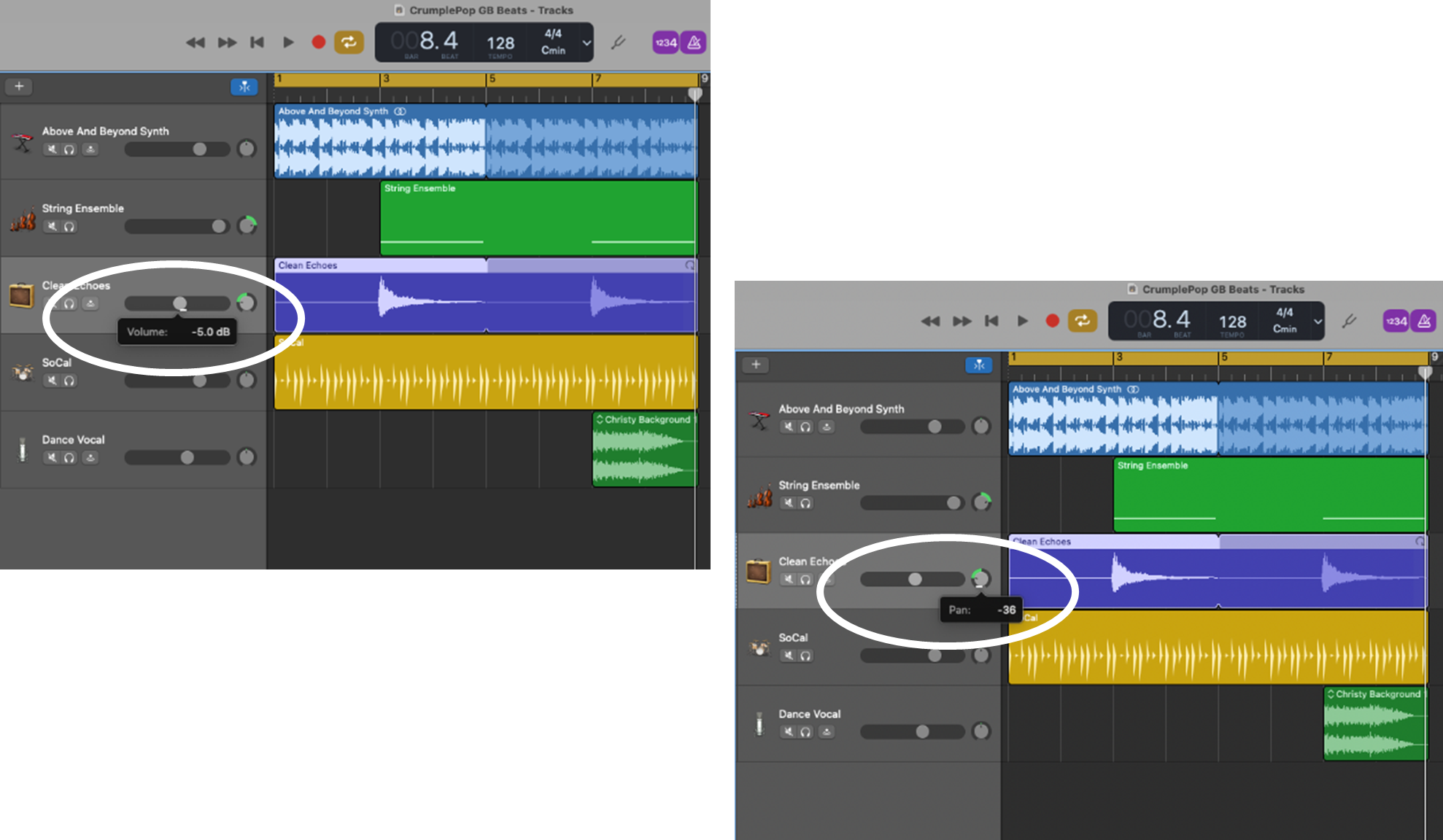
Помнете, че тук няма правилно или погрешно решение, регулирайте тези настройки, докато не останете доволни от начина, по който всичко звучи.
Създаване на микс: ефекти
Можете също така да добавяте ефекти към песните си:
- Всеки трак има предварително зададен пач (както и при китарата). Ако сте доволни от тях, няма какво повече да правите.
- Ако искате да регулирате ефектите на дадена песен, можете да промените предварителните настройки или да регулирате отделните ефекти и плъгини.

В нашия случай предварително зададените пачове с ефекти звучат добре, така че няма да променяме нищо.
Преливания и кръстосани преливания
Още едно нещо, което можете да направите в GarageBand, е избледняване и изчезване отделни песни или кръстосано преминаване между песни. Това е полезно, когато:
- Искате да преминете между песни или да ги комбинирате и искате преходът да бъде гладка.
- В една или повече песни има някои безразборни звуци, т.е. "щраквания" и "поп", които искате да намалите до минимум.
- Искате да избледнее цялата песен.
Затихването и кръстосаното затихване са лесни за изпълнение в GarageBand. За нашия проект бих искал акордът на китарата да затихне, така че да не създава "поп", когато зацикля. Стъпките за това са следните:
Стъпка 1 : Покажете автоматизацията на песните си, като изберете Mix> Show Automation (или натиснете A ).
Стъпка 2 : Изберете Volume (Сила на звука) от подменюто за автоматизация.

Стъпка 3 : Създайте точки на силата на звука и регулирайте нивата на избледняване по свой вкус.

Преливанията и кръстосаните преливания са чудесни инструменти в GarageBand. Ние ги разгледахме по-горе, но можете да научите как да ги използвате правилно с инструкции стъпка по стъпка, като разгледате Как да избледнявате в GarageBand или Как да преминавате в GarageBand .
Създаване на главна страница
Почти сме готови! Остава само да овладеете проекта си.
Стъпка 1 : Покажете главната песен, като изберете Track> Show Master Track. ( Кратък път : SHIFT+COMMAND+M)
Стъпка 2 : Изберете заглавието на главния път.

Стъпка 3 : Изберете един от предварително зададените главни пачове, които включват еквалайзер, компресия, ограничаване и плъгини.
Стъпка 4 : Регулирайте индивидуалните настройки на кръпката по свой вкус (по избор).
В нашия случай ще избера Хип-хоп Доволен съм от начина, по който звучи, така че няма да променям настройките му.

Когато мастерирате проект, не забравяйте, че можете да коригирате настройките на главния пач, ако желаете, но също така не забравяйте, че мастерирането е за фин промени, но не големи (например не регулирайте еквалайзера с повече от +/- 3 dB в която и да е лента).
По време на процеса на смесване трябва да се доближите максимално до предпочитания звук - мастерирането е само за довършителни работи .
Когато имате съмнения, изберете предварително зададен мастеринг пач, който звучи добре, и се придържайте към него!
Заключение
В тази публикация създадохме прост цикъл от 8 такта, за да ви покажем как да създавате ритми в GarageBand.
Независимо дали създавате хип-хоп ритъм или друг вид музика, в GarageBand е лесно да създавате ритми, цикли и песни, както току-що видяхме.
Ако сте начинаещ музикант или диджей, който иска да се занимава с продуциране на музика, GarageBand е безплатен, мощен и лесен за използване. пристъпи към работа!
Може да ви хареса и:
- Как да промените темпото в GarageBand

