Съдържание
Steam се утвърди като водеща платформа за компютърни игри, предоставяйки богата библиотека от игри и безпроблемно потребителско изживяване. Дори най-надеждните платформи обаче могат да срещнат проблеми и Steam не прави изключение. Един от тези проблеми, с който потребителите често се сблъскват, е ужасяващият " Изтегляне чрез Steam Заседнало на 100% ", което може да накара геймърите да се разочароват и да не могат да получат достъп до новоизтеглените си игри.
В това всеобхватно ръководство ще ви запознаем с 10 изпитани решения за преодоляване на проблема с изтеглянето на Steam, който е заседнал на 100%, за да можете да се впуснете в приключенията си с игри без допълнително забавяне. От прости поправки като рестартиране на интернет връзката до по-сложни мерки като преинсталиране на Steam - нашето ръководство стъпка по стъпка ще ви помогне лесно да разрешите тази грешка.
Освен това ще ви предоставим важна информация за архивирането и възстановяването на игрите ви в Steam и ще отговорим на често срещани въпроси относно скоростта на изтегляне и техниките за отстраняване на проблеми. Така че се подгответе и нека да се отправим на пътешествие, за да премахнем проблема с изтеглянето на Steam, който е заседнал на 100 %, и да оптимизираме вашето гейминг изживяване в тази любима платформа.
Как да поправите изтеглянето на Steam, застинало на 100%
Рестартиране на връзката с интернет
Рестартирането на интернет връзката понякога може да премахне претоварването на мрежата или да разреши проблеми с вашия IP адрес, което може да доведе до блокиране на изтеглянето на 100 %. Изключването и повторното включване на рутера или модема дава на устройството ви нов старт и нов IP адрес, което може да помогне за разрешаване на всички свързани с мрежата проблеми, които причиняват проблема. Причината за този проблем може да е временна интернет услуга.проблеми с доставчика или проблем с вашия маршрутизатор или модем.

Свързване към друга мрежа
Процесът включва изтегляне на данни от сървър за игри или актуализации чрез Steam. Ако има проблем със сървъра, изтеглянето може да забуксува, дори и да изглежда завършено. Свързването към друга мрежа може да помогне за решаването на този проблем, като ви позволи да получите достъп до друг сървър, евентуално по-надежден или с по-голяма пропускателна способност.
Пауза и възобновяване Изтегляне
Ако имате проблеми с интернет връзката, спрете изтеглянето на пауза и се свържете отново с мрежата, преди да продължите. Това може да помогне за отстраняване на временни проблеми с мрежата, които може да са причинили блокиране на изтеглянето, и да позволи на устройството ви да се свърже отново със сървъра и да продължи изтеглянето.
Промяна на региона за изтегляне
Steam има сървъри, разположени в цял свят, и регионът, от който изтегляте, може да повлияе на скоростта и стабилността на изтеглянето. Ако сървърът, от който изтегляте в момента, има голям трафик или проблеми, промяната на региона на изтегляне може да ви помогне да получите достъп до друг сървър, който може да е по-стабилен и с по-добра скорост на изтегляне.
1. Отворете Steam и щракнете върху Steam меню.
2. Изберете Настройки.

3. Щракнете върху Изтегляне , щракнете върху Регион за изтегляне и изберете друг регион.
4. Щракнете върху ОК и проверете дали изтеглянето може да бъде възобновено.

Изчистване на кеша за изтегляне на Steam
Кешът за изтегляне съхранява временни файлове от предишни изтегляния и понякога може да причини проблеми с нови изтегляния. Изчистването на кеша за изтегляне на Steam може да помогне за решаване на проблемите с изтеглянето на Steam, заседнало на 100, като премахне всички повредени или остарели файлове, които може да причиняват проблема.
1. Отворете Steam и щракнете върху Steam меню.
2. Изберете Настройки.
3. Отидете в Изтегляне таб.
4. Щракнете върху Изчистване на кеша за изтегляне бутон.

5. Щракнете върху ОК и проверете дали изтеглянето може да бъде възобновено.
Възстановяване на папката на библиотеката на Steam
Папката с библиотеката е мястото, където се съхраняват всички файлове на играта ви, и ако тя бъде повредена, това може да доведе до проблеми при изтеглянето и инсталирането.
Процесът на поправка се извършва чрез сканиране на папката с библиотеката и проверка за повредени или липсващи файлове. След това тези файлове се заменят с ново копие от сървърите на Steam, като се гарантира, че всички файлове с игри са актуални и не причиняват проблеми при изтеглянето.
1. Стартирайте Клиент на Steam и щракнете върху Steam в горния десен ъгъл.
2. Изберете Настройки от менюто.
3. Отидете в раздела Downloads (Изтегляния) в прозореца Settings (Настройки) и щракнете върху Папки на Steam библиотеката .

4. Щракнете върху иконата с трите точки и изберете Папка за ремонт.

5. Изберете Да в съобщението за потвърждение.
Проверка на целостта на файловете с игри
Когато изтегляте игра чрез Steam, клиентът проверява целостта на файловете, за да се увери, че те са пълни и не са повредени. Понякога обаче файловете могат да бъдат повредени по време на процеса на изтегляне или поради други проблеми с компютъра ви.
Проверката на целостта на файловете на игрите е процес, при който се проверяват всички файлове на игрите за повреда или липсващи файлове. Ако бъдат открити проблеми, Steam ще изтегли и ще замени липсващите или повредените файлове с нови от сървърите на Steam. Този процес може да помогне за решаване на проблемите с изтеглянето на Steam, заседнало на 100, като гарантира, че всички необходими файлове са налични и не причиняват никакви проблеми с вашатаизтегляне.
1. Отворете Steam и щракнете върху Библиотека.
2. В раздела Библиотека щракнете с десния бутон на мишката върху желаната игра и изберете Имоти за да отворите библиотеката с игри.

3. В менюто Properties (Свойства) изберете Местни файлове.
4. В раздела Местни файлове изберете Проверка на целостта на файловете с игри бутон.

5. клиентът на Steam ще започне да проверява файловете на игрите в Steam и автоматично ще замени всички липсващи или повредени файлове на игрите.
6. След като завършите процеса, трябва да видите Всички файлове са валидирани успешно.
Деактивиране на Windows Defender или антивирусен софтуер
Чрез деактивиране на антивирусния софтуер можете временно да заобиколите всички потенциални проблеми, причинени от антивирусния софтуер, и да позволите на Steam да изтегли и инсталира необходимите файлове без прекъсвания. Този процес може да помогне за решаване на проблемите с изтеглянето на Steam, заседнало на 100, като гарантира, че необходимите файлове се изтеглят и инсталират без намесата на антивирусния софтуер.
1. Отворете Начало меню и въведете сигурност.
2. Изберете и отворете Сигурност на Windows.
3. Отидете в Вируси & Защита в раздела Актуализации на защитата от вируси и заплахи щракнете върху Управление на настройките .
4. Превключване Защита в реално време .

Важно е да се отбележи, че деактивирането на антивирусния софтуер оставя компютъра ви уязвим за потенциални заплахи. Препоръчва се да активирате отново антивирусния си софтуер, след като завършите изтеглянето. Можете също така да добавите Steam в списъка с изключения в антивирусния си софтуер, за да му позволите да изтегля и инсталира файлове без намеса.
Преместване на папката с играта на друго място
Понякога проблемът може да е причинен от проблем с текущото местоположение на файловете на играта и преместването им на друго място може да помогне за разрешаването на проблема.
1. Стартирайте Клиент на Steam и щракнете върху Steam в горния десен ъгъл.
2. Изберете Настройки от менюто.
3. Отидете в Изтегляне и щракнете върху Папки на Steam библиотеката бутон.

4. В прозореца Storage Manager щракнете върху символа +, изберете местоположение от падащия списък, след което щракнете върху Добавете.

5. Отбележете игрите, които искате да преместите, и щракнете върху Преместване.
6. Изберете новосъздаденото местоположение и щракнете върху Преместване отново.
Преинсталиране на Steam клиента
Това решение често се използва, когато всички други решения не са успели да отстранят проблема. Преинсталирането на Steam включва пълно премахване на клиента на Steam от компютъра и преинсталирането му отначало.
1. Натиснете Win + I да отворите Настройки на Windows.
2. Щракнете върху Приложения> Приложения> Функции.
3. Превъртете надолу и намерете Steam приложение, след което щракнете върху Деинсталиране.

4. След деинсталирането рестартирайте компютъра.
5. Отидете в Уебсайт на Steam и изтеглете най-новата версия на Steam.

Как да създадете резервно копие на игри в Steam
1. Щракнете върху Steam и изберете Архивиране и възстановяване на игри.

2. Изберете Създаване на резервно копие на инсталираните в момента програми.

3. Щракнете върху Следваща и изберете игрите, които искате да архивирате.
Как да възстановите игри в Steam
1. Щракнете върху Steam и изберете Архивиране и възстановяване на игри.
2. Изберете Възстановяване на предишно резервно копие.
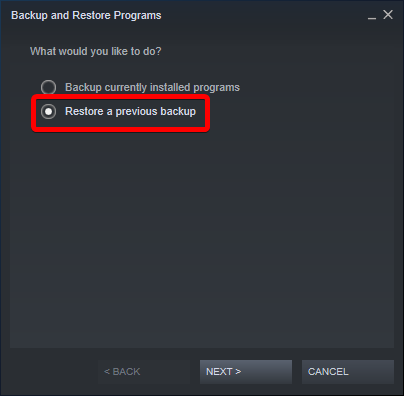
3. Щракнете върху Следваща и следвайте инструкциите на екрана.
Често задавани въпроси - Изтеглянето на Steam е заседнало на 100%
Защо изтеглянето ми от Steam е застопорено на 100?
Потребителите на Steam често се сблъскват с често срещан проблем - изтеглянето от Steam зацикля на 100, което може да има няколко възможни причини, като например повредени файлове с игри, проблеми с интернет връзката, настройки на региона за изтегляне, антивирусен софтуер и проблеми с клиента на Steam.
Каква е нормалната скорост на изтегляне в Steam?
Нормалната скорост на изтегляне в Steam може да варира в зависимост от няколко фактора, като например скоростта на интернет връзката, претоварването на мрежата и местоположението на сървъра, от който изтегляте. Като цяло скоростта на изтегляне в Steam може да варира от няколко мегабита в секунда (Mbps) до няколко десетки Mbps или повече. Някои потребители обаче могат да изпитат по-ниска скорост на изтегляне поради лоша интернет връзка, тежкимрежовия трафик или разстоянието до сървъра.
Как да коригирам скоростта на изтегляне в Steam?
За да подобрите скоростта си на изтегляне в Steam, можете да опитате няколко метода. Те включват проверка на интернет връзката, промяна на региона на изтегляне, изчистване на кеша за изтегляне, ограничаване на броя на активните изтегляния, деактивиране на фоновите приложения и изтегляния, използване на кабелна връзка и проверка на антивирусните настройки. Като опитате тези методи, може да успеете да отстраните проблема.и се наслаждавайте на по-бързи скорости на изтегляне в Steam.

