Съдържание
За да поправите ERR_INTERNET_DISCONNECTED първо трябва да разберете откъде е дошъл проблемът. Това съобщение за грешка може да се появи в браузъра по няколко причини.
Основната и често срещана причина е антивирусният софтуер на компютъра ви. Антивирусният софтуер обикновено използва защитна стена, за да ви предпази, когато сте в интернет. Понякога той може да причини прекъсване на връзката с интернет, а бисквитките и кешът на уеб браузъра също могат да попречат на връзката с интернет.
Това може да е резултат от проблем с настройките на LAN (Local Area Network) или безжичната връзка. Промяната в LAN може да повлияе на интернет настройките, което да доведе до изключване на компютъра от интернет.
Възможни причини за err_internet_disconnected
- Вашият интернет не работи поради проблеми с мрежовата свързаност.
- остарели или несъвместими мрежови драйвери.
- Вашият антивирусен софтуер блокира връзката.
- Мрежовите настройки на компютъра ви са неправилни.
Възможно е също така да става въпрос за повреден кабел или за маршрутизатор, който трябва да бъде рестартиран или заменен. Ако се сблъскате с ERR_INTERNET_DISCONNECTED, сте на правилното място. Днес ще ви предоставим няколко метода за отстраняване на неизправности, които можете да извършите, за да възстановите работата на вашия интернет.
Методи за отстраняване на неизправности за отстраняване на ERR_INTERNET_DISCONNECTED
Можете да извършите няколко метода за отстраняване на грешката ERR_INTERNET_DISCONNECTED Internet. Но преди да извършите който и да е от тях, е от решаващо значение да изолирате проблема и да се уверите, че не пропускате първия метод за отстраняване на проблема.
Първи метод - уверете се, че имате интернет услуга
Проверете дали интернет връзката във вашата локация работи. Използвайте друго устройство от вашата мрежа, за да се свържете с интернет. Ако проблемът засяга устройствата от вашата мрежа, може да става въпрос за проблем със самия интернет.
Ако проблемът засяга само едно устройство, интернет маршрутизаторът ви работи добре и проблемът е в мрежовите настройки на компютъра ви.
Рестартирането на вашия интернет маршрутизатор може да реши проблема. Задръжте натиснат бутона за захранване на вашия интернет маршрутизатор и изчакайте 30 секунди, докато маршрутизаторът се изключи (стъпките могат да варират в зависимост от модела на маршрутизатора).
Сега натиснете отново бутона за захранване и изчакайте интернет маршрутизаторът да завърши зареждането си. След като маршрутизаторът ви бъде зареден, вижте дали проблемът все още съществува. Ако проблемът продължава, но само на едно устройство, продължете с нашите методи за отстраняване на неизправности. Ако обаче той се проявява на всички устройства, трябва да се свържете с вашия доставчик на интернет услуги, за да съобщите за проблема.
Втори метод - опресняване на връзката на компютъра с мрежата
Едно от най-простите средства за защита в нашия списък за съобщението ERR INTERNET DISCONNECTED е да кажете на компютъра си да игнорира интернет връзката. Това ще ви позволи да възстановите връзката на компютъра си с мрежовата връзка и да определите дали проблем с маршрутизацията в Wi-Fi мрежата е причинил съобщението за грешка.
- Кликнете върху Интернет икона на системната табла в долния десен ъгъл на работния плот.
- Ще видите списъка с наличните Wi-Fi мрежи във вашето местоположение и тази, към която сте свързани.
- Кликнете с десния бутон на мишката върху Wi-Fi мрежата, към която сте свързани, и щракнете върху " Забравете ."

- След като забравите Wi-Fi връзката, свържете се отново и проверете дали съобщението за грешка е отстранено.
Трети метод - изчистете кеша на уеб браузърите си
Ако използвате уеб браузър като Google Chrome, Mozilla Firefox или Microsoft Edge, трябва да опитате да изтриете кеш файловете му. Кеш файловете, съхранени в браузъра, помагат на сайта да се зареди по-бързо, когато отново посещавате даден уебсайт. Тези кеш файлове могат да се повредят и да запълнят паметта ви, поради което някои уебсайтове не се зареждат или забавят работата на компютъра ви. За да изчистите браузърите си, следвайте следните стъпкистъпки.
Браузър Google Chrome
С изчистването на кеша и бисквитките на браузъра Google Chrome се изтриват всички запазени данни в браузъра. Тези кешове и данни може да включват повредени такива, които да са причинили грешката ERR_INTERNET_DISCONNECTED.
- Кликнете върху трите вертикални точки в Chrome и щракнете върху " настройки ."
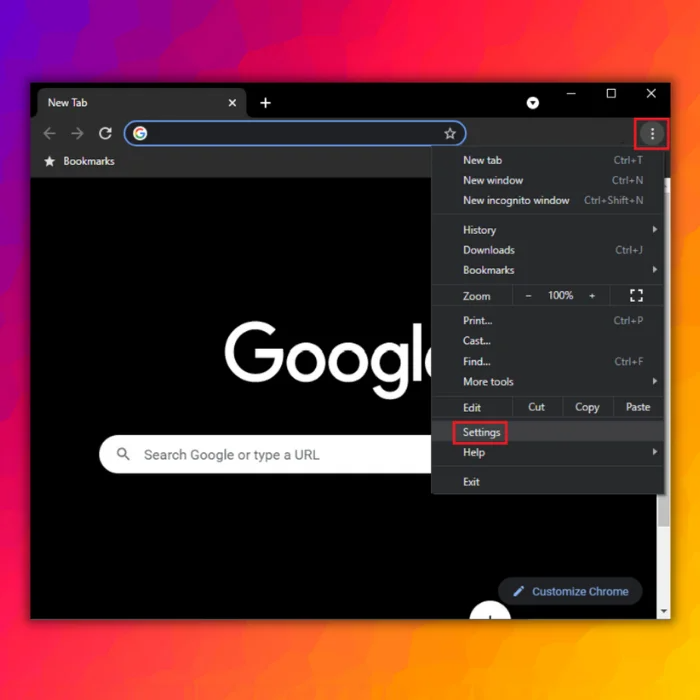
- Отидете до "Поверителност и сигурност" и щракнете върху " Изчистване на данните за сърфиране ."
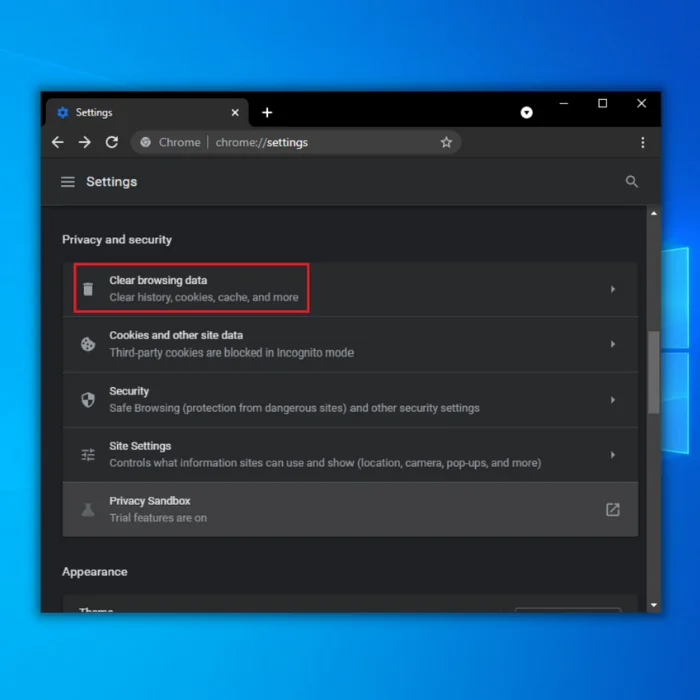
- Поставете отметка на " Бисквитки и други данни за сайта " и " Кеширани изображения и файлове " и щракнете върху " Изчистване на данни ."
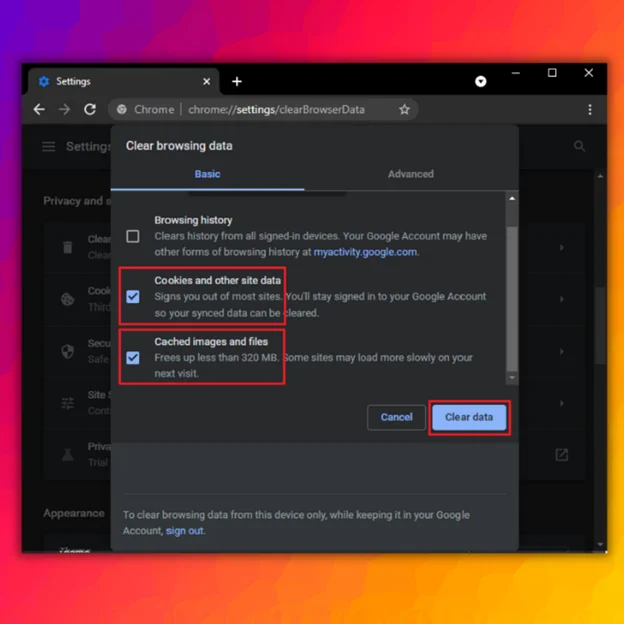
- Рестартирайте Google Chrome и проверете дали грешката в интернет е отстранена.
Mozilla Firefox
- Щракнете върху трите хоризонтални ленти в горния десен ъгъл на Firefox и щракнете върху " настройки ."
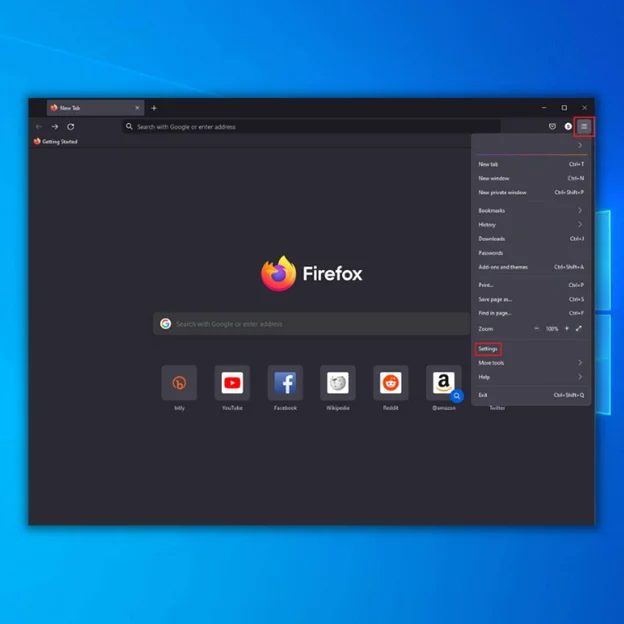
- Изберете " Поверителност & Сигурност " в менюто вляво.
- Кликнете върху " Изчистване на данните... " под опцията "Бисквитки и данни за сайта".
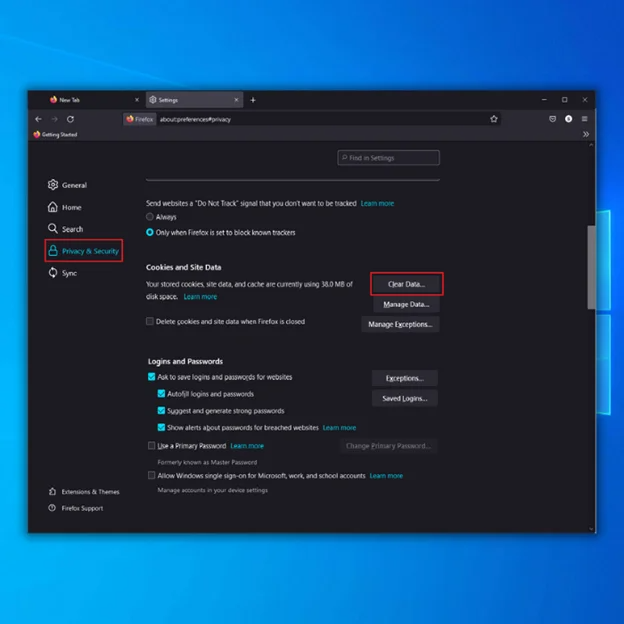
- Изберете и двете опции в Изчистване на данни и щракнете върху " Clear ."
- След това Firefox ще се рестартира; сега проверете дали грешката ERR_INTERNET_DISCONNECTED е била отстранена чрез този метод.
Microsoft Edge
- Кликнете върху " Инструменти " (три пунктирани линии в горния десен ъгъл).
- Отворете " Настройки " меню.
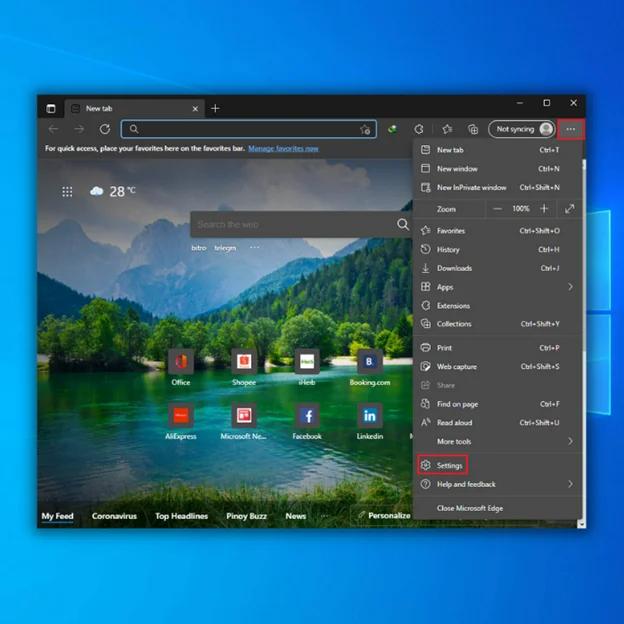
- Кликнете върху " Поверителност, търсене и услуги " в менюто от лявата страна.
- В раздела, Изчистване на данните за сърфиране , кликнете върху " Изберете какво да изчистите ."
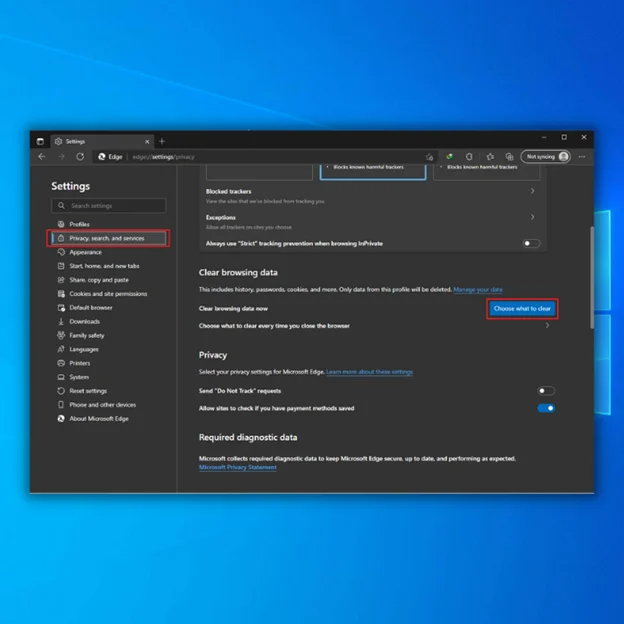
- Изберете " Бисквитки и други данни за сайта " и " Кеширани изображения и файлове ."
- След това щракнете върху " Изчисти сега ."
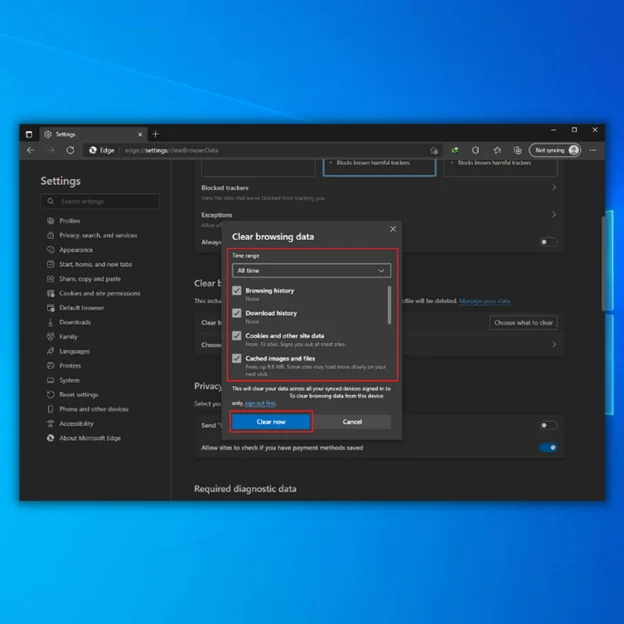
- Microsoft Edge ще се рестартира; сега проверете дали грешката вече е отстранена.
Четвърти метод - актуализиране на мрежовия адаптер
Оставянето на мрежовия адаптер неактуален също може да доведе до грешката ERR_INTERNET_DISCONNECTED. Ето защо актуализирането му при всяка нова версия е от решаващо значение, за да се избегнат проблеми.
- Натиснете бутона " Windows " и " R " клавиши и въведете " devmgmt.msc " в командния ред за изпълнение и натиснете въведете .

- В списъка с устройства разширете " Мрежови адаптери", щракнете с десния бутон на мишката върху на вашия Wi-Fi адаптер и щракнете върху " Актуализиране на драйвера ."
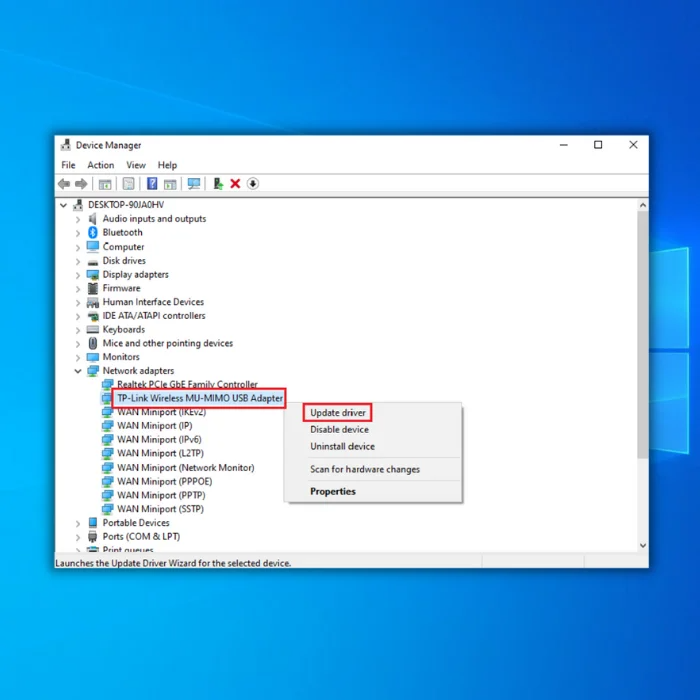
- Изберете " Автоматично търсене на драйвери " и следвайте последвалите указания, за да инсталирате напълно новия драйвер за вашия Wi-Fi адаптер.
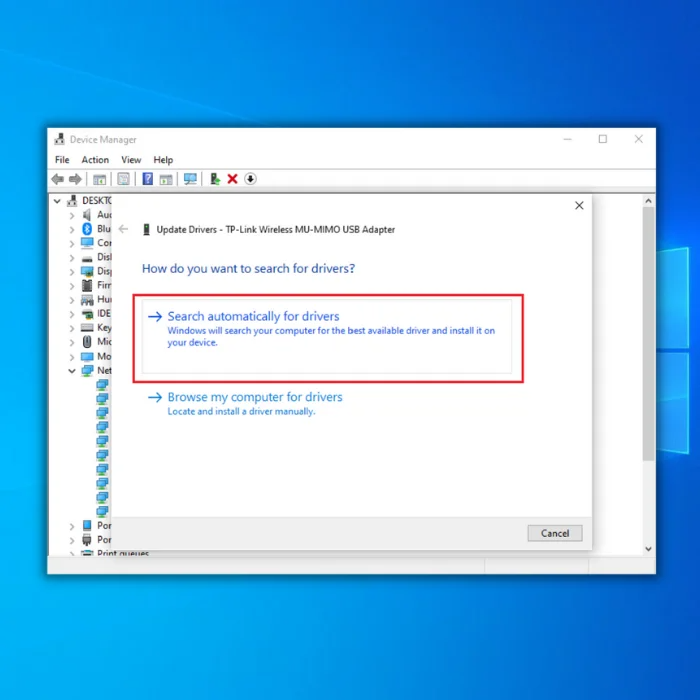
- Можете също така да потърсите на уебсайта на производителя най-новия драйвер на вашия Wi-Fi адаптер, за да получите най-новата версия на драйвера за вашия мрежов адаптер.
Пети метод - деактивиране на всяка VPN услуга
Ако използвате VPN услуга, може да получите грешката ERR_INTERNET_DISCONNECTED. В повечето случаи използваната от вас VPN услуга ви свързва с интернет с IP адрес от друга държава. Опитайте да изключите VPN услугата от компютъра си, за да видите дали това ще отстрани проблема.
- Отворете Настройки на Windows като едновременно задържите натиснат бутона " Windows " + " I " клавиши.

- Кликнете върху " Мрежа & Интернет " в прозореца Настройки на Windows.

- Поставете отметка на всички опции в Разширени опции за VPN изключете и премахнете всички VPN връзки.
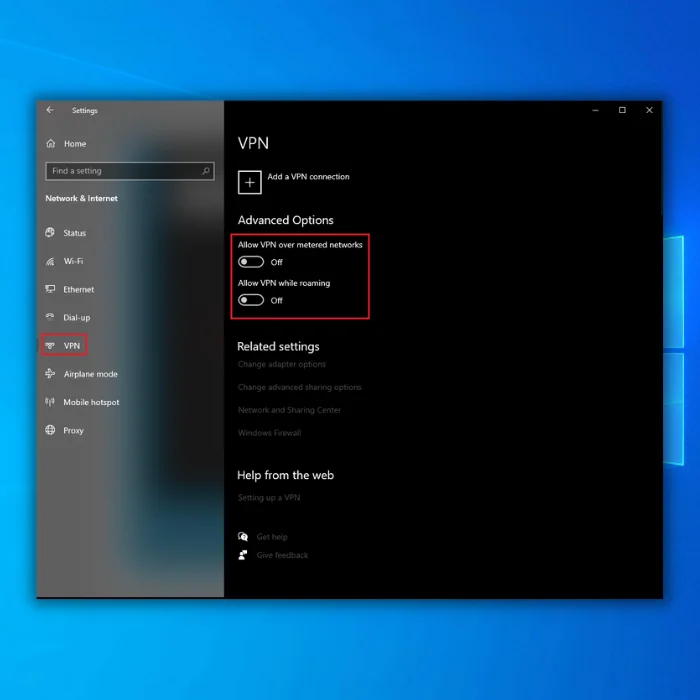
- Свържете се отново с Wi-Fi мрежата и проверете дали грешката ERR_INTERNET_DISCONNECTED е отстранена.
Ако използвате доставчик на VPN услуги от трета страна, деактивирайте го, за да установите дали той е причината за проблема.
Шести метод - Временно деактивиране на защитната стена на Windows
Защитната стена на Windows Defender Firewall е важен инструмент, който помага за предотвратяване на потенциални нарушения на сигурността на данните. Възможно е обаче тя погрешно да определи някои уебсайтове като злонамерени и да блокира достъпа в други случаи. В резултат на това се появява грешката err internet disconnected. За да отстраните този проблем, използвайте стъпките по-долу, за да деактивирате временно защитната стена на Windows Defender Firewall:
- Задръжте натиснат бутона " Windows " + " R " на клавиатурата и въведете " контрол на firewall.cpl " в командния ред за изпълнение.
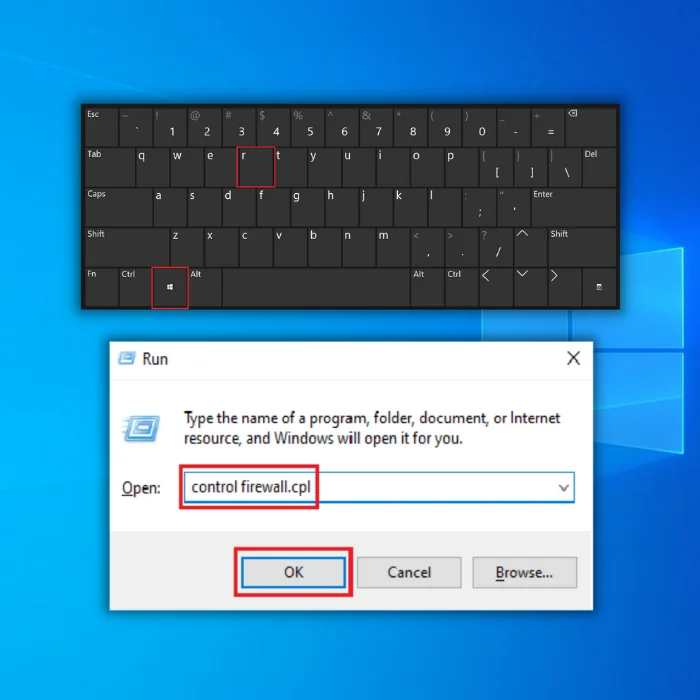
- Кликнете върху " Включване или изключване на защитната стена на Windows Defender " в левия прозорец.
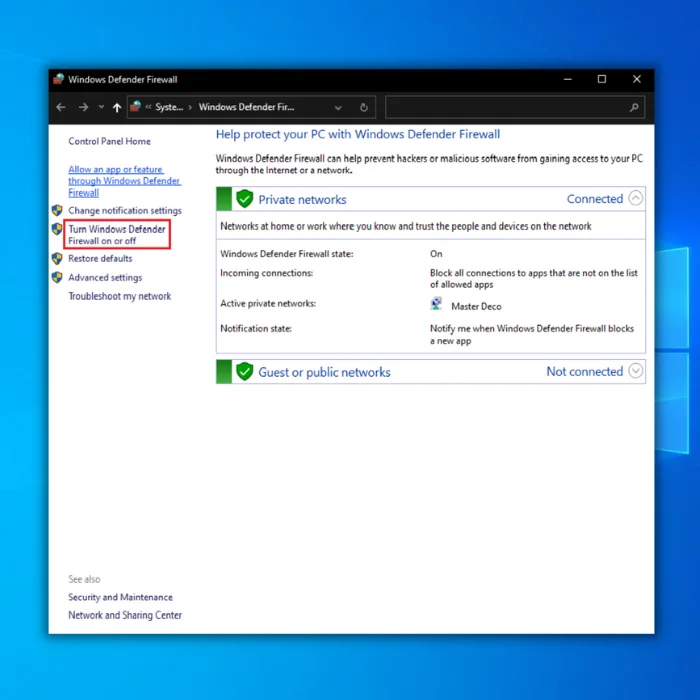
- Кликнете върху " Изключване на защитната стена на Windows Defender " в настройките на частната и публичната мрежа и щракнете върху " ОК ."
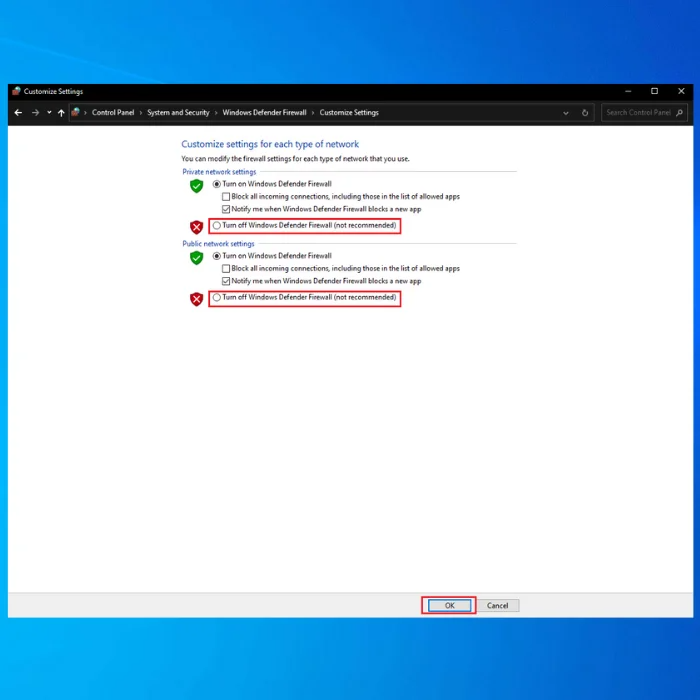
- Проверете дали този метод е отстранил интернет грешката ERR_INTERNET_DISCONNECTED.
Заключение
Преди да предприемете някоя от тези стъпки, първо се свържете с вашия доставчик на интернет услуги (ISP), за да избегнете действия, които само ще доведат до нищо. Представете си, че трябва да извършите всички тези стъпки, за да разберете, че вашият доставчик на интернет услуги просто извършва поддръжка на мрежата ви.
Инструмент за автоматичен ремонт на Windows Информация за системата
Информация за системата - В момента на компютъра ви работи Windows 7
- Fortect е съвместим с вашата операционна система.
Препоръчва се: За да поправите грешките на Windows, използвайте този софтуерен пакет; Fortect System Repair. Този инструмент за поправка доказано идентифицира и отстранява тези грешки и други проблеми с Windows с много висока ефективност.
Изтегляне сега Fortect System Repair
- 100% безопасен, както е потвърдено от Norton.
- Оценяват се само вашата система и хардуер.
Често задавани въпроси
Какво означава Err_internet_disconnected?
Err_internet_disconnected е съобщение за грешка, което се появява, когато потребителят се опитва да осъществи достъп до уебсайт, но не може да установи връзка с интернет. Това може да се случи по няколко причини, като лоша интернет връзка, прекъсване на работата на сървъра или проблем с мрежовата конфигурация. За да отстрани проблема, потребителят трябва да отстрани неизправностите и да определи причината за тях, преди да установи връзка.
Каква е причината за грешката "err_internet_disconnected" при свързване към WiFi или безжична мрежа?
Тази грешка обикновено се дължи на слаба или нестабилна интернет връзка. За да отстраните този проблем, опитайте да рестартирате рутера и модема си, уверете се, че всички кабели са здраво свързани, и проверете уебсайта на доставчика на интернет услуги за евентуални прекъсвания или поддръжка.
Как мога автоматично да открия и поправя грешката err_internet_disconnected в настройките на моята локална мрежа?
Можете да опитате да възстановите настройките на локалната мрежа, като отидете в контролния панел, изберете "Мрежа и интернет" и след това изберете "Център за мрежови и споделени ресурси". След като отворите Центъра за мрежови и споделени ресурси, щракнете върху "Промяна на настройките на адаптера" и щракнете с десния бутон на мишката върху активния си мрежов адаптер. Изберете "Свойства" и след това щракнете върху раздела "Мрежа". В раздела "Тази връзка използва следните елементи"Уверете се, че е избрана "Версия 4 на интернет протокола (TCP/IPv4)", след което щракнете върху "Свойства". Оттам поставете отметка в квадратчето до "Автоматично получаване на IP адрес" и "Автоматично получаване на адрес на DNS сървър", след което щракнете върху "OK". Това трябва автоматично да открие и отстрани грешката "err_internet_disconnected" в настройките на локалната мрежа.
Как да включа защитната стена на Windows за моята Wi-Fi връзка?
За да включите защитната стена на Windows за Wi-Fi връзката, отидете в Control Panel (Контролен панел), изберете System and Security (Система и сигурност) и след това изберете Windows Firewall (Защитна стена на Windows). Оттам изберете Turn Windows Firewall on or off (Включване или изключване на защитната стена на Windows) и изберете радио бутона за Turn on Windows Firewall on both Private and Public wireless networks (Включване на защитната стена на Windows в частни и публични безжични мрежи).
Какво трябва да направя, ако получа грешка "err_internet_disconnected" в Google Chrome?
Обикновено тази грешка се дължи на проблем с интернет връзката. Уверете се, че маршрутизаторът е включен и устройството е свързано към мрежата. Ако това не помогне, опитайте да рестартирате устройството или да нулирате маршрутизатора. Ако проблемът продължава, свържете се с доставчика на интернет услуги.
Как мога да разреша грешката "err_internet_disconnected" при свързване към безжична мрежа?
За да разрешите грешката "err_internet_disconnected" при опит за свързване към безжична мрежа, отидете в настройките на мрежата и интернет, изберете опцията Wireless network (Безжична мрежа) и след това щракнете върху бутона Advanced Options (Разширени опции). Оттам се уверете, че квадратчето до "Automatically detect settings" (Автоматично откриване на настройките) е маркирано, и щракнете върху OK.
Как мога да поправя грешката err_internet_disconnected, като използвам командния ред?
За да отстраните тази грешка, като използвате командния ред, отворете командния ред и въведете следните команди в следния ред: ipconfig /release, ipconfig /renew, ipconfig /flushdns, netsh int ip set DNS и netsh winsock reset. След като стартирате всяка команда, рестартирайте компютъра и проверете дали грешката е отстранена.
Мога ли да използвам прокси сървър в браузъра Google Chrome за достъп до интернет?
Можете да настроите прокси сървър за достъп до интернет чрез браузъра Google Chrome, като отидете в настройките на Chrome и изберете "Change Proxy Settings" (Промяна на настройките на прокси сървъра) в раздел "Network" (Мрежа). Можете да въведете информацията за прокси сървъра и да се свържете с интернет.
Как да установя интернет връзка към нова безжична мрежа?
Първо, щракнете върху опцията "Управление на безжични мрежи" в контролния панел. След това в раздела "Свързвания" щракнете върху бутона "Добавяне". Изберете опцията "Създаване на ad hoc мрежа", въведете необходимата информация и щракнете върху "Напред". Накрая щракнете върху "Завършване" и вашата интернет връзка към новата безжична мрежа ще бъде установена.

