Съдържание
Много от вас вече знаят как да използват инструмента за селектиране, за да селектират няколко обекта. Селектирането на цвят работи по същия начин, тъй като селектирате няколко обекта с един и същ цвят. Това е лесна стъпка, но когато трябва да селектирате твърде много пъти, може да загубите представа и това да отнеме много време.
Има ли друг начин да го направите? Отговорът е: Да!
В този урок ще ви покажа как да изберете целия цвят в Adobe Illustrator с помощта на инструмента за избор и функцията "Избери същото".
Независимо от начина, който използвате, можете да избирате цветове само от векторно изображение. Няма да можете да избирате цветове от вградено растерно изображение, защото когато използвате инструмента за избор, за да щракнете върху цвят, вместо това ще изберете цялото изображение.
Забележка: екранните снимки от този урок са взети от версията за Mac на Adobe Illustrator CC 2022. Windows или други версии могат да изглеждат различно.
Метод 1: Инструмент за избор
Можете да изберете няколко обекта с един и същ цвят, като щракнете върху тях един по един, и това работи перфектно, когато изображението има само няколко цвята. Просто задръжте бутона Смяна и щракнете върху обектите със същия цвят, за да изберете всички.
Например искам да избера всички еднакви сини цветове на това изображение.

Стъпка 1: Изберете Инструмент за избор (V) от лентата с инструменти.
Стъпка 2: Задръжте Смяна щракнете върху частите със сини цветове.

Стъпка 3: Натиснете Команда / Ctrl + G за групиране на избрания цвят (обекти). След като ги групирате, когато щракнете върху някой от сините, ще изберете всички и ще е по-лесно за групово редактиране.
Например, ако искате да промените всички области със син цвят, просто щракнете върху една синя област и изберете нов цвят на запълване.

Както можете да видите, трябваше да щракнете само пет пъти, за да изберете цветовете, което е доста приемливо. Но какво ще стане, ако искате да изберете всички цветове от това изображение?

Избирането на обекти един по един определено не е най-добрата идея. За щастие Adobe Illustrator разполага със страхотна функция, която може да избира обекти с еднакви атрибути.
Метод 2: Избор на горното меню> Същото
Не сте чували за него? Можете да намерите този инструмент от горното меню Изберете > Същото , и ще разполагате с различни опции за атрибутите. Когато изберете атрибут, ще бъдат избрани всички обекти в творбата, които имат същите характеристики.

Стъпка 1: Изберете Инструмент за избор (V) от лентата с инструменти и щракнете върху цвета, който искате да изберете. Например, избрах жълтия цвят. Жълтият цвят, който избрах, е цвят за запълване без щрих.

Стъпка 2: Отидете в горното меню и изберете Изберете > Същото > Цвят на запълване .

Всички обекти с жълт цвят в това изображение ще бъдат избрани.

Стъпка 3: Групирайте всички селекции за лесно редактиране.
Можете също така да изберете Цвят на удара , или Запълване & Stroke например, Този кръг има цвят на запълване и цвят на зачервяване.

Ако искате да изберете други кръгове със същите характеристики, когато избирате от Изберете > Същото трябва да изберете Запълване & Stroke .

Сега ще бъдат избрани всички кръгове със същия цвят на запълване & щрих.
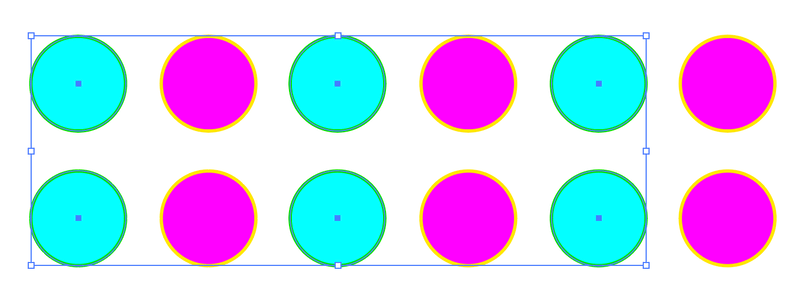
Заключение
Отново можете да избирате цветове само от редактируеми векторни изображения. Когато в дизайна има само няколко цвята, можете да задържите клавиша Shift, за да изберете няколко обекта с един и същ цвят, но ако цветовете са по-сложни и имате много обекти с един и същ цвят, функцията Select Same (Избери същото) е най-добрият вариант.

