Съдържание
Добре дошли в нашето лесно за четене ръководство за отстраняване на неизправности, предназначено да ви помогне да се справите с често срещаните проблеми, които могат да възникнат при неправилно функциониране на вашия модул на доверена платформа (TPM). TPM е важен компонент за сигурност, интегриран в хардуера на компютъра ви, за да гарантира безопасността на вашите поверителни данни и целостта на вашата система.които трябва да бъдат разрешени.
В това ръководство ще ви запознаем с идентифицирането и разрешаването на проблеми, свързани с неизправен TPM. Разделили сме процеса на отстраняване на неизправности на прости, лесни за следване стъпки, за да гарантираме, че дори потребители с ограничени технически познания могат да го следват с лекота.
Често срещани причини за неправилно функциониране на модула на доверената платформа
Разбирането на причините за грешката "Trusted Platform Module has malfunctioned" е от решаващо значение за ефективното справяне с проблема. Тук сме описали някои от най-често срещаните причини за тази грешка, за да ви помогнем да идентифицирате корена на проблема.
- Повредени TPM ключове: TPM разчита на криптографски ключове за удостоверяване на потребителския достъп и защита на криптирането на данни. Ако тези ключове се повредят, грешката може да попречи на правилното функциониране. Изчистването и опресняването на ключовете на TPM често са първите стъпки при отстраняването на неизправност в TPM.
- Остарели драйвери на TPM: Драйверите играят съществена роля в управлението на хардуера на компютъра и когато драйверите на TPM са остарели, те могат да причинят грешка. Актуализирането на драйверите на TPM до най-новата им версия често може да разреши този проблем.
- Неправилна или непълна инсталация на драйвера: Грешка може да се появи, ако TPM или други свързани драйвери не са инсталирани правилно или са непълни. Деинсталирането и преинсталирането на драйверите може да отстрани този проблем, като гарантира, че TPM функционира по предназначение.
- Софтуер на трети страни, който е в конфликт: Някои софтуерни приложения на трети страни или приложения за сигурност могат да попречат на правилното функциониране на TPM, което води до грешка за неправилно функциониране. Деактивирането или деинсталирането на тези приложения, или извършването на чисто зареждане може да помогне за отстраняване на този конфликт.
- Повредени системни файлове: Целостта на системните файлове е необходима за безпроблемното функциониране на TPM. Ако някои от системните файлове са повредени или повредени, това може да доведе до неправилно функциониране на TPM. Изпълнението на програмата за проверка на системните файлове (sfc /scannow) може да помогне за поправяне на повредените файлове и разрешаване на проблема.
- Проблеми с пълномощията на Microsoft Office: Ако пълномощията на Microsoft Office са повредени или остарели, в приложенията на Office могат да възникнат проблеми с неизправността на TPM. Премахването и повторното въвеждане на тези пълномощия може да помогне за отстраняване на грешката.
- Проблеми с хардуера: Физическа повреда или хардуерни проблеми със самия TPM също могат да причинят грешката за неправилно функциониране. В този случай е необходимо да се свържете с производителя на системата или с професионален техник.
- Неправилни или остарели настройки на Windows: Понякога грешката може да се дължи на неправилни или остарели настройки в операционната система Windows, включително проблеми с настройките за целостта на паметта, потребителските акаунти или ключовете на системния регистър. Актуализирането или модифицирането на тези настройки може да помогне за отстраняване на грешката TPM malfunction.
Като разбирате тези често срещани причини, можете по-добре да отстраните грешката "Trusted Platform Module has malfunctioned" и да предприемете подходящите стъпки за отстраняването ѝ. Както винаги, не забравяйте да създадете резервни копия и да се консултирате със специалист, ако проблемът продължава или не сте сигурни в най-добрия начин на действие.
Как да поправите повредата на доверения платформен модул на компютъра си
Изчистване на ключовете на TPM
Trusted Platform Module (TPM) е хардуерно устройство за сигурност, което защитава чувствителни данни, съхранявани на компютър или мобилно устройство. То съхранява криптографски ключове, може да удостоверява достъпа на потребителя до системата и да защитава криптирането на данни.
Ако видите грешка Модулът на доверената платформа не функционира правилно , това може да се дължи на повреден TPM ключ. Изчистването на TPM ключовете може да помогне за отстраняването на този проблем и да възстанови сигурността на системата.
Стъпка 1: Отворете Начало меню, въведете сигурност на Windows и да го отворите.

Стъпка 2: Изберете Сигурност на устройството и щракнете върху Данни за процесора за сигурност.
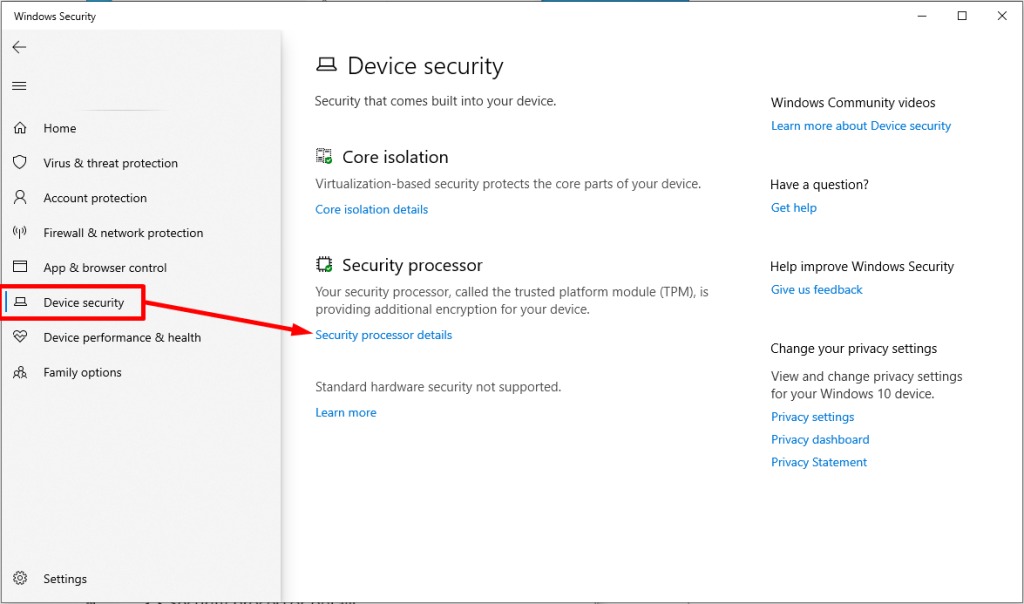
Стъпка 3: Кликнете върху Отстраняване на неизправности в процесора за сигурност.
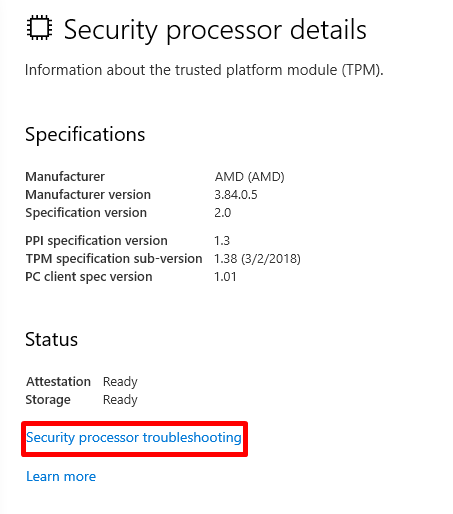
Стъпка 4: Сега щракнете върху Изчистване на TPM бутон.
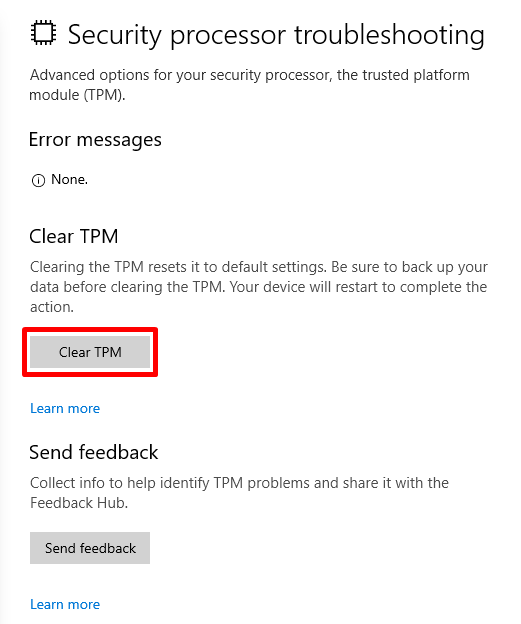
Стъпка 5: Рестартирайте компютъра си и проверете дали съобщението за грешка е изчезнало.
Сайтът Довереният модул на платформата на компютъра ви не функционира правилно Грешката може да възникне в Teams, Outlook и Office 365 и може да има следните кодове за грешка: c0090030, 80090034, 80090030, 80090016.
Обновяване на TPM Ключове
Ключовете на модула на доверената платформа (Trusted Platform Module - TPM) са основен компонент на съвременните компютри и отговарят за повишаване на сигурността, удостоверяването и криптирането. За съжаление те могат да се повредят, което води до ужасяващата грешка "trusted platform module has malfunctioned".
За щастие опресняването на ключовете TPM често може да реши този проблем. Този процес включва възстановяване на първоначалните фабрични настройки на ключовете TPM и може да бъде извършен в няколко прости стъпки. Чрез опресняването на ключовете TPM потребителите могат да възстановят достъпа до компютрите си и да гарантират, че данните им са правилно защитени.
Стъпка 1: Натиснете Win + R, въведете tpm.msc, и натиснете Въведете.
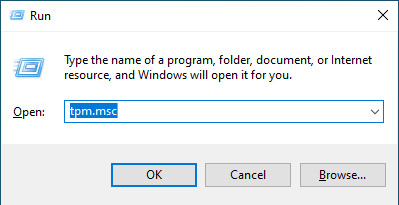
Стъпка 2: Кликнете върху Действие и изберете Обновяване.
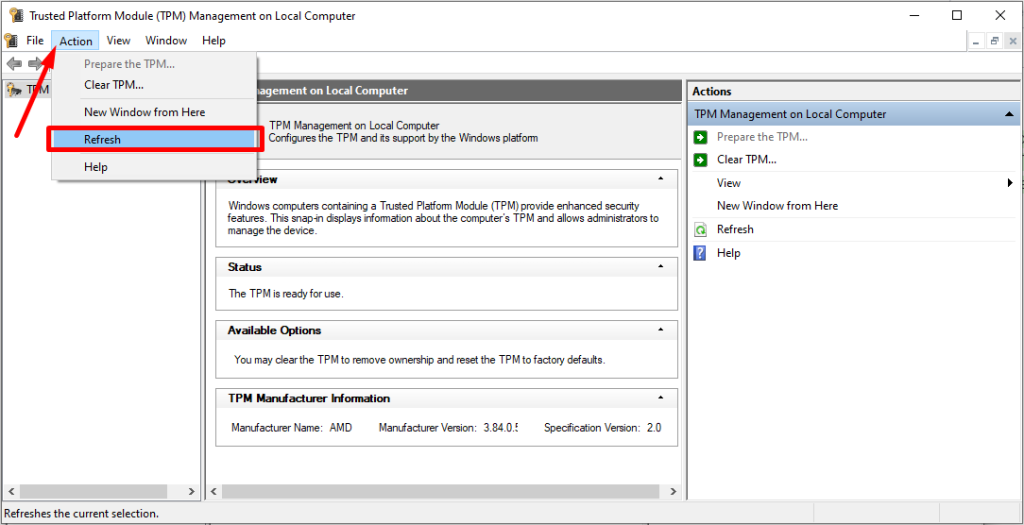
Стъпка 3: Рестартирайте компютъра си и проверете дали кодът за грешка 80090016 е отстранен.
Подготвяне на модула за доверена платформа
Едно от възможните решения е да подготвите ключовете си за TPM. TPM е съкращение от Trusted Platform Module (модул на доверена платформа) - хардуерно устройство за сигурност, което защитава данните на потребителя и целостта на системата. Като подготвите ключовете си за TPM, можете да гарантирате, че сигурността на системата ви е актуална и функционира правилно.
Стъпка 1: Натиснете Win + R, въведете tpm.msc, и натиснете Въведете.
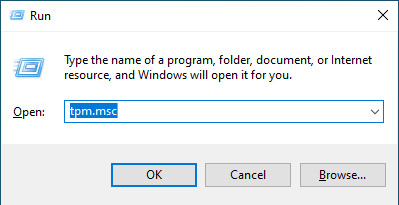
Стъпка 2: Съгласно Действие щракнете върху Подгответе TPM.
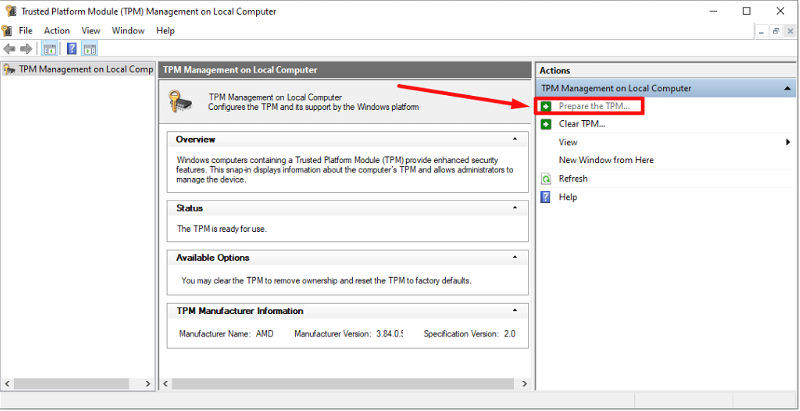
Стъпка 3: Щракнете върху потвърждение и рестартирайте компютъра.
Промяна на драйвера на TPM 2.0 (код на грешка 80090016)
Актуализиране на драйвера TPM 2.0
Актуализирането на драйвера на TPM 2.0 може ефективно да отстрани грешката trusted platform module that has malfunctioned. Остарели или повредени драйвери или непълна или неправилна инсталация могат да причинят тази грешка.
\Ако на компютъра ви се появява тази грешка, е важно да отстраните проблема и да определите причината, преди да се опитате да актуализирате драйвера TPM 2.0. Актуализирането на драйвера може да бъде прост процес, но трябва да се извърши само след като са изчерпани всички други възможности.
Стъпка 1: Натиснете Win + X и изберете Мениджър на устройства.

Стъпка 2: Кликнете върху Устройства за сигурност, щракнете с десния бутон на мишката върху Trusted Platform Module 2.0, и изберете Актуализиране на драйвера.
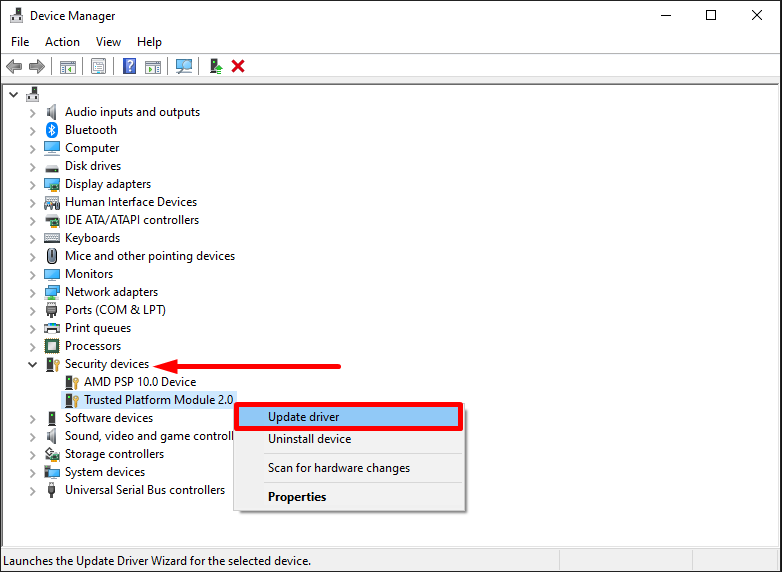
Стъпка 3: Изберете Автоматично търсене на драйвери.
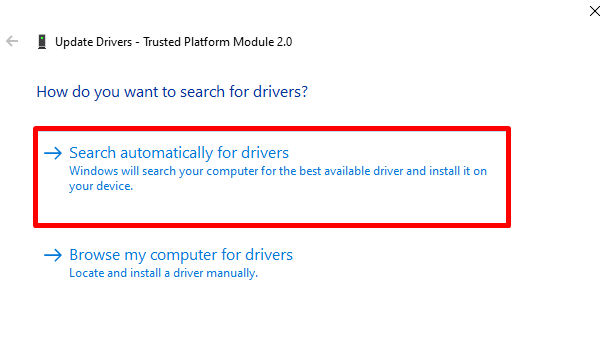
Стъпка 4: Windows автоматично ще изтегли и инсталира най-новата версия на драйвера TPM 2.0.
Стъпка 5: Рестартирайте компютъра си и проверете дали грешката е отстранена.
Деинсталиране на драйвера TPM 2.0
Ако в компютъра ви се появява грешката "Trusted Platform Module has malfunctioned", решението може да бъде деинсталирането на драйвера за TPM 2.0. Trusted Platform Module (TPM) е хардуерен компонент, който съхранява криптографска информация, като например пароли и ключове за криптиране, използвани от компютъра ви.
TPM защитава тази информация, а модулът осигурява сигурна платформа за критични операции. Ако TPM работи неправилно, това може да попречи на компютъра ви да изпълнява определени задачи. Деинсталирането на драйвера TPM 2.0 може да помогне за отстраняване на грешката и да позволи на компютъра ви да работи отново.
Стъпка 1: Натиснете Win + X и изберете Мениджър на устройства.

Стъпка 2: Кликнете върху Устройства за сигурност, щракване с десния бутон на мишката върху Trusted Platform Module 2.0, и изберете Деинсталирайте драйвера.
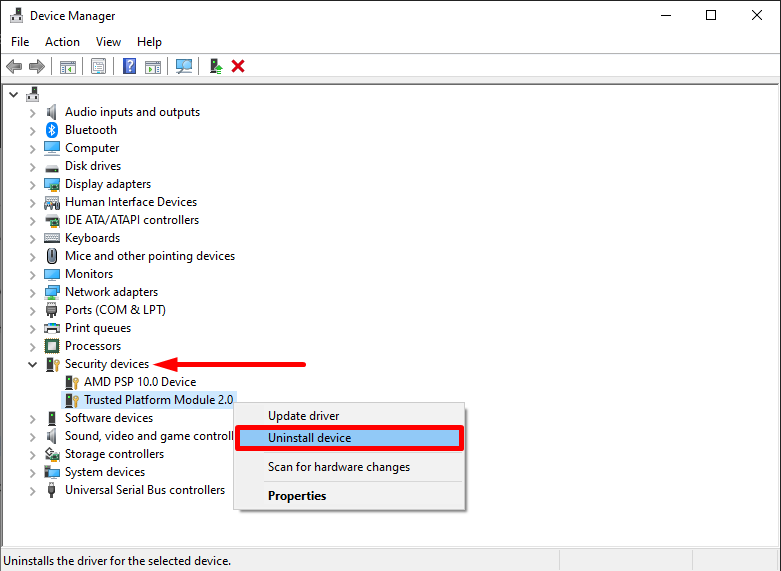
Стъпка 3: Кликнете върху Деинсталиране на устройството за да потвърдите и да рестартирате компютъра си.
Нулиране на състоянието на активиране на Microsoft Office
Стъпка 1: Изтеглете Помощник за поддръжка и възстановяване от официалния уебсайт на Microsoft.
Стъпка 2: Отворете изпълнимия файл и изберете Инсталиране.
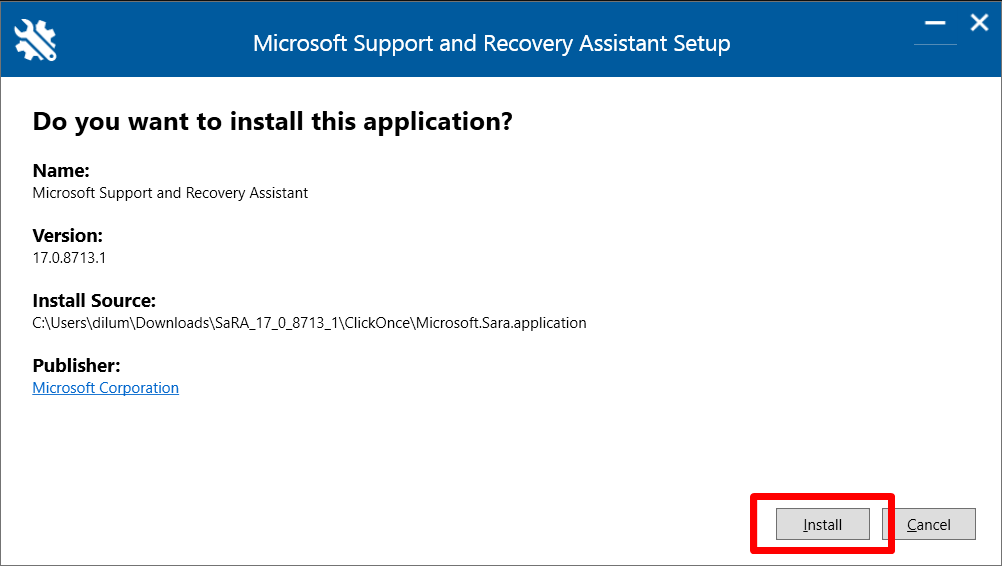
Стъпка 3: Изберете Офис и щракнете върху Следващия.
(Изберете програмата, която причинява грешката)
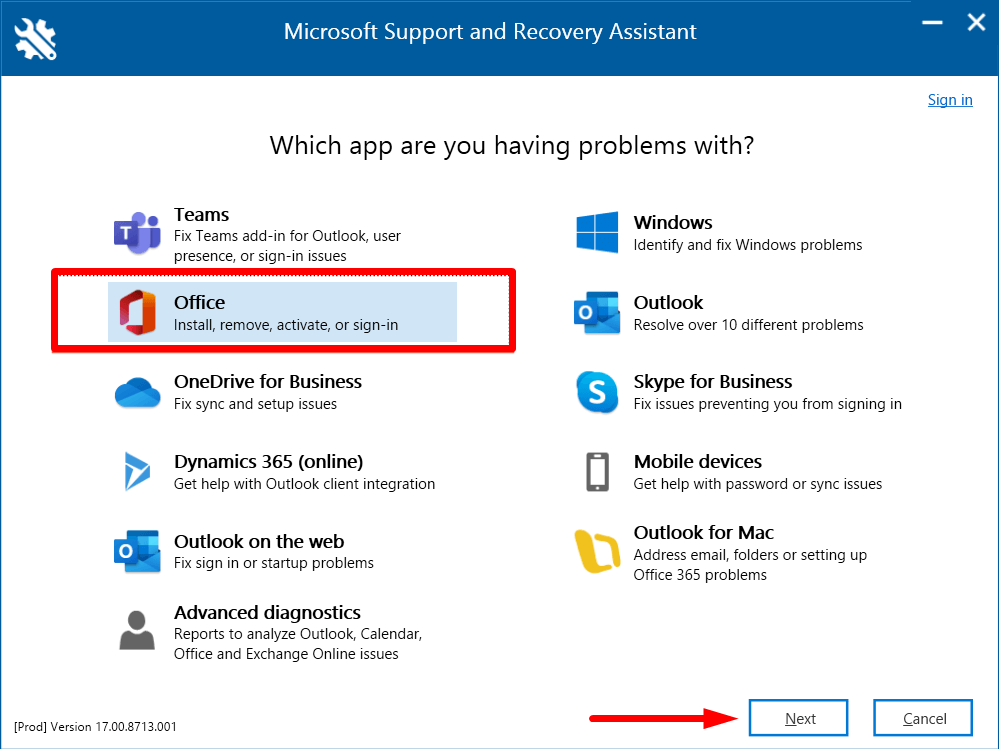
Стъпка 4: Изберете Инсталирах абонаментна версия на Office, но не мога да я активирам и щракнете върху Следваща бутон.
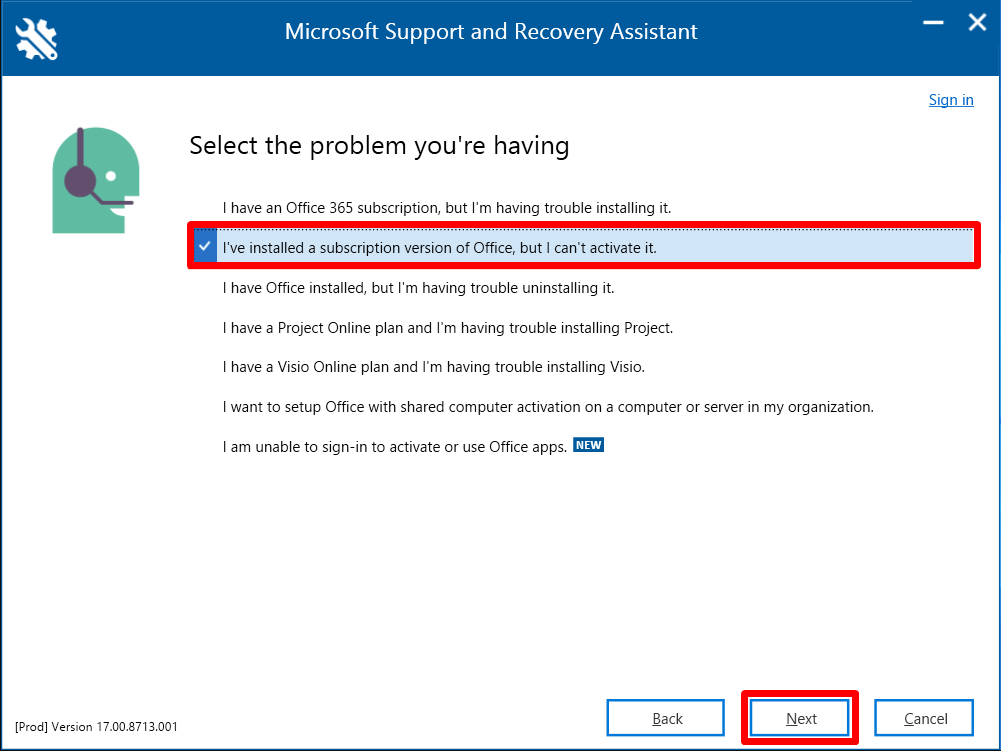
Стъпка 5: Щракнете върху Рестартиране на за да завършите процеса.
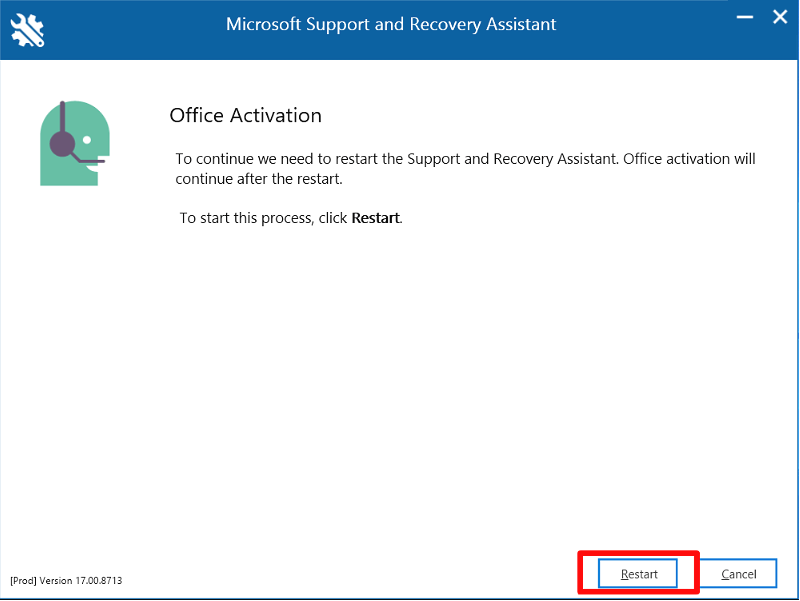
Деактивиране на модерното удостоверяване - Microsoft Office
Довереният платформен модул (TPM) е важен компонент на съвременните компютри и служи като сигурно място за съхранение на ключове за криптиране. За съжаление, ако TPM не функционира правилно, това може да доведе до грешки и да попречи на работата на определени приложения.
Едно от възможните решения на този проблем е да се деактивират съвременните протоколи за удостоверяване, което може да отстрани кода за грешка при неизправност на TPM и да позволи на приложението да работи правилно. Чрез деактивиране на съвременното удостоверяване потребителите все още могат да използват функциите на Office, но допълнителните функции за сигурност, осигурени от съвременното удостоверяване, вече няма да са налични.
Преди да продължите, препоръчваме ви да създадете Архивиране на регистъра за да сте в безопасност.
Стъпка 1: Натиснете Win + R, тип regedit, и натиснете Въведете.

Стъпка 2: В прозореца на редактора на регистъра , навигирайте по следния път:
HKEY_CURRENT_USER\SOFTWARE\Microsoft\Office\16.0\Common\Identity
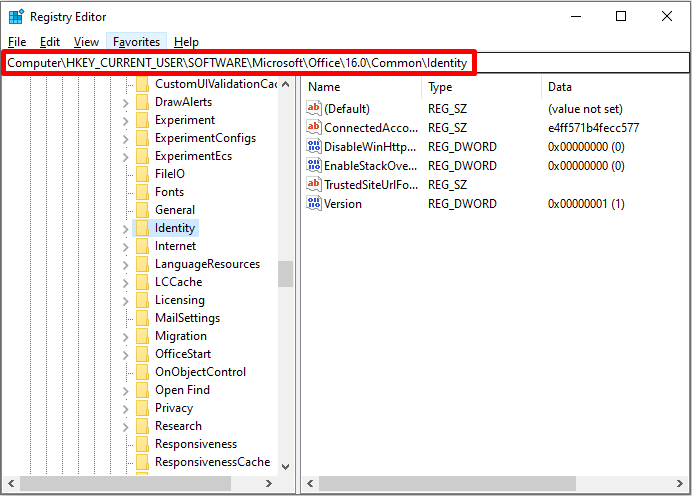
Стъпка 3: Щракнете с десния бутон на мишката върху десния прозорец и щракнете върху New> DWORD (32-битова) Стойност.
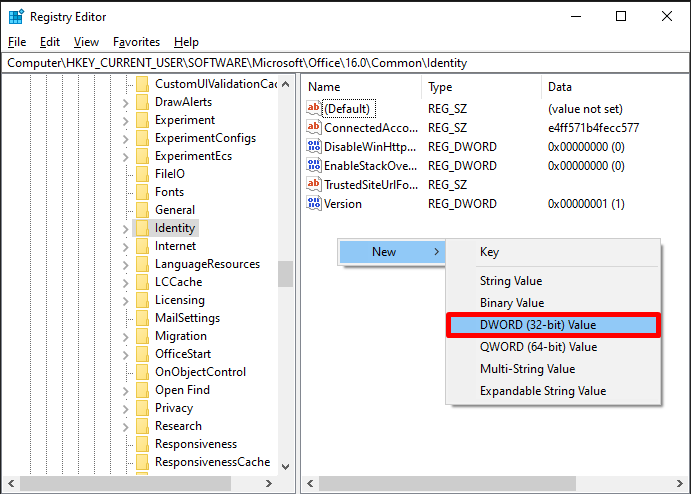
Стъпка 4: Дайте име на новия запис на стойност като EnableADAL .
Стъпка 5: Кликнете два пъти върху него, задайте Данни за стойността към 0 и щракнете върху ОК бутон.
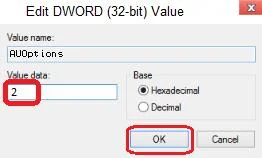
Стъпка 6: Затворете Редактор на регистъра и рестартирайте компютъра си.
Вземете собствеността върху папката NGC и я изтрийте
Сайтът Модулът на доверената платформа не функционира правилно грешка е често срещан проблем, когато потребителите се опитват да получат достъп до дадена система на своя компютър. Причината за този проблем може да варира от повредена файлова система до хардуерен проблем.
Едно от най-често срещаните решения на този проблем е да се изтрие папката NGC от компютъра на потребителя. Тази папка често е отговорна за неизправността и чрез изтриването ѝ потребителят може да отстрани проблема, като я изтрие Y + E за да отворите файловия изследовател и да преминете към този път:
C:\Windows\ServiceProfiles\LocalService\AppData\Local\Microsoft
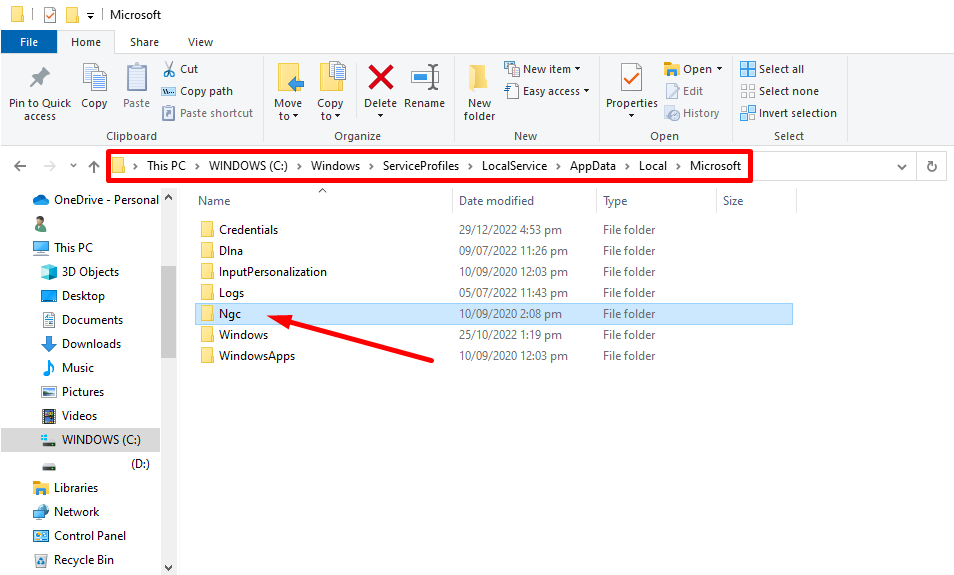
Стъпка 2: Кликнете с десния бутон на мишката върху NGC и изберете Свойства.
Стъпка 3: Отидете в Защита и щракнете върху Разширен бутон.
Стъпка 4: Щракнете върху Промяна бутон в Разширени настройки за сигурност прозорец.
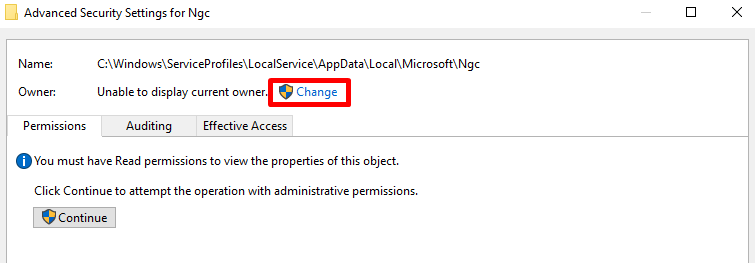
Стъпка 5: Въведете името на обекта, за да изберете въведете потребителското име на вашия локален акаунт и щракнете върху Проверете имената бутон.

Стъпка 6: Щракнете върху OK и маркирайте Замяна на собственика на подконтейнерите и обектите квадратче за отметка .
Стъпка 7: Кликнете върху ОК и изтрийте всички файлове в NGC папка.
Стъпка 8: Рестартирайте компютъра си.
Премахване на пълномощията на Microsoft Office
Премахването на пълномощията на Microsoft от компютъра понякога може да отстрани грешката "trusted platform module has malfunctioned" (модулът на доверената платформа не функционира правилно). TPM отговаря за съхраняването и удостоверяването на пълномощията на компютъра. Ако в TPM се съхраняват повредени или остарели пълномощия, това може да доведе до появата на грешката.
Чрез премахване на удостоверителните данни на Microsoft от компютъра може да се нулира TPM и да се въведат отново удостоверителните данни. Това може да помогне за отстраняване на грешката и да накара системата отново да работи правилно.
Стъпка 1: Отворете Контролен панел и изберете Управител на удостоверения.
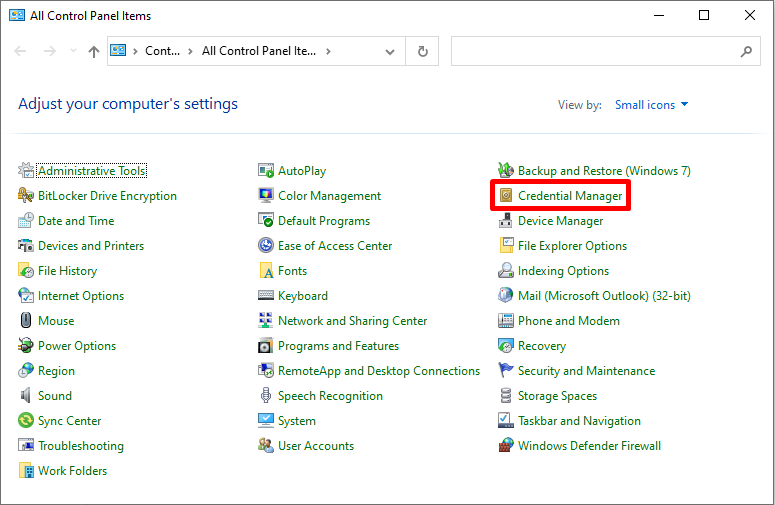
Стъпка 2: Кликнете върху Удостоверения на Windows.
Стъпка 3: Съгласно Общи пълномощия , разширете всички пълномощни за приложенията на Office и щракнете върху Премахване на .
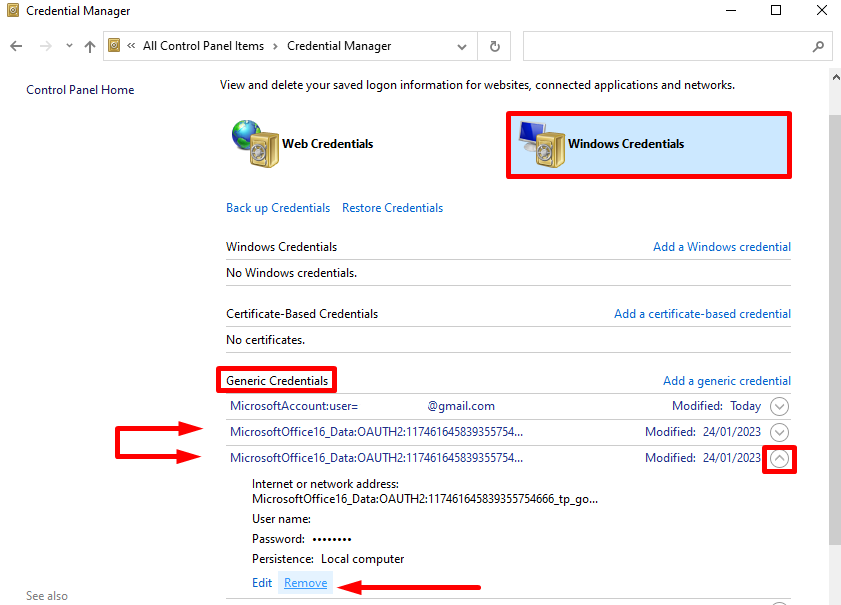
Стъпка 4: Щракнете върху Да за да потвърдите.
Стъпка 5: Рестартирайте компютъра си.
Ако вашият акаунт в Microsoft Office се различава от акаунта в Microsoft, който използвате за влизане в Windows, най-добре е да го премахнете, преди да рестартирате компютъра си.
1. Отворете Начално меню и изберете Настройки .
2. Отидете в Сметки > Достъп до работа или училище .
3. Изберете служебния или училищния си акаунт, за да влезете в приложенията на Microsoft 365, и изберете Прекъсване на връзката .
Включване на интегритета на паметта
Включването на целостта на паметта на Windows е функция за сигурност в Windows 10, която помага за защита срещу изпълнение на злонамерен код в паметта. Тази функция може да помогне за разрешаване на грешката "Trusted Platform Module has malfunctioned" (Модулът на надеждната платформа е неизправен), като предотвратява зареждането и изпълнението на злонамерен код в защитено пространство на паметта, за което е предназначен модулът на надеждната платформа.
Ако злонамерен код се изпълнява в защитено пространство на паметта, модулът TPM открива и задейства грешката. Чрез включването на целостта на паметта на Windows той би трябвало да може да предотврати зареждането и изпълнението на злонамерен код в защитеното пространство на паметта. Следователно той би трябвало да може да отстрани грешката.
Стъпка 1: Отворете Начало меню и въведете Защита на Windows, след това го отворете.

Стъпка 2: Изберете Сигурност на устройството и щракнете върху Подробности за изолацията на ядрото.
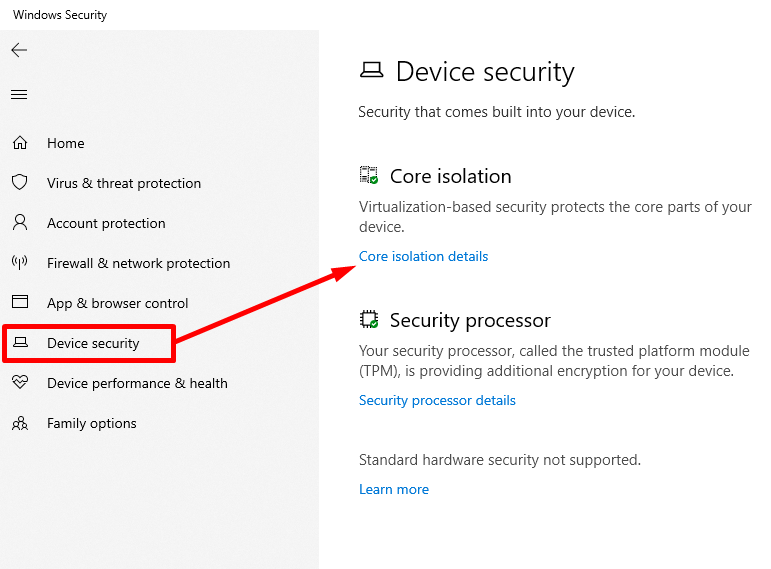
Стъпка 3: Превключване на Интегритет на паметта и рестартирайте компютъра си.
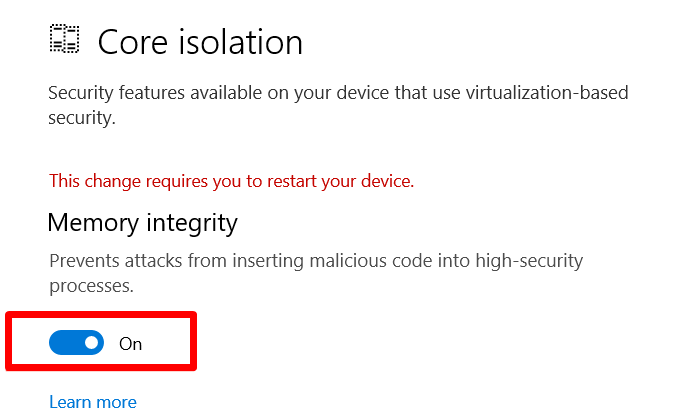
Изтриване на данните за акаунта BrokerPlugin и CloudExperienceHost
Чрез изтриването на тези два файла с данни за акаунти компютърът може да успее да възстанови комуникацията между TPM и операционната система. Това може да помогне да се гарантира, че TPM функционира правилно, и може да помогне за разрешаването на грешката trusted platform module that has malfunctioned.
Стъпка 1: Отворете проучване на файлове, да откриете и изтриете всички файлове в тези директории:
%LOCALAPPDATA%\Packages\Microsoft.AAD.BrokerPlugin_cw5n1h2txyewy\AC\TokenBroker\Accounts
%LOCALAPPDATA%\Packages\Microsoft.Windows.CloudExperienceHost_cw5n1h2txyewy\AC\
Извършване на чисто зареждане
След като изтриете данните от акаунта, трябва да извършите чисто зареждане, за да проверите дали програмите на трети страни причиняват грешката.
Стъпка 2: Натиснете Спечелете + R, тип msconfig, и натиснете Въведете.

Стъпка 3: Отбележете Скриване на всички услуги на Microsoft и щракнете върху Деактивиране на всички бутон.

Стъпка 4: Натиснете CTRL + SHIFT + ESC за да отворите Мениджър на задачите.
Стъпка 5: Отидете в Стартиране изберете и деактивирайте всички процеси, които не са от Microsoft.

Стъпка 6: Рестартирайте компютъра с Windows.
Създаване на нов потребителски акаунт в Windows
Създаването на нов потребителски акаунт на Windows може ефективно да отстрани грешката trusted platform module that has malfunctioned. Това е така, защото създаването на нов потребителски акаунт ще създаде нови настройки и конфигурации, които не са свързани със съществуващи файлове или програми, което може да помогне за решаването на проблема.
Той може също така да ви позволи да получите достъп до определени функции или настройки, които преди това са били блокирани поради неправилно функциониране на вашия TPM модул. След като създадете новия си потребителски акаунт, актуализирайте всички протоколи за сигурност и софтуер, за да работят отново правилно на вашия компютър.
Стъпка 1: Натиснете Win + I за да отворите настройките на Windows и изберете Сметки.
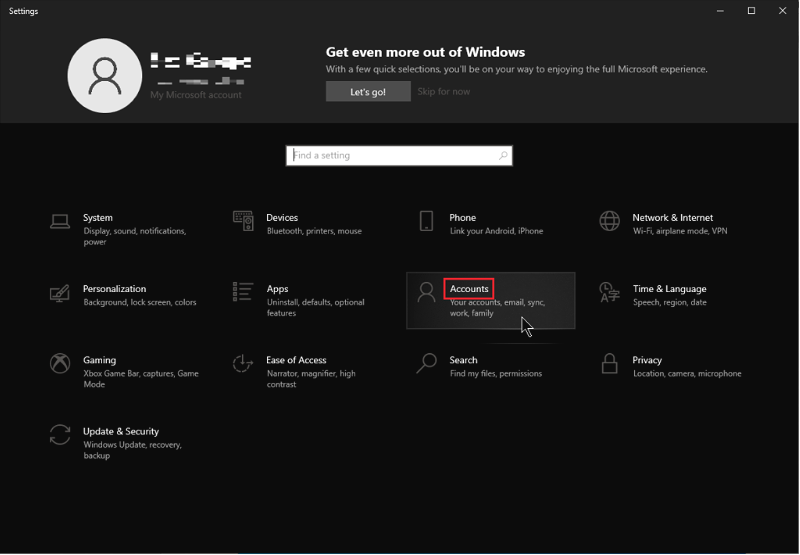
Стъпка 2: Изберете Семейство & други потребители и щракнете върху Добавете някой друг към този компютър.

Стъпка 3: В прозореца на съветника за създаване на потребители щракнете върху " I нямам информация за влизане на този човек> Добавяне на потребител без акаунт в Microsoft.
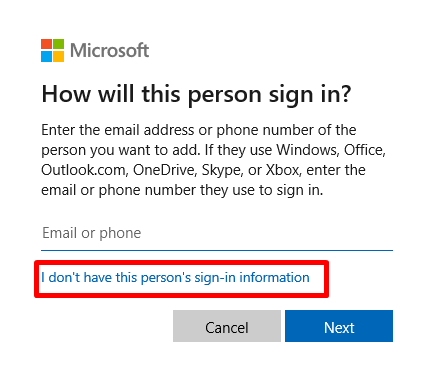
Стъпка 4: Попълнете Потребителско име и Парола за да създадете нов локален потребителски акаунт.
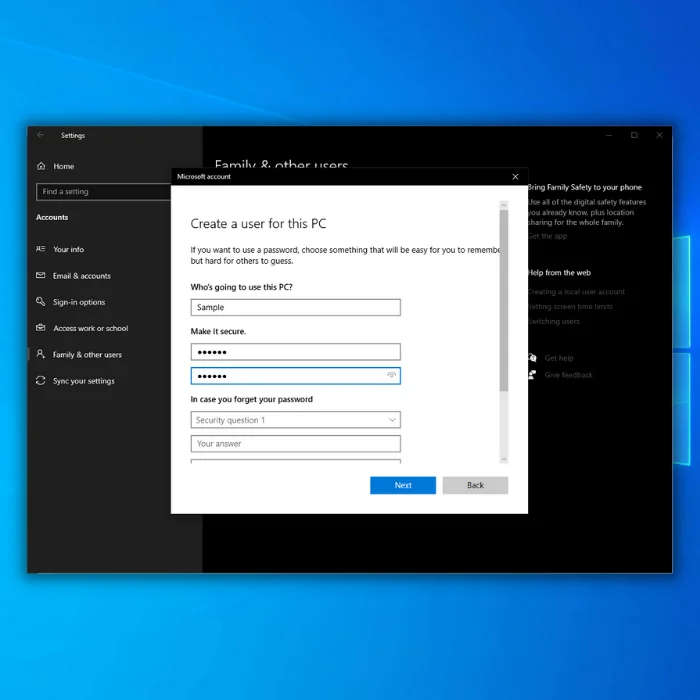
Стъпка 5: Рестартирайте компютъра си и влезте в новия потребителски акаунт.
Свържете се със системния си администратор
Ако грешката продължава, най-добре е да се свържете със системния си администратор. Системният ви администратор може да предостави необходимите технически познания за диагностициране и разрешаване на проблема, като ви помогне да възстановите работата на системата си възможно най-бързо и ефективно.
Те могат също така да дадат съвети за предотвратяване на подобни проблеми в бъдеще. В допълнение към отстраняването на неизправности в TPM системният администратор може да предостави информация за други потенциални проблеми, засягащи производителността на вашата система, и да ви посъветва за най-добрите решения.
Заключение: Отстраняване на проблеми с TPM
Отстраняването на грешката "Trusted Platform Module has malfunctioned" може да се окаже трудна задача, особено като се имат предвид множеството възможни причини. Въпреки това, ако сте въоръжени с познания за често срещаните причини за проблема и различните решения, описани в това ръководство, справянето с проблема става по-удобна задача.
Важно е да подхождате към процеса на отстраняване на неизправности стъпка по стъпка, като се уверите, че всички възможни причини и решения са оценени, преди да преминете към следващия етап. Винаги помнете да създавате резервни копия, преди да променяте каквито и да било системни настройки, и се консултирайте със специалист или със системния си администратор, ако не сте сигурни в конкретния начин на действие или ако проблемът продължава.
Като следвате внимателно съветите и стъпките, предоставени в това ръководство, можете ефективно да разрешите грешката с неизправността на TPM и да възстановите сигурността и производителността на компютъра си, като осигурите безпроблемно и безопасно използване.

