Съдържание
Едно нещо в iPad работи различно от това в компютъра: кошчето (или потребителите на PC го наричат кошче).
Можете да изберете някои снимки и да ги изтриете, като докоснете иконата "Кошче". Но какво да направите, ако искате да върнете изтриването? За компютър можете да отидете в кошчето (Mac) или кошчето (Windows), за да ги възстановите. Но за iPad не можете да намерите тази функция.
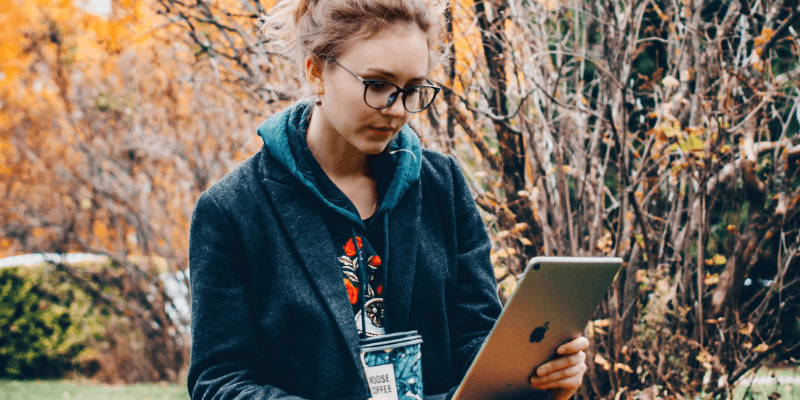
Ако сте нов потребител на iPad, това може да е малко неприятно. Какво ще стане, ако случайно сте изтрили някои важни снимки, бележки или имейли и по-късно искате да ги възстановите? Какво ще стане, ако искате да изтриете окончателно някои файлове, като изпразните кошчето?
Това естествено води до този въпрос: къде е кошчето на моя iPad?
Е, бързият отговор е: в iPad няма кошче за боклук! Това обаче не означава, че не можете да изтривате/отстранявате файловете си.
Прочетете нататък, за да научите как да го направите стъпка по стъпка.
Кошница за отпадъци на iPad: Митовете и реалностите
Мит 1 : Когато докоснете някоя снимка, ще видите икона на кошче, разположена в горния ляв ъгъл. Докоснете я и ще видите тази опция: "Изтриване на снимка". Обикновено очаквате, че можете да се върнете у дома, да намерите иконата на кошче и да възстановите изтрития елемент.
Реалността: Няма икона за кошче!
Мит 2: Ако искате да се отървете от даден файл или приложение в компютър с Windows или Mac, просто изберете елемента, плъзнете го и го пуснете в кошчето или в кошчето. Но в iPad не можете.
Реалността: iPad не работи по този начин!
Трябва да има причина Apple да проектира iPad в сегашния му вид. Може би проучванията са показали, че няма нужда да се добавя икона за кошче за боклук към устройство със сензорен екран. Кой знае? Но вероятно има смисъл, ако 99% от потребителите на iPad не искат да изтриват два пъти даден елемент, ако възнамеряват да го премахнат за постоянно.
Въведете "Наскоро изтрити" в iPad
Apple има нова функция, наречена "Наскоро изтрити", в iOS 9 или по-нова версия. Тя е налична в много приложения, като например Снимки, Бележки и др.
Например, в Снимки> Албуми , ще видите тази папка Наскоро изтрити .
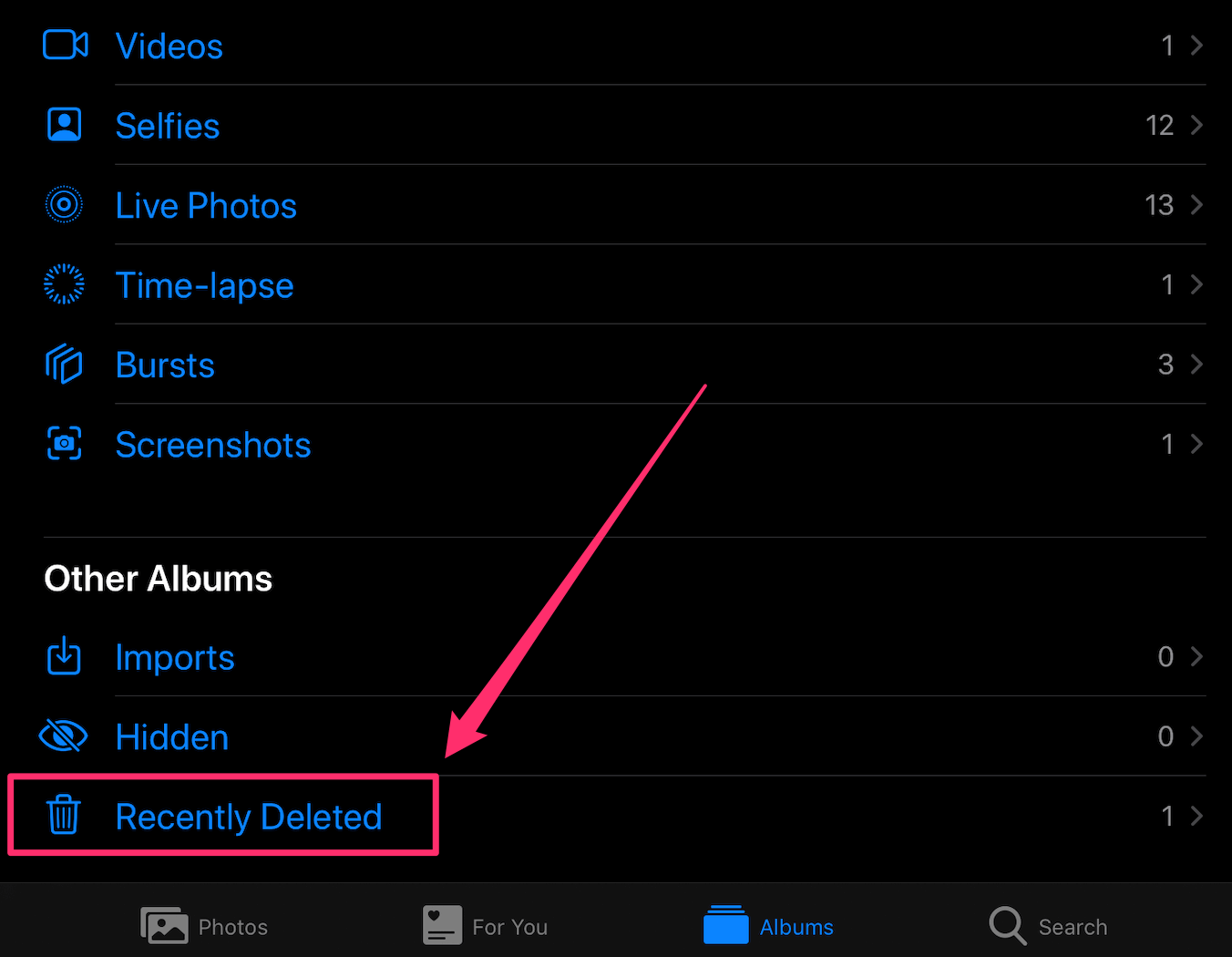
Това е като кошчето за боклук на компютъра, но Recently Deleted съхранява само елементи до 40 дни . В рамките на периода можете да възстановите всички изтрити снимки или видеоклипове.

След изтичането на този период тези медийни файлове ще бъдат премахнати автоматично.
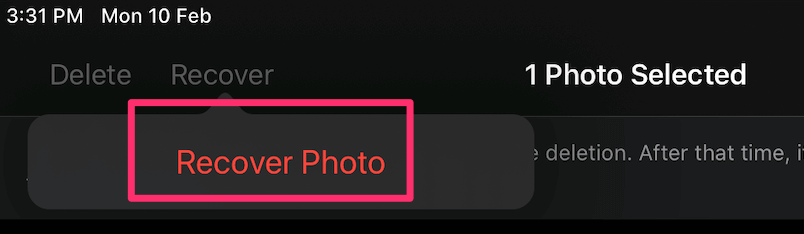
Как да възстановите случайно изтрити файлове в iPad
Ако случайно сте премахнали някои приложения или снимки и по-късно искате да ги върнете, опитайте да ги възстановите по един от следните методи:
1. Възстановяване на изхвърлени елементи чрез резервни копия от iTunes/iCloud
Забележка: Този метод се прилага само когато сте синхронизирали данните на iPad с iTunes/iCloud преди изтриването на елементите.
Стъпка 1: Свържете вашия iPad към компютъра. Отворете iTunes, след което кликнете върху вашето iPad устройство в горния ляв ъгъл на интерфейса.
Стъпка 2: В раздела "Обобщение" ще забележите раздел, наречен "Резервни копия." Под него щракнете върху бутона "Възстановяване на резервно копие".
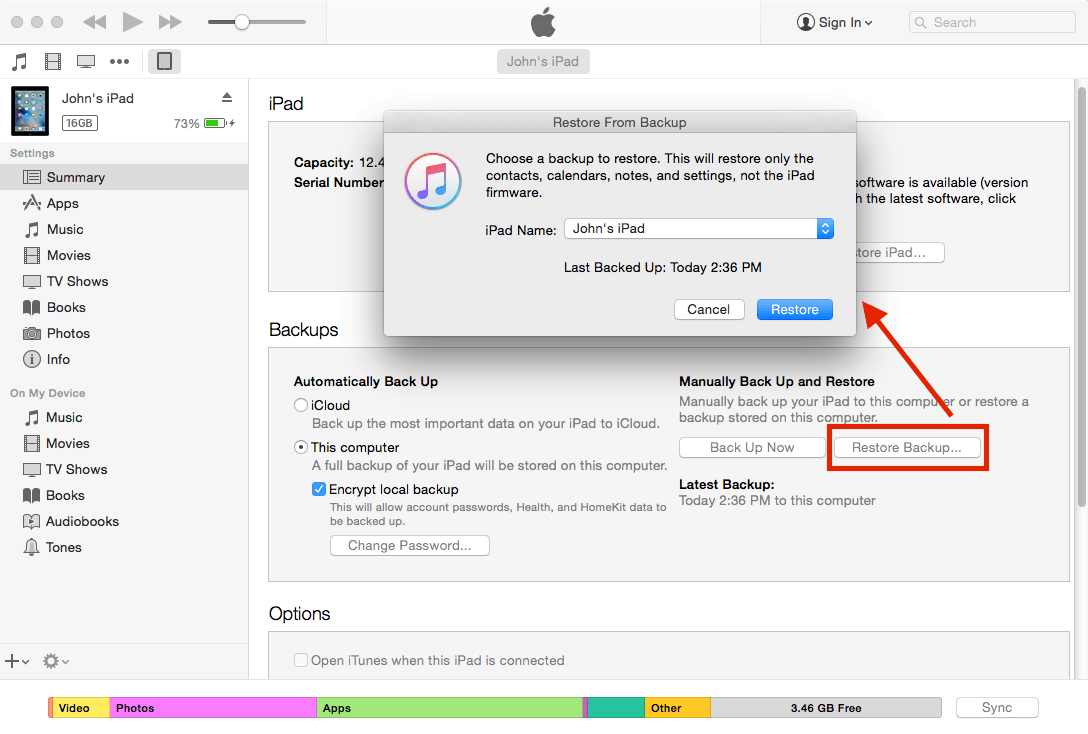
Стъпка 3: Ще се появи нов прозорец с искане да изберете резервно копие за възстановяване. Изберете подходящото и щракнете върху "Restore" (Възстановяване). Ако сте активирали опцията "Encrypt local backup" (Криптиране на локално резервно копие), ще трябва да въведете паролата за отключване, за да продължите.
Стъпка 4: Готово! Сега предишните ви изтрити файлове трябва да бъдат възстановени.
Все още не ги виждате? Опитайте втория метод по-долу.
2. Използване на софтуер за възстановяване на данни на iPad от трета страна
Забележка: Този метод може да работи, дори ако нямате резервно копие, но шансовете ви за възстановяване могат да варират. Също така все още не съм открил безплатен софтуер. Ако го намеря, ще актуализирам този раздел.
Stellar Data Recovery for iPhone (работи и за iPad): Този софтуер предлага пробна версия, която работи на PC или Mac. Той ви позволява да сканирате безплатно вашия iPad, за да намерите възстановими елементи, като в крайна сметка ще трябва да платите, за да възстановите данните. Stellar твърди, че програмата може да възстановява файлове, включително снимки, съобщения, бележки, контакти, напомняния, записи в календара и много други.
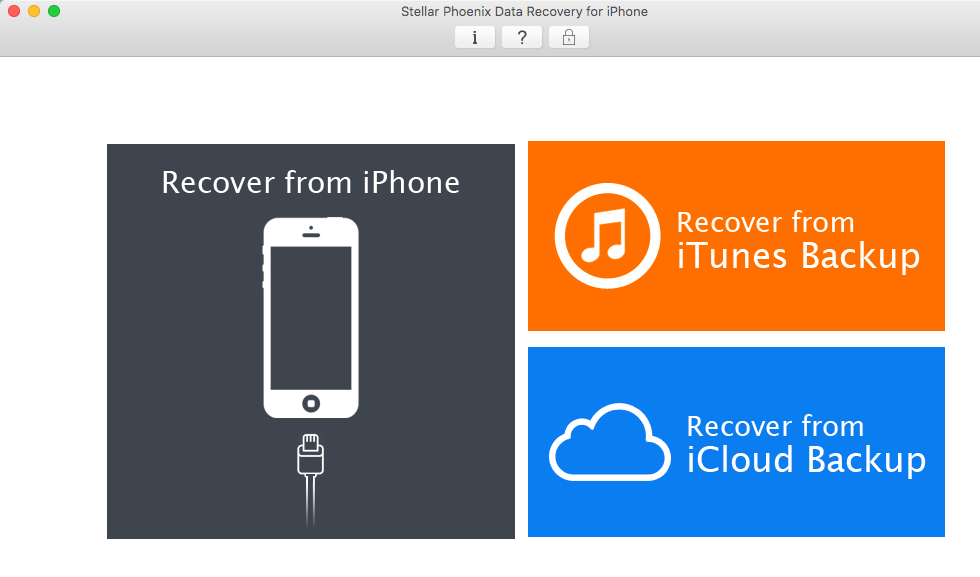
По-горе е показана екранна снимка на приложението, работещо на моя MacBook Pro. Има три режима на възстановяване, както е показано на основния му интерфейс. Ако изберете режима "Възстановяване от iPhone", ще трябва първо да свържете своя iPad към компютър.
В случай че Stellar не ви свърши работа, можете да опитате и някои от програмите, изброени в този преглед на най-добрия софтуер за възстановяване на данни за iPhone (повечето от тях работят и с iPad).
Как да изтриете приложения или елементи в iPad?
Ако искате да се отървете от дадено приложение, докоснете го и изберете "Delete App".
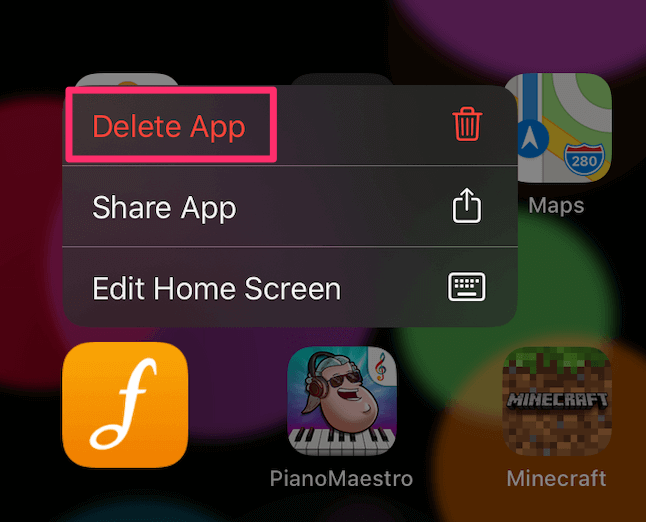
Ако вашият iPad е със стара версия на iOS, просто го натиснете за две секунди, докато се разклати. След това докоснете "x" в горния ляв ъгъл на иконата на приложението.
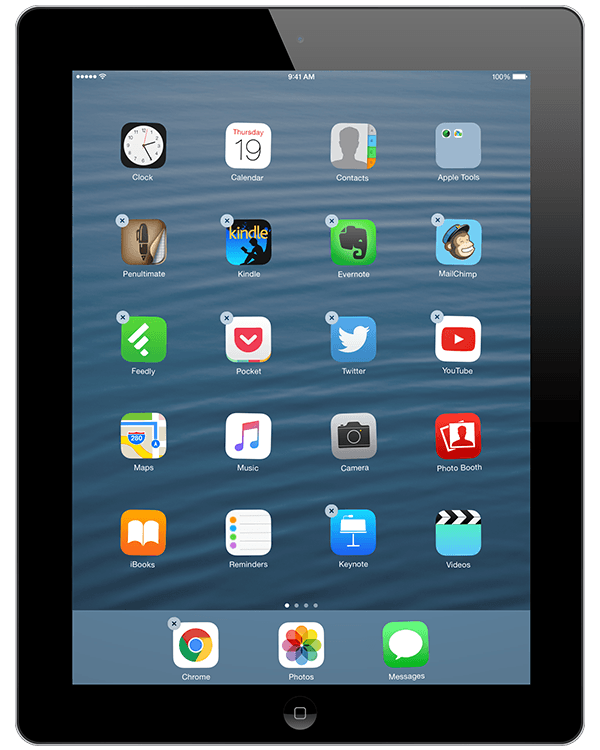
Ако не се появява "x" или "Delete App", това са предварително инсталирани приложения, създадени от Apple. Можете да ги деактивирате, като отидете на Настройки> Общи , докоснете Ограничения и въведете кода за достъп, след което изключете приложенията, които не искате (вижте тази снимка). Това е всичко.
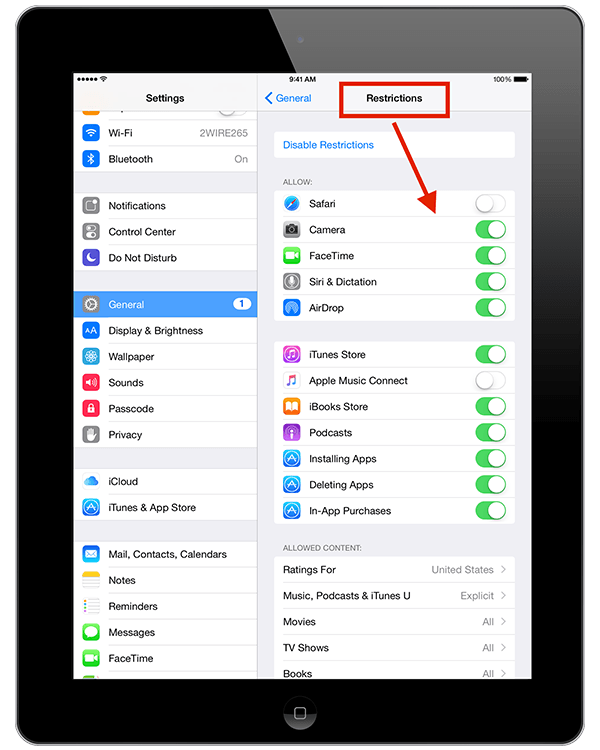
Ако искате да премахнете даден файл, контакти, снимки, видеоклипове, раздели в Safari и т.н. - методът на изтриване наистина зависи от приложението. Просто си поиграйте или направете бързо търсене в Google, за да разберете.

