Съдържание
За да отмените в Procreate, докоснете платното с два пръста. За да повторите в Procreate, докоснете платното с три пръста. За да отмените или повторите бързо няколко действия, вместо да докосвате с два или три пръста, задръжте ги, за да извършите тези действия бързо.
Казвам се Каролин и използвам Procreate, за да управлявам бизнеса си с дигитални илюстрации повече от три години. Това означава, че прекарвам часове наред всеки ден, създавайки произведения на изкуството на ръка, така че съм много добре запозната с инструмента за отмяна/редактиране.
Има няколко различни варианта, които можете да използвате, когато използвате тези инструменти, които могат да отговорят на всякакви нужди, които може да имате, когато се връщате напред и назад в приложението Procreate. Днес ще ви покажа вашите възможности и как да ги използвате.
Основни изводи
- Има три начина за отмяна и повторение.
- Това е най-бързият начин за изтриване на последните ви действия.
- Можете да отменяте или връщате само действия, които са били завършени в живото платно.
3 начина за отмяна и пренареждане в Procreate
Има три варианта, които можете да използвате в приложението Procreate, когато става въпрос за отмяна и повторно извършване на различни мазки и действия в рамките на платното. Скоро това ще стане част от вашия процес и дори няма да забележите, че го правите, тъй като ще се превърне в рефлекс!
Метод 1: Докоснете
Първият метод е най-често използваният метод и според мен е най-добрият вариант. Той ви дава пълен контрол и можете да видите всяка стъпка, докато тя се случва. Ето стъпка по стъпка как да го използвате:
Отмяна на - Използване на две пръсти, докоснете екрана на платното. Това ще отмени последното ви действие. Можете да продължите да докосвате толкова пъти, колкото е необходимо, за да изтриете предишните си действия. Продължавайте да докосвате с два пръста, докато се върнете толкова назад, колкото е необходимо.
Преработка - Като използвате три пръста, докоснете екрана на платното си. Това ще възстанови последното действие, което сте отменили. Можете да продължите да докосвате толкова пъти, колкото е необходимо, за да възстановите предишните действия, които искате да възстановите.

Снимките на екрана са направени от Procreate на iPadOS 15.5
Метод 2: Докоснете & задръжте
Този метод ви позволява да отменяте и връщате непрекъснато. Той се счита за бърз метод, тъй като работи много бързо. Това е чудесен начин да отмените много действия с много бързи темпове. За мен обаче тази опция е твърде бърза, тъй като винаги губя контрол и се връщам твърде назад.
Отмяна на - Използване на две пръсти, докоснете и задръжте надолу екрана на платното. Това ще продължи да отменя действията, докато не освободите задържането.
Redo - Използване на три пръсти, докоснете и задръжте натиснат екрана на платното. Това ще продължи да повтаря предишни действия, докато не освободите задържането.
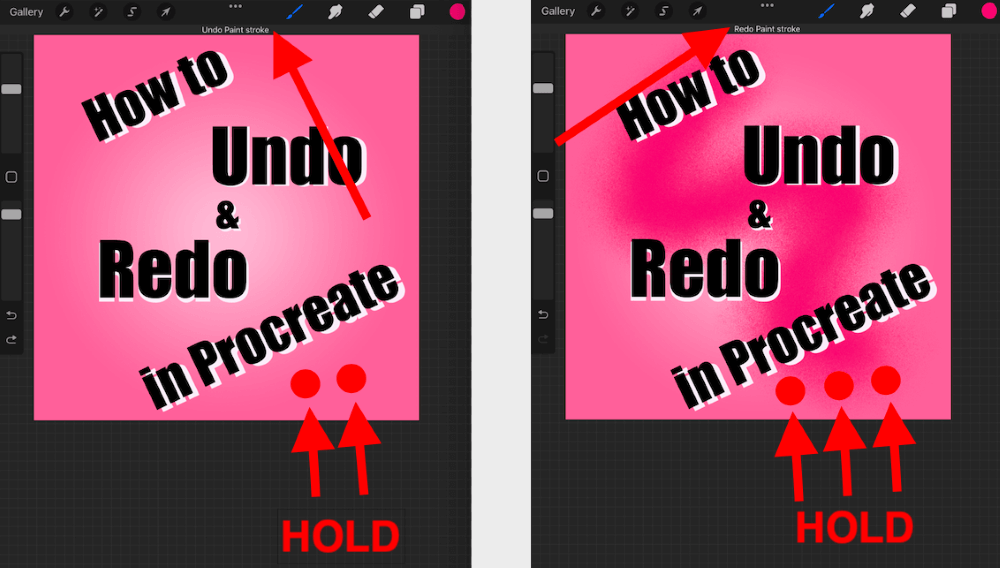
Снимките на екрана са направени от Procreate на iPadOS 15.5
Метод 3: Икона на стрелка
Използването на иконата със стрелка е най-ръчният начин за отмяна или повторно извършване на дадено действие. Това може да е по-подходящо за вас, ако трудно работите със сензорен екран или просто предпочитате да разчитате на визуален бутон.
Отмяна на - Докоснете стрелката, сочеща наляво, в долната част на страничната лента. Това ще отмени последното ви действие и може да се повтори толкова пъти, колкото е необходимо.
Redo - Докоснете стрелката, сочеща надясно, в долната част на страничната лента. Това ще повтори последното ви действие и може да се повтори толкова пъти, колкото е необходимо.

Снимките на екрана са направени от Procreate на iPadOS 15.5
Ако предпочитате видеоклиповете пред писаното слово, можете да гледате урока на Procreate, в който този процес е описан стъпка по стъпка.
Професионален съвет : След като затворите платното си, ще не да можете да отменяте или да повтаряте всички действия в платното си.
При затваряне на платното, когато се връщате в галерията на Procreate, текущият ви проект се запазва и се губи всякаква възможност за връщане назад. Затова винаги се уверявайте, че напредъкът ви е точно там, където искате, преди да напуснете проекта.
Често задавани въпроси
Ето някои от най-често задаваните въпроси относно отмяната и повторението в Procreate.
Как да повторя в Procreate Pocket?
За да отмените или върнете назад в Procreate Pocket, можете да използвате методи 1 и 2 по-горе, тъй като функцията за почукване е налична в приложението за iPhone. Страничната лента в Procreate Pocket обаче не разполага с икона със стрелка за отмяна или връщане назад, така че не можете да използвате метод 3.
Защо Procreate redo не работи?
Единствената причина, поради която функцията за отмяна или връщане няма да работи в Procreate, е, че сте затворили платното си. След като затворите платното си, всички действия се затвърждават, напредъкът ви се запазва и вече не можете да се върнете назад.
Как се отменя в Procreate с Apple Pencil?
Когато използвате своя Apple Pencil, можете да използвате метод 3, както е показано по-горе. Можете да използвате своя Apple Pencil, за да докоснете иконата със стрелка за отмяна или за връщане в долната част на страничната лента в Procreate.
Как да върна отмяна в Procreate?
Ако случайно обърнете действията си и се върнете твърде назад, просто повторете действието, като докоснете с три пръста или изберете иконата със стрелка за повторение в долната част на страничната лента в Procreate.
Има ли бутон за отмяна в Procreate?
Да! Използвайте иконата със стрелка наляво, която се намира в долната част на страничната лента в Procreate. Това ще обърне действието ви.
Заключение
Този инструмент е важна част от знанията ви за Procreate и след като откриете най-добрия за вас метод, гарантирам, че ще го използвате постоянно. Той е основна функция на приложението Procreate и без него бих бил загубен.
Този инструмент обаче има ограничения, така че е важно да се запознаете и с него. Препоръчвам ви да прекарате известно време в експериментиране върху примерни платна с тази функция, докато се почувствате комфортно с нея.
Кой метод работи най-добре за вас? Оставете коментар по-долу с вашия отговор, защото ще се радвам да чуя от вас.

