Съдържание
За да качите снимки от iPhone на Mac, активирайте функцията Airdrop на двете устройства, изберете Споделяне на iPhone и натиснете Airdrop. След това изберете Mac от списъка и приемете Airdrop на Mac.
Аз съм Джон, експерт на Apple. Имам iPhone и няколко Mac-а; всяка седмица пращам снимки по AirDrop между устройствата. Направих това ръководство, за да ви помогна да го правите и вие.
В следващото ръководство е описано как да активирате AirDrop на вашия iPhone и Mac за бързи и лесни трансфери, така че продължете да четете, за да научите повече!
Активиране на AirDrop на всяко устройство
Преди да започнете, активирайте AirDrop в iPhone и Mac-а. Това е бързо и лесно, но ако настройките не са правилни, прехвърлянето няма да работи.
Следвайте тези стъпки, за да активирате AirDrop в iPhone:
Стъпка 1 : Отключете своя iPhone и отворете приложението Settings. Превъртете надолу, докато видите "General".

Стъпка 2 : Щракнете, за да отворите папката, след което докоснете "AirDrop". След това можете да коригирате настройките, както е необходимо. Ако искате да разрешите на списъка с контакти да прехвърля файлове към вас, изберете "Само контакти". Или, за да разрешите на всеки в обхвата да прехвърля файлове към вас, изберете "Всички". За този процес разрешете "Всички".

Стъпка 3 : След това се уверете, че Bluetooth на вашия iPhone е включен - отидете в Settings> Bluetooth, за да проверите.
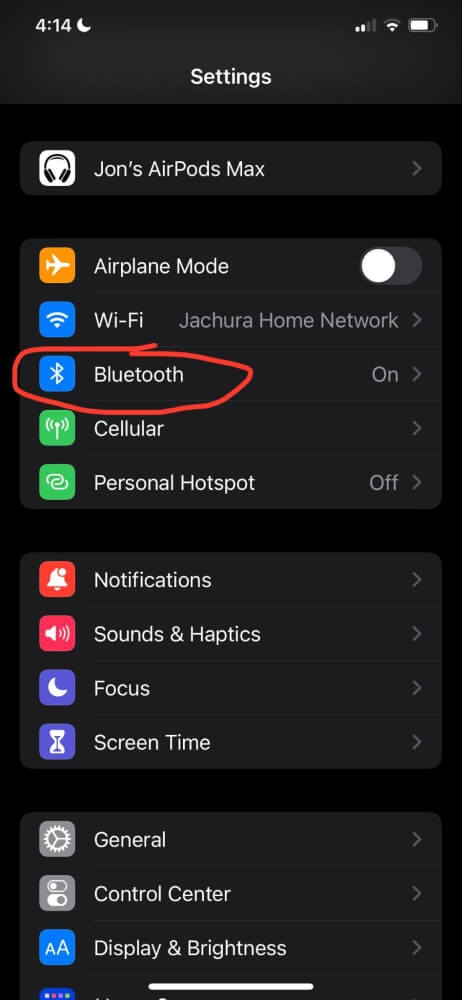
След това проверете дали AirDrop е активиран на вашия Mac. Следвайте тези стъпки:
- Отворете своя Mac и влезте в него.
- Отворете Finder.
- В лентата с менюта отворете Центъра за управление и включете функцията "AirDrop", като щракнете върху нея. Можете да изберете да получавате AirDrops от "Само контакти" или "Всички".
- И накрая, уверете се, че вашият Mac има включен Bluetooth. Можете да го включвате и изключвате в същото меню на Control Center.

Прехвърляне на снимките
След като регулирате настройките на всяко устройство, за да активирате AirDrop, можете да прехвърляте снимките си от iPhone на Mac.
Следвайте следните стъпки:
Стъпка 1 : Отворете приложението "Снимки" в iPhone и намерете снимките, които искате да изпратите в AirDrop.
Стъпка 2 : Изберете снимката, която искате да прехвърлите. За да прехвърлите няколко снимки и видеоклипове, докоснете "Select", за да изберете всяко изображение, което искате да прехвърлите в AirDrop.
Стъпка 3 : След като изберете снимките, които искате да прехвърлите, докоснете иконата за споделяне в долния ляв ъгъл на екрана.
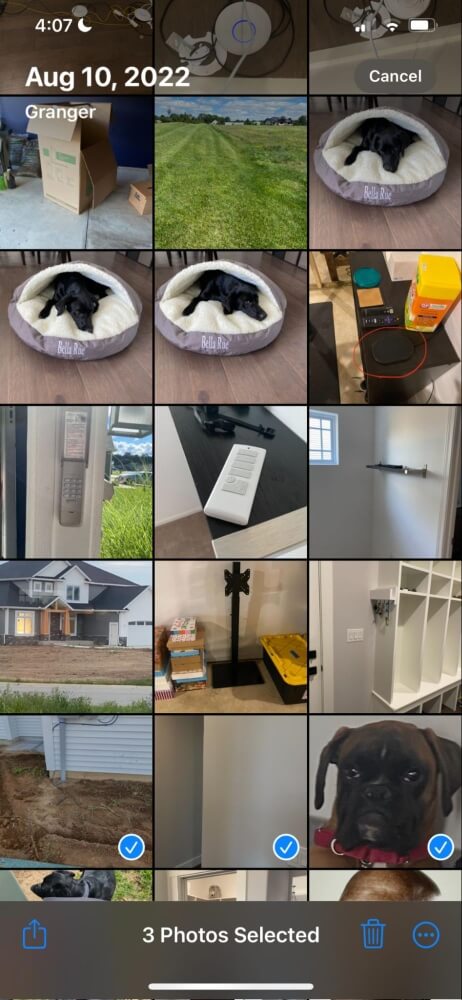
Стъпка 4 : От наличните опции изберете "AirDrop".

Стъпка 5 : Намерете и изберете вашия Mac от менюто. След като докоснете иконата на вашия Mac, около нея ще се появи син кръг с думата "Waiting" (Очаквам) под него, след това "Sending" (Изпращане) и накрая "Sent" (Изпратено).

Стъпка 6 : След като снимките и видеоклиповете бъдат изпратени, докоснете Готово. Сега можете да получите достъп до прехвърлените файлове в папката Downloads на вашия Mac.

Често задавани въпроси
Ето някои често задавани въпроси относно AirDropping на снимки от iPhone към Mac.
Мога ли да изпратя с AirDrop повече от няколко снимки?
Въпреки че технически няма ограничение за броя на снимките, които можете да изпратите чрез AirDrop, може да е неудобно да чакате процеса на качване.
Размерът на файла, броят на прехвърляните изображения и мощността на всяко устройство определят колко време ще отнеме процесът на прехвърляне.
Понякога може да отнеме повече от двадесет минути и не можете да използвате нито едно от двете устройства, докато трае процесът. Вместо това препоръчвам да използвате iCloud, ако искате да прехвърлите много снимки от вашия iPhone на вашия Mac.
Защо AirDrop не работи?
Въпреки че AirDrop е удобна и лесна за използване функция, трябва да сте сигурни, че всичко е настроено правилно, защото в противен случай тя няма да работи.
Ако функцията не работи между устройствата ви, ето какво трябва да проверите:
- Уверете се, че вашият Mac е настроен на "Откриваем от всички". Не е необходимо да оставяте устройството си на тази настройка, след като завършите процеса, но ще трябва да го настроите на "Всички", докато го завършите.
- Проверете два пъти дали Bluetooth е активиран и свързан и на двете устройства. Ако е изключен, устройствата ви няма да могат да се свързват и да прехвърлят снимки и видеоклипове.
- Уверете се, че и двете устройства са включени. Ако дисплеят на вашия Mac заспи, той няма да се появи в AirDrop. Дръжте двете устройства включени и активни, докато снимките се изпратят.
Заключение
AirDrop е удобна функция за удобно изпращане на една или две снимки до други устройства на Apple, без да се налага да използвате услуга на трета страна. Въпреки че работи чудесно за няколко снимки, тя може да се окаже неудобна опция за големи файлове или повече от няколко снимки, така че може да е полезна алтернативна опция (iCloud, услуга за трансфер на данни на трета страна и др.).
Колко често използвате AirDrop, за да прехвърляте снимки между iPhone и Mac?

