Съдържание
Използването на бързи клавиши може да ускори работния процес и понякога да избегне бързината на връщане назад и напред за избор. Ако можете да използвате бързите клавиши, защо да щраквате няколко пъти, за да постигнете дадено действие?
За щастие Adobe Illustrator разполага с много предварително зададени бързи клавиши, които можете да използвате, за да увеличите производителността си. Много инструменти вече имат ключ за активиране и можете да го видите до името на инструмента.
Например, до инструмента за писане можете да видите (P), така че можете да изберете инструмента за писане, като просто натиснете бутона P вместо да отидете в лентата с инструменти, за да го изберете.

Освен бързите клавиши за инструментите, има и други бързи клавиши, които ще използвате доста често, докато създавате в Adobe Illustrator, и аз ще споделя с вас някои полезни бързи клавиши за Illustrator за потребители на Windows и Mac.
10 полезни клавишни комбинации в Adobe Illustrator
Това са някои общи и основни преки пътища, които всеки графичен дизайнер използва, за да ускори процеса на проектиране.
1. Отмяна
Команда + Z за Mac и Контрол + Z за Windows.
Почти мога да гарантирам, че ще използвате този пряк път всеки път, когато работите с Illustrator. Направили сте грешна стъпка? Просто я отменете и опитайте отново. Иска ми се да имаме тази възможност в живота, когато правим грешки.
2. Групиране/разделяне на групи
Група: Команда + G за Mac и Контрол + G за Windows.
Разделяне на групи: Команда + Смяна + G за Mac и Контрол + Смяна + G за Windows.
Можете да създавате нови форми чрез групиране на обекти и това улеснява груповите редакции. От друга страна, ако искате да промените нещо конкретно от обектите, които сте групирали, ще трябва да разгрупирате обектите и след това да извършите редакциите.
3. Копирайте и поставете
Копие: Команда + C за Mac и Контрол + C за Windows.
Паста: Команда + V за Mac и Контрол + V за Windows.
Предполагам, че всички знаете този основен пряк път, който работи по един и същи начин в почти всички компютърни програми, но все пак искам да го спомена, защото е наистина полезен, особено когато работите с текст в Illustrator.
4. Изберете всички
Команда + A за Mac и Контрол + A за Windows.
Понякога творбите ви може да са твърде близо до границата, тогава тази бърза връзка е полезна. Можете да изберете всички обекти и да ги мащабирате заедно, за да запазите еднакви пропорции.
5. Заключване/отключване
Заключване: Команда + 2 за Mac и Контрол + 2 за Windows.
Отключване: Команда + Опция + 2 за Mac и Контрол + Опция + 2 за Windows.
Когато обектът е заключен, няма да можете да го редактирате. Това е чудесна стъпка, когато сте приключили с част от творбата и не искате да я редактирате случайно. Можете да заключвате слоеве, като директно заключвате и обектите на този слой.
6. Дублиране
Задръжте Опция щракнете и плъзнете обекта за Mac, задръжте Alt и плъзгане за Windows. Ако искате да дублирате хоризонтално, задръжте клавиша Shift, докато плъзгате наляво или надясно, а вертикално - нагоре или надолу.
7. Клавиш Shift
Създаване на квадрат, идеална окръжност, рисуване на права линия, пропорционално мащабиране и т.н. Смяна ключът може да направи много!
Например, ако искате да направите кръг, изберете инструмента Елипса, задръжте клавиша Shift, щракнете и плъзнете, за да направите кръг. Ако искате да мащабирате пропорционално изображение, изберете изображението и задръжте клавиша Shift, докато плъзнете един от ъглите на ограничаващата рамка.
8. Скоби
Лявата и дясната скоба са изключително полезни, когато използвате инструмента за четка или инструмента за изтриване и искате да регулирате размера на четката. Натиснете лявата скоба, за да намалите размера, и дясната скоба, за да увеличите размера.
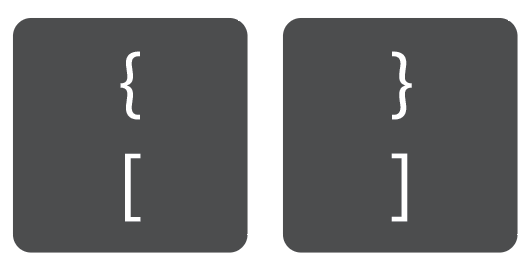
9. Увеличаване/намаляване на мащаба
Увеличаване на мащаба: Команда + + за Mac и Контрол + + за Windows.
Увеличаване на мащаба: Команда + - за Mac и Контрол + - за Windows.
Това вече е много лесно, но има и друг трик. Ако използвате мишка, можете да задържите бутона Опция / Alt и превъртете мишката нагоре и надолу, за да увеличите или намалите мащаба 😉
10. Запазване/съхраняване като
Команда + S за Mac и Контрол + S за Windows.
Горещо ви препоръчвам да ударите Команда / Контрол + S във всички важни стъпки, които правите, защото не е приятно да губите труда, който сте създали, заради срив на Illustrator или изтощена батерия на лаптопа.
Приключване
Познаването на преките пътища за инструментите и основните елементи по време на творческия процес помага за повишаване на производителността, защото можете да направите повече за по-кратко време! Най-важното е, че няма да се разсейвате, защото ще прескочите бързината на щракането тук и там, което може да промени фокуса ви.

