Съдържание
Приложението Terminal на Mac е мощен инструмент, който ви позволява да изпълнявате команди в стил UNIX/LINUX директно от работния плот. Изпълнението на шел команди от командния ред може да не е за всеки, но след като се научите, може да се превърне във ваш основен инструмент за много задачи.
Ако го използвате често, може би искате да знаете пряката връзка за отваряне на Terminal на вашия Mac. Можете да създадете пряк път, за да отворите Terminal директно в док станцията, или да използвате Launchpad, Finder, Spotlight или Siri, за да отворите приложението бързо.
Казвам се Ерик и работя с компютри повече от 40 години. Когато намеря инструмент или приложение на компютъра си, което използвам често, обичам да намирам лесни начини да го отварям при нужда. Също така съм установил, че е добре да има няколко начина за стартиране на дадено приложение, за да имате на разположение различни варианти.
Останете тук, ако искате да видите няколко различни начина за бързо и лесно отваряне на приложението Terminal на вашия Mac.
Различни начини за отваряне на терминал в Mac
Нека пристъпим към работата й. По-долу ще ви покажа пет бързи начина за отваряне на приложението Terminal на вашия Mac. Всички те са сравнително прости методи. Не се страхувайте да ги изпробвате всички и да изберете този, който работи най-добре за вас.
Метод 1: Използване на Launchpad
Launchpad е методът за мнозина и ще призная, че аз го използвам най-често. Мнозина смятат, че е тромаво да преглеждат всички приложения, изброени там, но ако използвате полето за търсене в горната част на Launchpad, бързо ще намерите приложението, което трябва да отворите.
Използвайте следната стъпка, за да отворите бързо терминала от Launchpad.
Стъпка 1: Отворете Launchpad, като щракнете върху него от системния док в долната част на работния плот.

Стъпка 2: След като отворите Launchpad, намерете полето за търсене в горната част на екрана и щракнете върху него.

Стъпка 3: Въведете Терминал в полето за търсене. Това ще покаже приложението Terminal в Launchpad.

Стъпка 4: Кликнете два пъти върху иконата на терминала, за да стартирате приложението Terminal.

Метод 2: Отваряне на терминала чрез Finder
Както се казва в името, с Finder можете да намерите почти всяко приложение на вашия Mac, включително Terminal. Можете да използвате Finder, за да потърсите приложението, или да преминете към него чрез прекия път Applications във Finder-а. Нека разгледаме.
Използване на търсене
Стъпка 1: Отворете Търсачка като щракнете върху него от системния док.

Стъпка 2: Кликнете върху полето за търсене в горния десен ъгъл на Търсачка .

Стъпка 3: Въведете Терминал в полето за търсене.
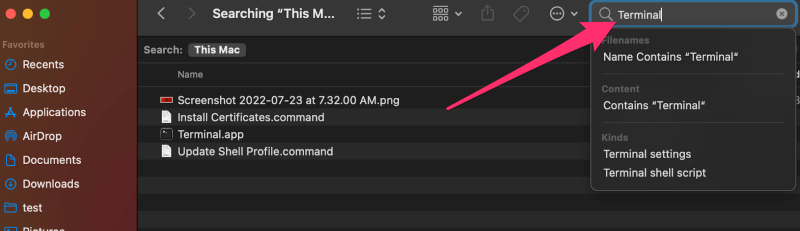
Стъпка 4: Кликнете два пъти върху Terminal.app в резултатите от търсенето, за да стартирате приложението Terminal.

Използване на бързия клавиш за приложения
Стъпка 1: Отворете Търсачка като използвате метода, показан по-горе.
Стъпка 2: Кликнете върху Приложения в левия прозорец на Търсачка прозорец.

Стъпка 3: Превъртете надолу в списъка с приложения, докато видите Комунални услуги папка.

Стъпка 4: Кликнете върху Комунални услуги за да я разширите, и под нея трябва да видите Терминал . Може да се наложи да превъртите малко надолу.

Стъпка 5: Кликнете два пъти върху Terminal.app за да го стартирате.
Метод 3: Използване на Spotlight
Ето един бърз и лесен начин за стартиране на приложението Terminal чрез Spotlight.
Стъпка 1: Кликнете върху иконата за търсене Spotlight (лупата) в горния десен ъгъл на работния плот или използвайте клавиатурата, за да я отворите, като натиснете бутона КОМАНДА+МЕЖДУРЕДИЕ ключове.

Стъпка 2: След като изскачащият прозорец за търсене в Spotlight се появи на работния ви плот, въведете Терминал в текстовото поле.

Стъпка 3: Приложението Терминал ще се покаже като Terminal.app Кликнете върху него, за да го отворите.
Метод 4: Използване на Siri
Със Siri можете да отворите приложението Terminal, без да въвеждате текст. Просто щракнете върху бутона Siri в горния десен ъгъл на екрана и кажете Отваряне на Siri Терминал .

Приложението за терминал ще се отвори магически и ще можете да започнете работа.
Метод 5: Създаване на пряк път за терминала
Ако използвате Terminal през цялото време, може би сте готови да създадете пряк път, който да поставите в док станцията в долната част на работния плот. Просто следвайте стъпките, които съм описал по-долу, за да създадете свой собствен пряк път.
Стъпка 1: Отворете Терминал като използвате един от горните методи.
Стъпка 2: След като Терминалът е отворен в док станцията, щракнете с десния бутон на мишката върху него, за да се появи контекстното меню.
Стъпка 3: От контекстното меню изберете Опции и след това Съхранявайте в док .

Приложението Terminal вече ще остане в докплощадката, след като го затворите. След това можете да имате достъп до него по всяко време оттам.
Често задавани въпроси
След като вече имате няколко начина за намиране и отваряне на Terminal Mac, може да имате други въпроси, свързани с този проблем. По-долу са изброени някои от въпросите, които често срещам.
Има ли клавишна комбинация?
Не съществува вградена клавишна комбинация за отваряне на Terminal. Ако наистина искате такава, е възможно да я създадете. Apple ви позволява да картографирате клавишни последователности за извършване на конкретни действия, като например отваряне на приложение. За повече информация погледнете тази статия от поддръжката на Apple.
Мога ли да отворя няколко терминални прозореца?
Възможно е да стартирате няколко терминални приложения едновременно в различни прозорци. Правя това постоянно, когато изпълнявам различни задачи в Терминал. Ако кликнете с десния бутон на мишката върху Терминал, докато е в докплощадката, ще видите опция за отваряне на Нов прозорец Или можете да натиснете CMD+N за да отворите нов прозорец на терминала.

Какво представлява командната прозореца?
Ако сте начинаещ в използването на терминал или сте в процес на обучение, вероятно сте чували термина команден ред . Това се отнася до мястото или реда в прозореца на терминала, където всъщност въвеждате команди. Понякога самият терминал се нарича и команден ред.

Заключение
Има няколко начина за отваряне на приложението Terminal. Можете да използвате Launchpad, Finder, Spotlight или Siri. Можете също така да добавите Terminal в док станцията в долната част на екрана и дори да зададете клавишна комбинация за отварянето му, ако желаете.
Хубаво е да разполагате с няколко начина за изпълнение на проста задача, като например отваряне на Terminal в Mac, и може да не сте сигурни кой е най-добрият за използване. Предлагам да опитате всички и след това да решите кой метод предпочитате. В крайна сметка всички те са приемливи методи.
Имате ли любим начин за отваряне на приложения като Terminal? Знаете ли други начини за отваряне на Terminal? Както винаги, не се колебайте да споделите опита си. Ще се радвам да ви чуя!

