Змест
Выявы ляжаць у аснове многіх добрых макетаў InDesign, але вам не трэба затрымацца на сумных старых прамавугольніках. Adobe InDesign мае вялікі набор інструментаў для стварэння складаных тэкставых абцяканняў, якія дапамагаюць інтэграваць вашы візуальныя і друкарскія элементы ў больш дынамічны макет.
Гэтыя інструменты простыя ў засваенні, але для іх засваення спатрэбіцца час і практыка, таму давайце хутка паглядзім, як яны працуюць.
Як абгарнуць тэкст вакол відарыса ў InDesign
Абгарнуць тэкст вакол фігур і відарысаў у InDesign вельмі проста, асабліва калі вы працуеце з простай формай, напрыклад, прамавугольнай фатаграфіяй або графічны.
Для мэт гэтага падручніка я мяркую, што вы ўжо ўставілі аб'ект, які хочаце абцягнуць тэкстам, але калі вы не ведаеце, як гэта зрабіць, вы можаце праверыць мой падручнік пра тое, як устаўляць выявы ў InDesign.
Крок 1: Выберыце аб'ект, які вы хочаце абгарнуць, і пераканайцеся, што ён перакрывае тэкставы фрэйм (гэта насамрэч неабавязкова, але можа дапаможа вам ацаніць вынікі вашых налад абцякання тэкстам).
Крок 2: На панэлі Кіравання , якая праходзіць у верхняй частцы галоўнага акна дакумента, знайдзіце раздзел пераносу тэксту, як пазначана ніжэй.
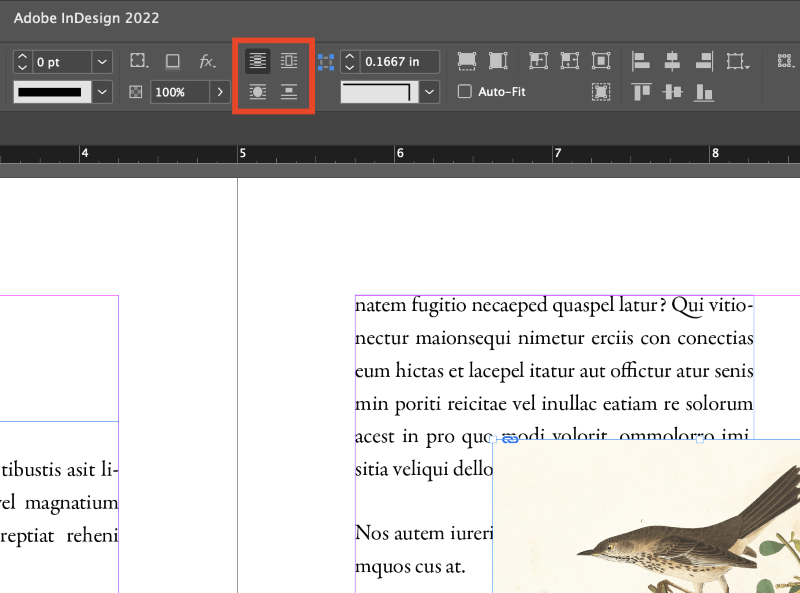
Гэтыя чатыры кнопкі кіруюць асноўнымі параметрамі абцякання тэкстам у InDesign. Па гадзіннікавай стрэлцы ад левага верхняга кута яны: Без абцякання тэкстам, Абцяканне вакол абмежавальнай рамкі, Абцяканне формы аб'екта і Пераходаб'ект.
Крок 3: Выбраўшы аб'ект абцякання, націсніце адпаведную кнопку абцякання тэкстам, каб стварыць асноўнае абцяканне тэкстам.
Вы таксама можаце наладзіць дадатковыя параметры з дапамогай панэлі Перанос тэксту. Адкрыйце меню Акно і націсніце Абцяканне тэкстам або выкарыстайце спалучэнне клавіш Каманда + Параметр + W (выкарыстоўвайце Ctrl + Alt + W калі вы выкарыстоўваеце InDesign на ПК).

Панэль "Абцяканне тэкстам" дазваляе наладжваць тыя ж чатыры параметры абцякання, але таксама дае вам некаторыя параметры наладкі адносна таго, наколькі блізка ваш тэкст будзе змясціцца вакол абгорнутага аб'екта.
Вы таксама можаце абмежаваць абгортку пэўнымі абласцямі і наладзіць контуры абгорткі з дапамогай шэрагу розных опцый.
І апошняе, але не менш важнае: вы таксама можаце перавярнуць усю абгортку, каб ваш тэкст быў бачны толькі па-над выявай.
Абцяканне тэкстам з улікам змесціва ў InDesign
One адной з найбольш прывабных новых функцый інструментарыя абцякання тэкстам InDesign з'яўляецца магчымасць выкарыстання алгарытму Photoshop Выбар тэмы непасрэдна ў InDesign для стварэння надзвычай дакладнага нестандартнага шляху для краю абцякання тэкстам.
Калі вы не знаёмыя з гэтым інструментам Photoshop, гэта трук машыннага навучання, які робіць менавіта тое, што вынікае з назвы: ён аналізуе ваш відарыс і стварае выбар вакол таго, што ён лічыць асноўны прадмет.
Каб стварыць нестандартную абгортку вакол аб'ектау выяве, вам трэба будзе працаваць з выявай, якая мае даволі выразнае адрозненне паміж фонам і асноўным аб'ектам. Алгарытм Select Subject даволі добры, але часам ён губляецца ў больш складаных малюнках.

Выбраўшы аб'ект, уключыце опцыю Абцяканне формы аб'екта на панэлі Абцяканне тэкстам . У раздзеле Параметры контуру выберыце Выбраць тэму з выпадальнага меню.
InDesign падумае секунду ці дзесяць, у залежнасці ад складанасці відарыса і вашага працэсара, а потым вы ўбачыце светла-блакітным колерам новы шлях вакол аб'екта вашага відарыса.
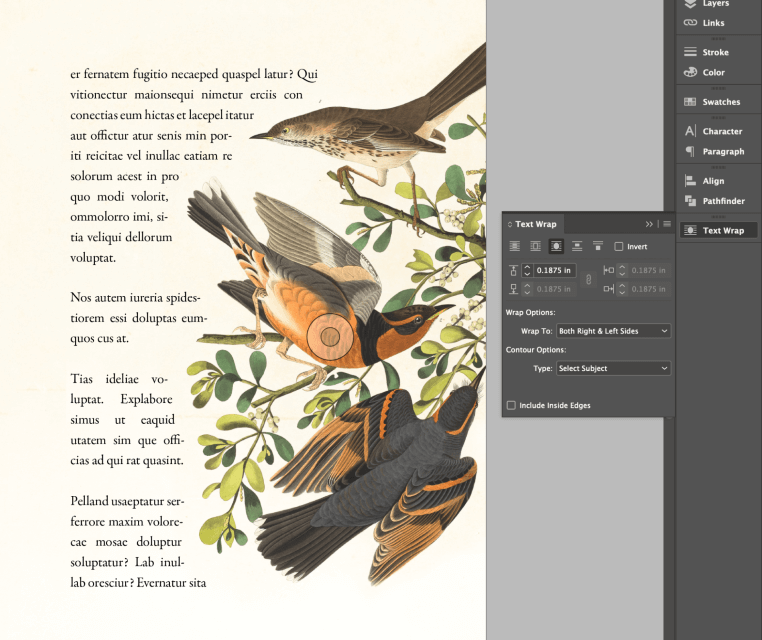
Я думаю, што рэалізацыя гэтага працэсу ўсё яшчэ няпростая з пункту гледжання карыстацкага досведу, але вынікі добрыя, як вы бачыце ў прыкладзе вышэй.
Пашыраны тэкст Абцяканні
Калі вам падабаецца гук нестандартных абцяканняў тэкстам, але вы жадаеце яшчэ большай гібкасці, InDesign можа таксама чытаць маскі адсячэння і альфа-каналы з любога фармату файла, які іх падтрымлівае а затым выкарыстоўвайце іх у якасці накіроўвалых для абцякання тэкстам.
Размясціце сваю выяву і ўключыце опцыю Абцяканне формы аб'екта на панэлі Абцяканне тэкстам . У раздзеле Параметры контуру выберыце адпаведны параметр для вашага малюнка. Калі InDesign не выявіў ваш шлях адсячэння, шлях Photoshop або альфа-канал, адпаведная опцыя будзе недаступная.
Нататка праInDesign Clipping Paths
InDesign таксама можа ствараць свае ўласныя выразачныя маскі, выкарыстоўваючы крыху больш складаны працэс, чым новая опцыя Select Subject. Ён менш здольны і прымушае вас выдаліць фон выявы, але ўсё роўна можа спатрэбіцца, калі модная сучасная версія вам не падыходзіць.
Выберыце аб'ект выявы і націсніце спалучэнне клавіш Command + Option + Shift + K (выкарыстоўвайце Ctrl + Alt + Shift + K на ПК), каб адкрыць дыялогавае акно Clipping Path .

Змяніце тып на Вызначыць краю , і вы зможаце наладзіць параметры ніжэй. У залежнасці ад змесціва вашага відарыса, вам, магчыма, прыйдзецца паэксперыментаваць з наладамі Парог і Дапушчальнае значэнне , таму адзначце поле Папярэдні прагляд , каб убачыць вынікі перад тым, як націснуць OK.
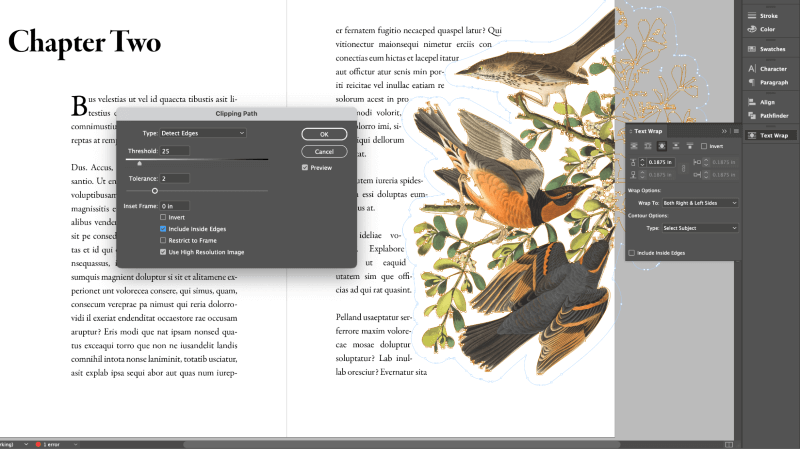
Створаны гэтым метадам шлях адсячэння можа быць выкарыстаны ў раздзеле Параметры контуру меню Абцяканне тэкстам . Нягледзячы на тое, што гэта не так проста, як Select Subject, ён можа прапанаваць лепшае абгортванне пэўных відарысаў і дазваляе ізаляваць аб'ект ад яго фону без неабходнасці спадзявацца на знешні рэдактар малюнкаў.
Часта задаюць пытанні
Праекты InDesign маюць амаль неабмежаваныя магчымасці размяшчэння, таму непазбежна ўзнікаюць некаторыя дадатковыя пытанні, якія не разглядаліся ў раздзелах вышэй. Калі ў вас ёсць пытанне аб абцяканні тэкстам InDesignшто я прапусціў, дайце мне ведаць у каментарах ніжэй!
Як абцягнуць тэкст вакол табліцы ў InDesign?
InDesign дазваляе вам вельмі лёгка абцякаць тэкст вакол табліцы, проста панэль кіравання не абнаўляецца для аўтаматычнага адлюстравання параметраў абцякання тэкстам, калі вы выбіраеце табліцу. Замест гэтага, вам трэба будзе працаваць непасрэдна з панэллю абцякання тэкстам.

Адлюструйце панэль абцякання тэкстам, адкрыўшы меню Акно і выбраўшы Абцяканне тэкстам . Вы таксама можаце выкарыстоўваць спалучэнне клавіш Command + Options + W (выкарыстоўвайце Ctrl + Alt + W на ПК). Выберыце аб'ект табліцы і націсніце кнопку жаданага стылю абцякання тэкстам на панэлі абцякання тэкстам.
Як прыбраць абцяканне тэкстам у InDesign?
Ёсць некалькі розных прычын спыніць перанос тэксту ў InDesign, і таму ёсць некалькі розных метадаў, якія можна прымяніць.
Калі вы проста хочаце цалкам адключыць перанос тэксту для вашага абраны аб'ект, пстрыкніце опцыю Без абцякання тэкстам на панэлі Кіравання ў верхняй частцы галоўнага акна дакумента.

Вы таксама можаце ўсталяваць пэўны тэкст рамка, каб ігнараваць налады пераносу тэксту. Выберыце свой тэкставы фрэйм і націсніце Command + B (выкарыстоўвайце Ctrl + B калі вы выкарыстоўваеце InDesign на ПК), каб адкрыйце дыялогавае акно «Параметры тэкставага кадра». Пастаўце галачку ўнізе з надпісам Ігнараваць перанос тэксту .
Заключнае слова
Гэта прыкрываеусе асновы таго, як абцякаць тэкст у InDesign, але вам трэба папрактыкавацца ў сваіх навыках, каб было зручна працаваць з больш прасунутымі параметрамі абцякання тэкстам. Абрэзкі і маскі даюць вам найвышэйшы кантроль над абгорткамі, але опцыя «Выбраць тэму» з'яўляецца выдатным ярлыком у некаторых сітуацыях.
Прыемнага абцякання тэкстам!

